Tämä wikiHow opettaa sinulle, miten voit luoda varmuuskopiotiedoston iPhonellesi, jotta voit helposti palauttaa sen laitteellesi tai käyttää sitä toisella laitteella.
Vaihe
Menetelmä 1/2: iCloudin käyttö

Vaihe 1. Avaa asetusvalikko (”Asetukset”)
Tämä valikko näkyy harmaalla rataskuvakkeella (⚙️), joka näkyy yleensä aloitusnäytössä.
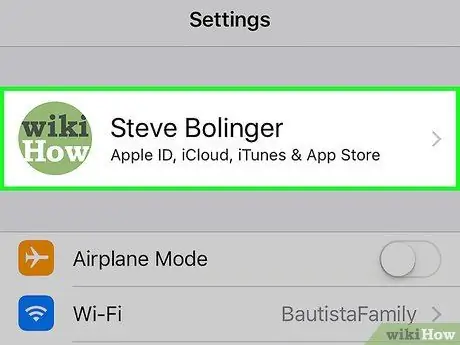
Vaihe 2. Kosketa Apple ID: täsi
Apple ID ilmestyy valikon yläosaan ja luo nimen ja valokuvan (jos olet jo ladannut sen).
- Jos et ole kirjautunut sisään, napauta vaihtoehtoa " Kirjaudu sisään (laitteeseesi) ", Kirjoita Apple ID ja salasana ja kosketa sitten" Kirjaudu sisään ”.
- Jos laitteessasi on aiempi iOS -versio, sinun ei tarvitse tehdä tätä vaihetta.
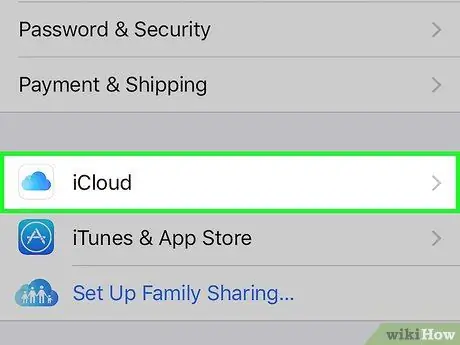
Vaihe 3. Napauta iCloud -vaihtoehtoa
Tämä vaihtoehto on valikon toisessa osassa.
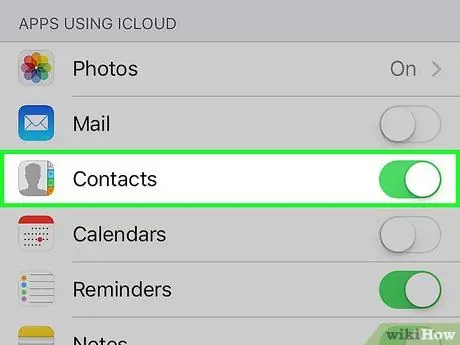
Vaihe 4. Liu'uta "Kontaktit" -kytkin on -asentoon ("On")
Tämä kytkin on "SOVELLUKSET KÄYTTÄVÄ ICLOUDIA" -valikko -osassa ja muuttuu vihreäksi, kun se on otettu käyttöön.
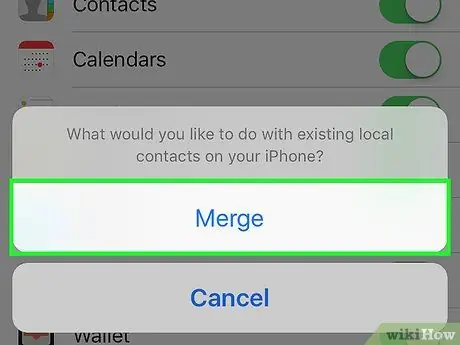
Vaihe 5. Kosketa Yhdistä -vaihtoehtoa, jos sitä pyydetään
Tämän jälkeen jo iPhonessa olevat yhteystiedot yhdistetään iCloudiin tallennettuihin yhteystietoihin.
- Kun "Yhteystiedot" -vaihtoehto aktivoidaan ensimmäisen kerran, iPhonen yhteystiedot synkronoidaan välittömästi iCloud -tiliin. Kaikki tehdyt muutokset synkronoidaan kaikkiin laitteisiin, jotka on yhdistetty samaan iCloud -tiliin.
- Sinun ei tarvitse tehdä täydellistä varmuuskopiota (mukaan lukien muut tiedostot) iCloudiin yhteystietojesi tallentamiseksi. Yhteystiedot synkronoidaan erikseen iCloudin varmuuskopiotiedostoista.
Tapa 2/2: iTunesin käyttäminen
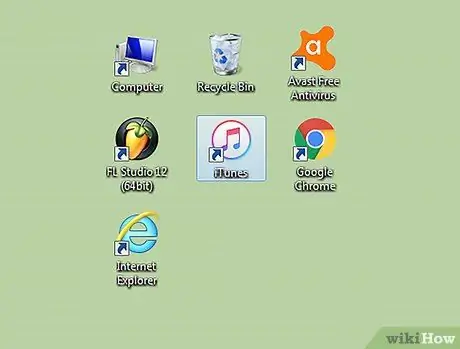
Vaihe 1. Liitä puhelin tietokoneeseen ja käynnistä iTiunes
Ohjelma voi käynnistyä automaattisesti, kun liität puhelimen tietokoneeseen.
Jos iTunesia ei ole jo asennettu tietokoneellesi, voit ladata sen ilmaiseksi osoitteesta apple.com/itunes/download/
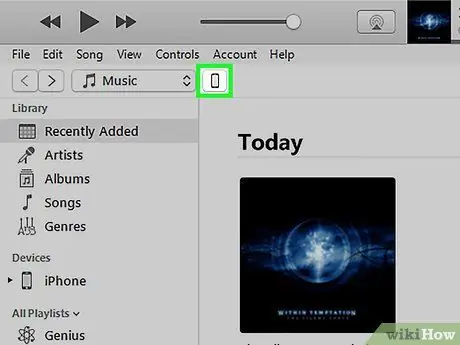
Vaihe 2. Valitse iTunes -ikkunan yläosassa näkyvä iPhone
Puhelimen näyttäminen voi kestää jonkin aikaa.
Jos tämä on ensimmäinen kerta, kun yhdistät puhelimesi tietokoneeseen, sinun on napautettava iPhonen näytössä näkyvää "Luottaa" -vaihtoehtoa
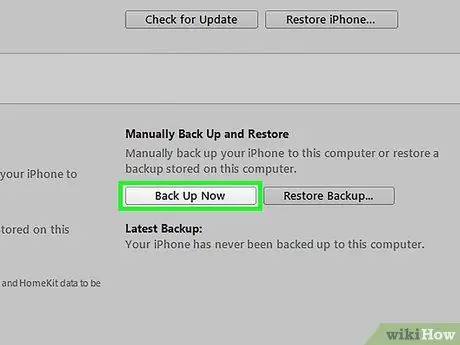
Vaihe 3. Napsauta -painiketta
Varmuuskopioi nyt "Yhteenveto" -osiossa.
iTunes alkaa luoda täydellisen varmuuskopiotiedoston iPhonesta, mukaan lukien yhteystiedosto. Voit käyttää tätä varmuuskopiotiedostoa palauttaaksesi iPhonen (jos puhelin nollataan milloin tahansa) ja palauta edellinen yhteystietoluettelo.






