Tämä wikiHow opettaa sinulle, miten voit varmuuskopioida yhteystiedot Android -laitteeltasi Google -tilille, SD -kortille tai kansioon Google Drivessa.
Vaihe
Tapa 1 /2: Yhteystietojen varmuuskopiointi Google -tilille
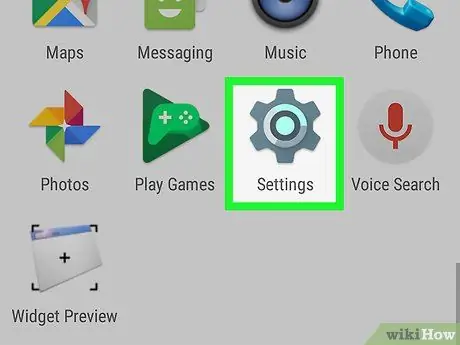
Vaihe 1. Avaa laitteen asetusvalikko (”Asetukset”)
Tämä kuvake näkyy yleensä sovelluslaatikossa tai ilmoitusosiossa.
Tämän menetelmän avulla voit varmuuskopioida kaikki laitteesi tiedot (mukaan lukien yhteystiedot) Google -tilillesi
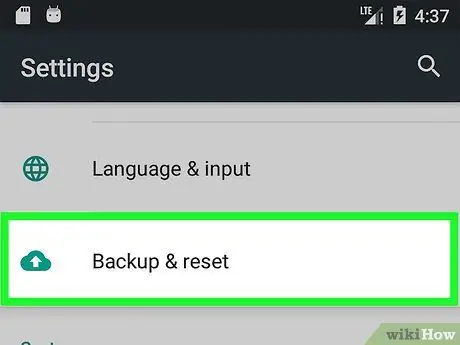
Vaihe 2. Pyyhkäise näyttöä ja kosketa Varmuuskopioi ja palauta
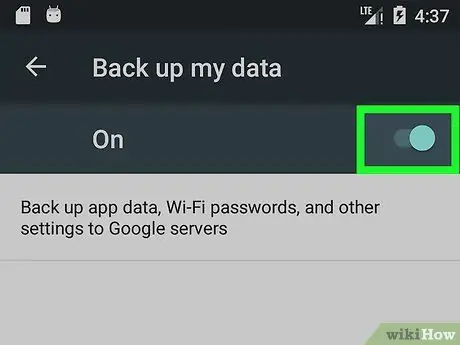
Vaihe 3. Varmista, että Varmuuskopioi tietoni -vaihtoehto on valittuna
Sinun on ehkä siirrettävä kytkin päällä -asentoon
tai valitse Päällä ”Valikosta.
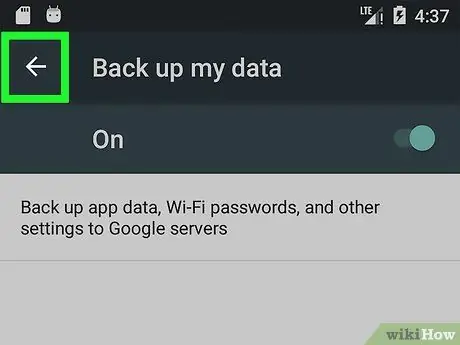
Vaihe 4. Kosketa paluupainiketta
Sinut ohjataan asetusvalikkoon.
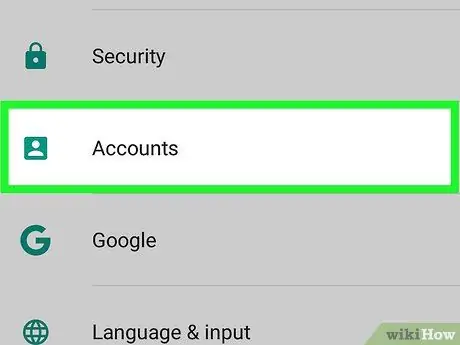
Vaihe 5. Valitse Tilit
Tämä vaihtoehto on yleensä "Henkilökohtainen" -osiossa.
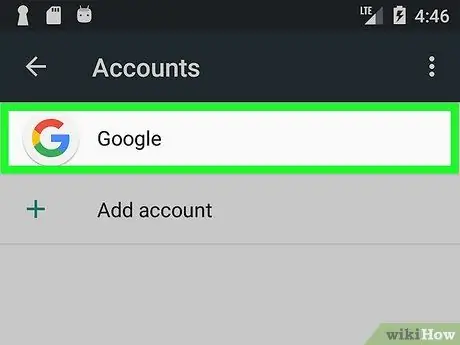
Vaihe 6. Kosketa Google
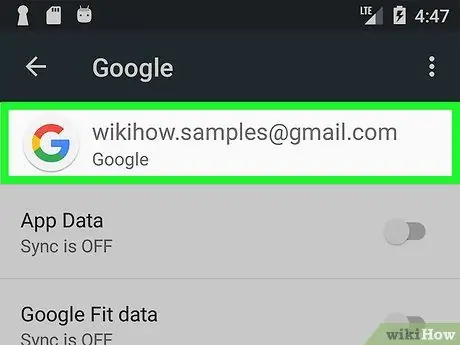
Vaihe 7. Kosketa Google -tiliä
Jos laitteellasi on useita tilejä, kosketa tiliä, jota haluat käyttää yhteystietojen varmuuskopiointiin.
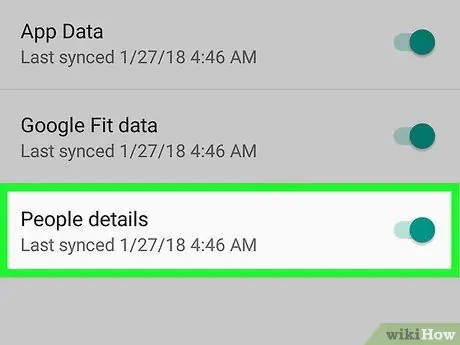
Vaihe 8. Liu'uta”Yhteystiedot” -kytkin päällä -asentoon
Laitteen yhteystiedot varmuuskopioidaan nyt automaattisesti Google -tilillesi.
Tapa 2/2: Yhteystietojen vieminen SD -kortille tai Google Driveen
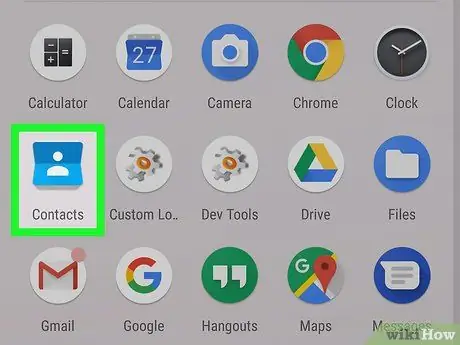
Vaihe 1. Avaa Yhteystiedot -sovellus
Jos käytät sisäänrakennettua yhteystietosovellusta useimmissa Android-laitteissa, etsi sinivalkoinen kuvake osoitekirjan tai ihmisen pään kuvan kanssa.
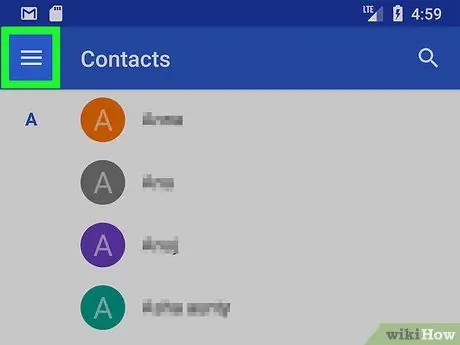
Vaihe 2. Kosketa
Se on puhelimen pääyhteystietosovelluksen näytön vasemmassa yläkulmassa.
Androidin eri versioissa on erilaisia yhteystietojen hallintasovelluksia. Seuraavat vaiheet voivat myös vaihdella käytettävän puhelimen tai tabletin mukaan
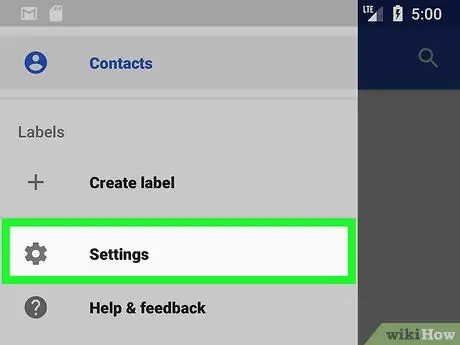
Vaihe 3. Kosketa Asetukset
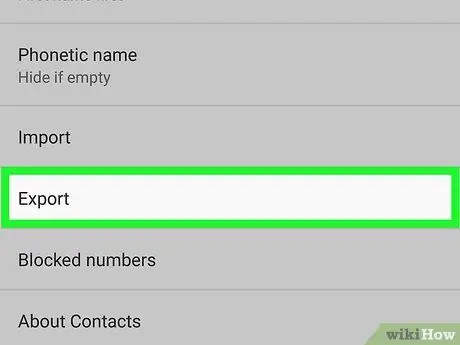
Vaihe 4. Vieritä alas ja napauta Vie
Näyttöön tulee luettelo tileistä.
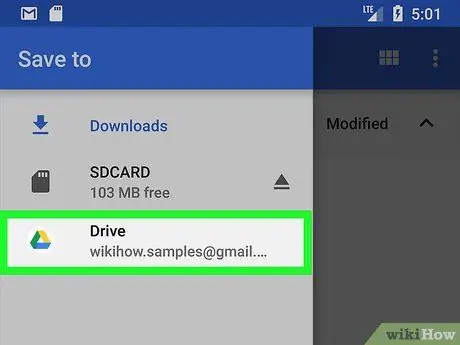
Vaihe 5. Kosketa tiliä, jonka yhteystiedot on varmuuskopioitava
Tilin viereen tulee rasti.
Jotkut laitteet antavat sinulle mahdollisuuden viedä yhteystiedot SD -kortille. Jos haluat, valitse tämä vaihtoehto
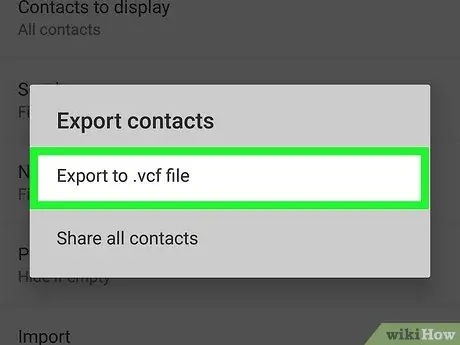
Vaihe 6. Kosketa VIE. VCF -tiedostoon
Jos käytät tätä ominaisuutta ensimmäistä kertaa, sinun on ehkä napautettava " SALLIA " jatkaa.
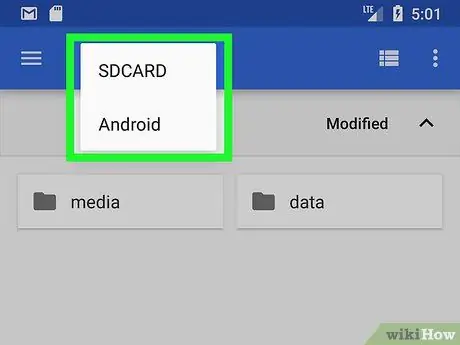
Vaihe 7. Avaa haluamasi varmuuskopioinnin kohde
Voit viedä yhteystietoja SD -kortille (jos sinulla on sellainen), Android -laitteen kansioon tai Google Driveen.
- Hae hakemistosta koskettamalla painiketta " ☰ ”, Käy näytön vasemmassa yläkulmassa hakemistossa ja napauta kansiota, jota haluat käyttää yhteystietojen varmuuskopiointina.
- Varmista, että valitset ikimuistoisen kansion. Tämä vaihe on hyödyllinen, jos haluat milloin tahansa palauttaa yhteystiedot kopiosta/varmuuskopiosta.
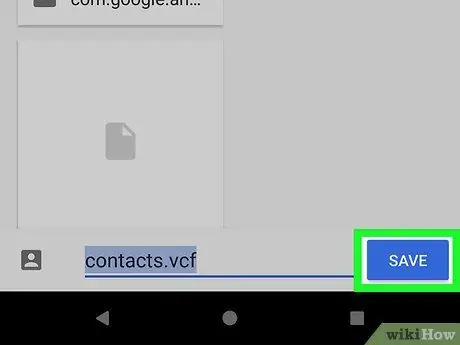
Vaihe 8. Kosketa TALLENNA
Se on näytön alareunassa. Laitteen yhteystiedot tallennetaan valittuun paikkaan. VCF -tiedostona.






