Käynnistettävä USB -muistitikku on erittäin hyödyllinen tietokoneen diagnosoinnissa. Flash -aseman käynnistäminen on yllättävän helppoa. Katso täydellinen opas seuraavasta oppaasta.
Vaihe
Tapa 1 /2: Flash -ajurin käynnistäminen

Vaihe 1. Määritä flash -aseman tarkoitus
Yleisin tarkoitus on tehdä siitä MS-DOS-käynnistyslevyke. MS-DOS-käynnistyksen avulla voit ratkaista vanhojen Windows-asennusten vianmäärityksen sekä suorittaa diagnostiikka- ja korjaustyökaluja. Jos haluat luoda MS-DOS-käynnistysmuistitikun, tarvitset tyhjän flash-aseman sekä HP: n USB-levytallennustyökalun ja Windows 98 MS-DOS-tiedostojärjestelmän.
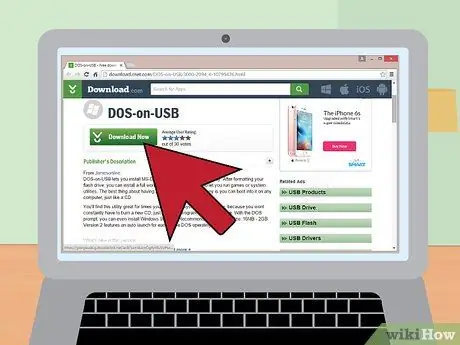
Vaihe 2. Lataa järjestelmätiedostot
Windows 98 MS-DOS-järjestelmätiedostot löytyvät maksutta Internetistä. Voit ladata sen laillisesti.
Tämä tiedosto ladataan todennäköisesti.zip -tiedostona. Pura tiedostot kansioon, joka on helppo löytää, kuten työpöydälle. Voit poistaa tämän kansion USB -muistin luomisen jälkeen
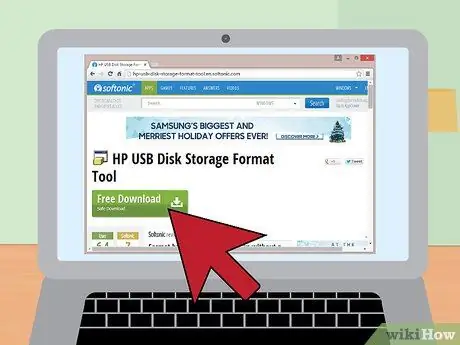
Vaihe 3. Lataa ja asenna HP USB Disk Storage Format Tool
Tämä on ilmainen apuohjelma, jonka Hewlett-Packard on luonut flash-asemien nopeaan alustamiseen. Tarvitset sitä luodaksesi flash -aseman, joka sisältää käynnistyssektorin. Aseta flash -asema tietokoneeseen ja suorita Format Tool.
- Valitse flash-asema avattavasta "Laite" -ruudusta. Varmista, että valitset oikean aseman.
- Toisessa avattavassa ruudussa "Tiedostojärjestelmä" on vaihdettava FAT32-muotoon.
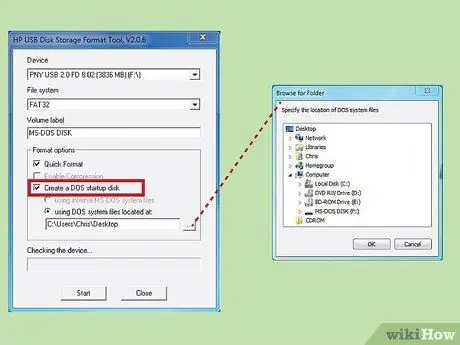
Vaihe 4. Valitse Muotoiluvaihtoehdot -kohdassa Luo DOS -käynnistyslevy
”Napsauta sitten”…”-painiketta kohdassa” käyttämällä DOS -järjestelmätiedostoja, jotka sijaitsevat osoitteessa”.
Siirry kohtaan, josta olet ladannut Windows 98 MS-DOS -järjestelmätiedostot. Valitse kansio ja paina "OK"
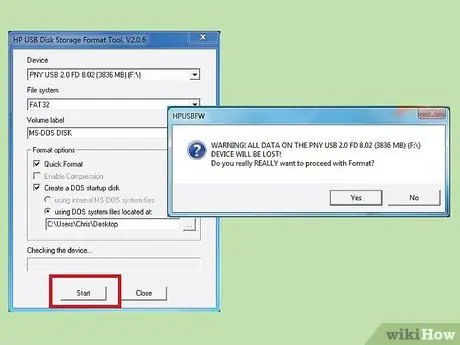
Vaihe 5. Napsauta Käynnistä -painiketta
Ohjelma kehottaa jatkamaan ja varoittaa, että kaikki aseman tiedot menetetään. Flash -asema on käyttövalmis.
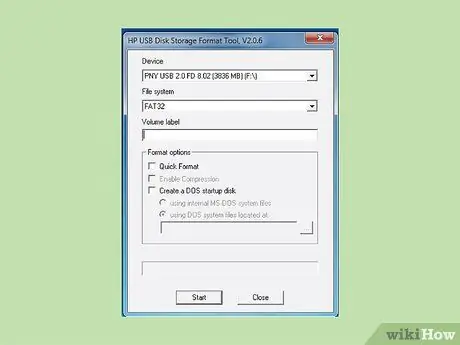
Vaihe 6. Ota selvää käynnistysmuistitikun käyttämisestä
Yleinen käyttö on Windowsin asentaminen tietokoneeseen, jossa ei ole CD -levyä, kuten netbook.
Tapa 2/2: Käynnistä Flash -asemalta

Vaihe 1. Liitä flash -asema
Varmista, että asema on kytketty suoraan tietokoneeseen eikä USB -keskittimen kautta.

Vaihe 2. Käynnistä tietokone
Jokaisella tietokoneen valmistajalla on erilainen käynnistysnäyttö. Heti kun näet logon, siirry BIOS -valikkoon painamalla F2-, F10- tai Del -näppäintä. Tämä on yleisin BIOS -valikon avain. Painettavat painikkeet näkyvät logon alla.
Tämä osa käynnistysprosessista tapahtuu nopeasti, ja joudut ehkä käynnistämään tietokoneen uudelleen, jos et ole mennyt BIOSiin
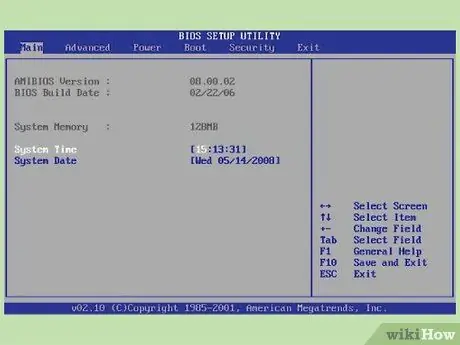
Vaihe 3. Etsi Boot -valikko
Jos painat näppäintä oikeaan aikaan, pääset tietokoneen BIOS -valikkoon. Tässä asetetaan tietokoneen perustoiminnot ennen käyttöjärjestelmän (käyttöjärjestelmän) lataamista. Siirry Boot -valikkoon. Jokaisella valmistajalla on eri BIOS -asetukset. Joillakin BIOSeilla on valikoita sarakkeissa; joissakin muissa BIOSissa on välilehdet yläreunassa. Tässä on esimerkki BIOSista:
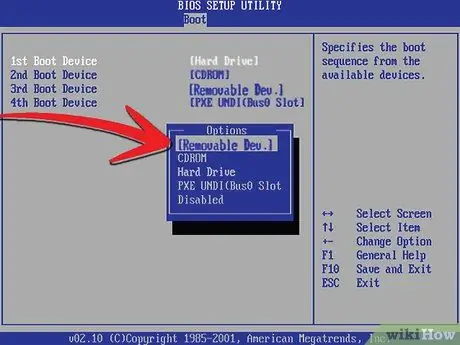
Vaihe 4. Muuta käynnistysjärjestystä
Kun olet Boot -valikossa, näet luettelon laitteista. Tämä on järjestys, jonka tietokone löytää käyttöjärjestelmälle. Yleensä ensimmäinen lueteltu laite on tietokoneen kiintolevy ja sen jälkeen CD-/DVD -asema.
Valitse ensin käynnistyslaite ja vaihda flash -asemaan. Tässä valikossa on sanat "Irrotettava laite" tai se näyttää flash -aseman mallin nimen. Tämä saa tietokoneen tarkistamaan ensin flash -aseman, kun se käynnistyy, eikä kiintolevyä
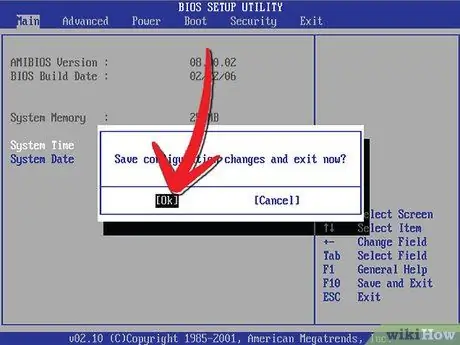
Vaihe 5. Tallenna ja poistu
Siirry BIOS: n Exit -valikkoon. Valitse "Poistu ja tallenna muutokset". Vaihtoehtoisesti monien BIOSien alareunassa on pikanäppäin, joka tallentaa muutokset ja poistuu BIOSista.
Tallentaminen ja poistuminen käynnistävät tietokoneen samanaikaisesti

Vaihe 6. Odota, että flash -asema latautuu automaattisesti uudelleenkäynnistyksen jälkeen
Muutaman sekunnin kuluttua voit hallita flash -aseman tarkoituksesta riippuen. Jos luot MS-DOS-muistitikun, komentokehote tulee näkyviin käynnistyksen jälkeen. Jos luot Windows 7 -asennuksen flash -aseman, asennus käynnistyy automaattisesti.






