Tämä artikkeli opettaa sinulle, kuinka sijoittaa järjestelmänvalvojan oikeudet Roblox -paikkaan. Tätä varten sinun on asennettava tietokoneellesi Roblox.
Vaihe
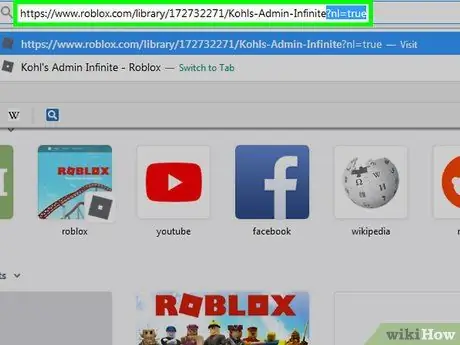
Vaihe 1. Siirry Kohlin hallintasivulle
Käy osoitteessa https://www.roblox.com/library/172732271/Kohls-Admin-Infinite selaimessasi. Tämän modin (muutoksen) avulla voit käyttää Game Creatorin valtuuksia paikallisen Roblox -pelisi aikana.
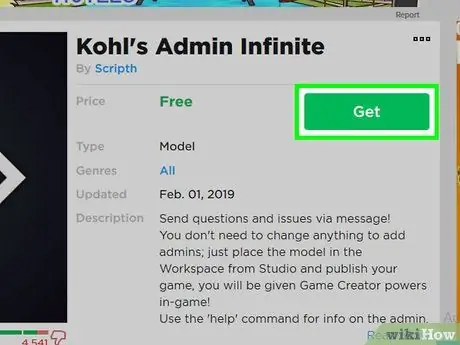
Vaihe 2. Napsauta Hae
Se on vihreä painike sivun oikeassa reunassa. Näin Kohlin Admin Infinite lisätään inventaarioosi.
Jos et ole kirjautunut sisään Roblox -profiiliisi, kirjoita Roblox -käyttäjätunnuksesi ja salasanasi sivun vasempaan yläkulmaan napsauttamisen jälkeen Saada.
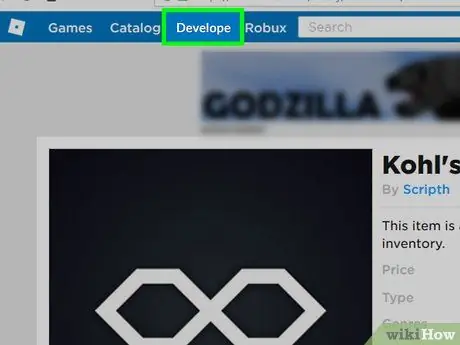
Vaihe 3. Napsauta kehitystunnistetta
Tämä vaihtoehto sijaitsee sivun yläosassa olevassa sinisessä palkissa.
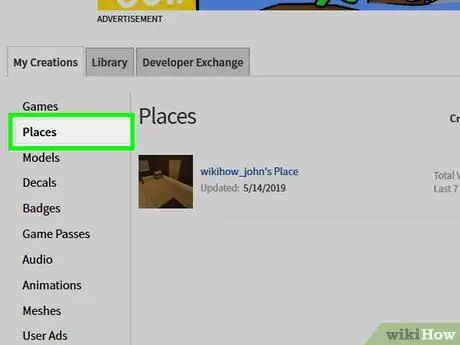
Vaihe 4. Napsauta Paikat
Se on sivun keskellä, aivan Omat luomukset -merkin alla. Tämä avaa luettelon nykyisistä paikoistasi.
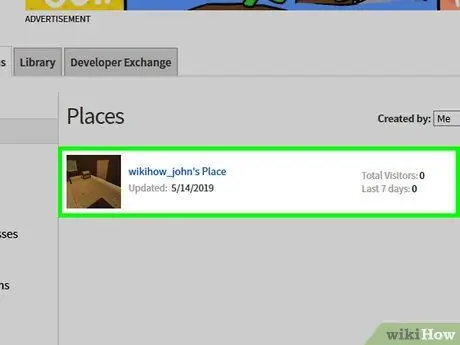
Vaihe 5. Etsi paikka, johon haluat lisätä järjestelmänvalvojan oikeudet
Jos sinulla on useita paikkoja, vieritä alaspäin, kunnes löydät muokattavan paikan.
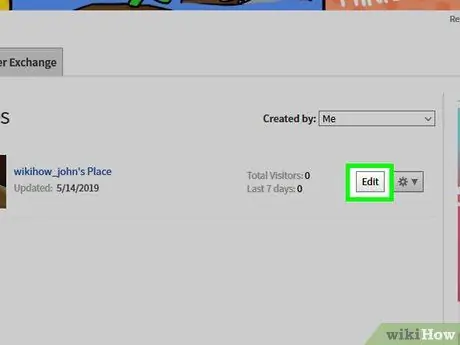
Vaihe 6. Napsauta Muokkaa
Se on paikan nimen ja kuvakkeen oikealla puolella. Tämän jälkeen Roblox avataan.
Jos käytät verkkoselainta, joka ei avaa automaattisesti ulkoisia linkkejä (esim. Google Chrome), sinun on napsautettava vaihtoehtoja Avaa Roblox tai jotain sellaista ennen kuin jatkat.
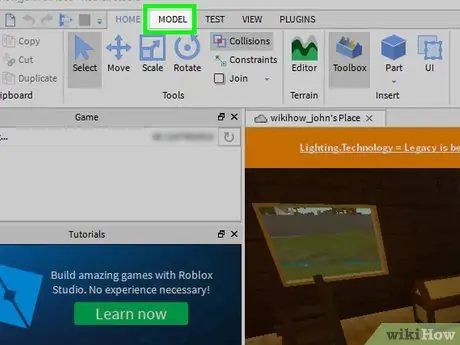
Vaihe 7. Napsauta avattavaa Mallit-ruutua
Tämä ruutu sijaitsee sivun vasemmassa reunassa olevan Työkalut-osion vasemmassa yläkulmassa. Avattava valikko tulee näkyviin myöhemmin..
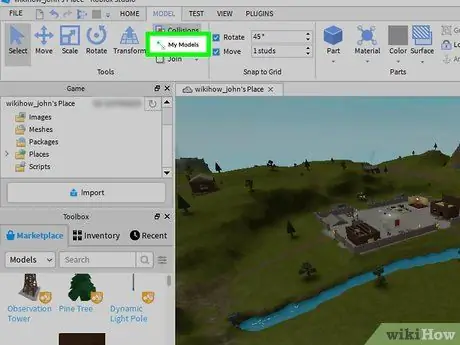
Vaihe 8. Napsauta Omat mallit
Se on avattavassa valikossa.
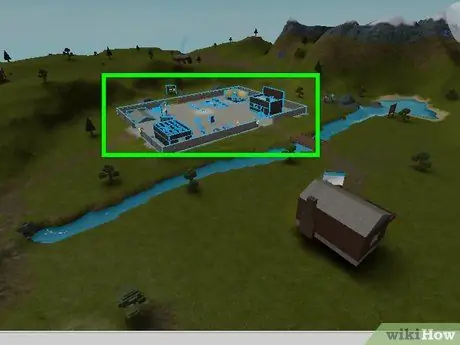
Vaihe 9. Napsauta ja vedä Kohlin Admin Infinite paikallesi
Löydät Kohlin järjestelmänvalvoja Infinite pudotusvalikon alla olevassa ikkunassa Omat mallit. Napsauta ja vedä tämä vaihtoehto paikat -ikkunaan lisätäksesi sen paikkaan.
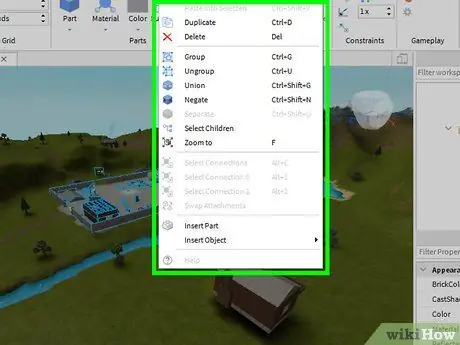
Vaihe 10. Napsauta hiiren kakkospainikkeella Kohlin Admin Infinite
Tämä vaihtoehto on ikkunan oikeassa yläkulmassa olevassa Explorer-osiossa.
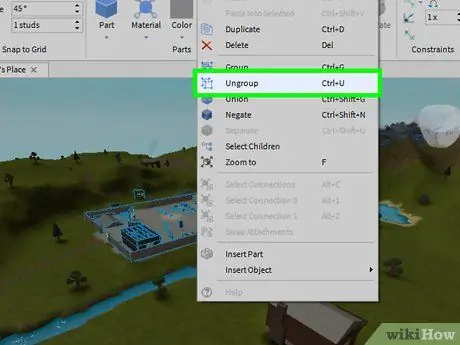
Vaihe 11. Napsauta Poista ryhmittely
Tämä vaihtoehto on hiiren kakkospainikkeella. Olet siis suorittanut järjestelmänvalvojan integroinnin.
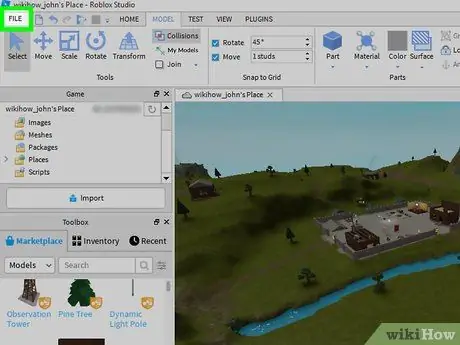
Vaihe 12. Napsauta FILES
Se on ikkunan vasemmassa yläkulmassa. Pudotusvalikko tulee näkyviin.
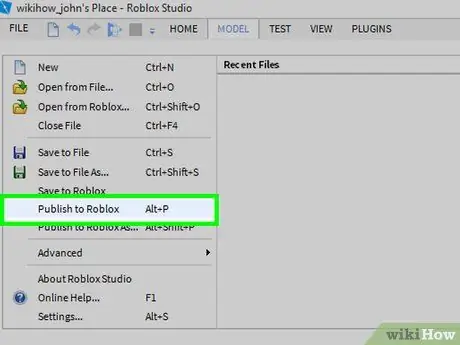
Vaihe 13. Valitse Julkaise Robloxiin
Löydät sen avattavasta valikosta TIEDOSTOT. Kun klikkaat, Roblox -paikkasi muutokset otetaan käyttöön verkossa.
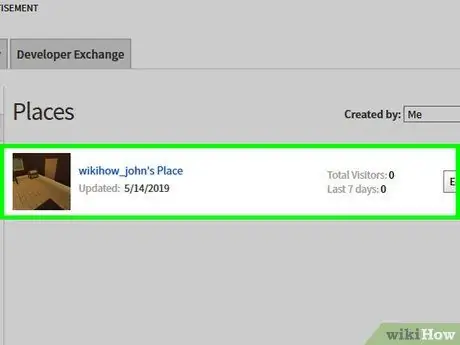
Vaihe 14. Toista paikkasi järjestelmänvalvojan oikeuksilla
Napsauta kohtaa, jonka Kohlin Admin Infinite on määrittänyt sinulle selaimessasi, ja napsauta sitten pelata paikkanimen alla. Voit nyt käyttää Game Creator -komentoja pelatessasi.






