Jos haluat lukita sovelluksia Android -laitteilla, sinun on ladattava sovelluslokero Google Play Kaupasta. Tämän sovelluksen avulla voit luoda PIN -koodin tai kuvion lukon, joka vaaditaan aina, kun haluat avata sovelluksen. Play Kaupasta on saatavana useita sovelluskaappeja.
Vaihe
Tapa 1 /3: AppLockin käyttö
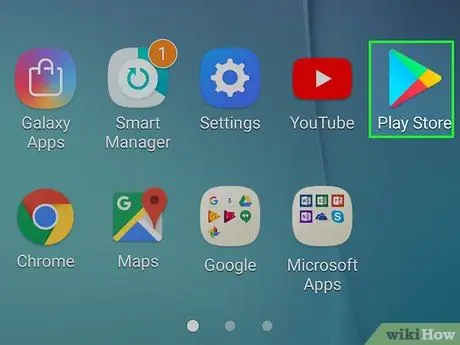
Vaihe 1. Kosketa Google Play Kauppa -kuvaketta
Löydät tämän kuvakkeen sovellusluettelosta tai laitteen aloitusnäytöstä. Kuvake voidaan myös tallentaa kansioon nimeltä "Toista".
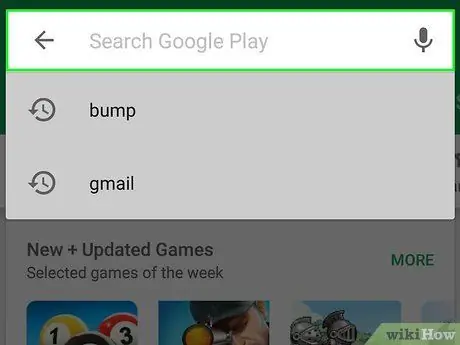
Vaihe 2. Kosketa hakupalkkia
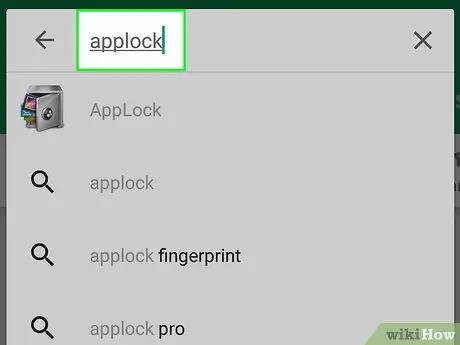
Vaihe 3. Kirjoita hakukenttään applock
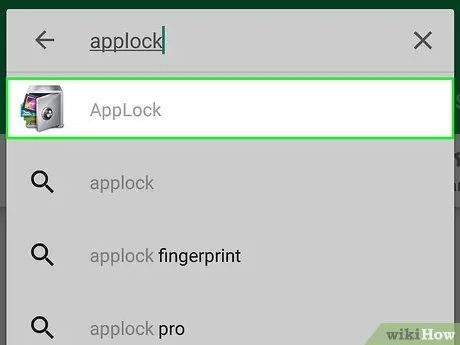
Vaihe 4. Kosketa DoMobile Labsin kehittämää”AppLock” -vaihtoehtoa
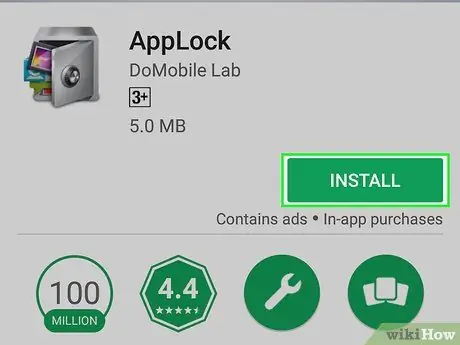
Vaihe 5. Kosketa Asenna -painiketta
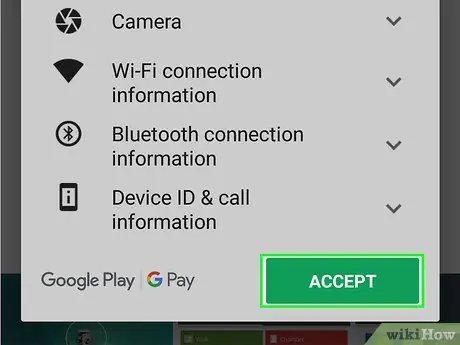
Vaihe 6. Kosketa Hyväksy
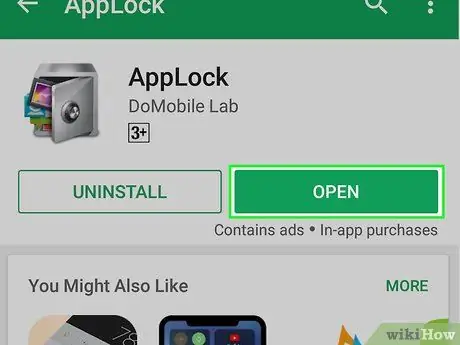
Vaihe 7. Valitse Avaa
Tämä painike tulee näkyviin, kun AppLock on asennettu.
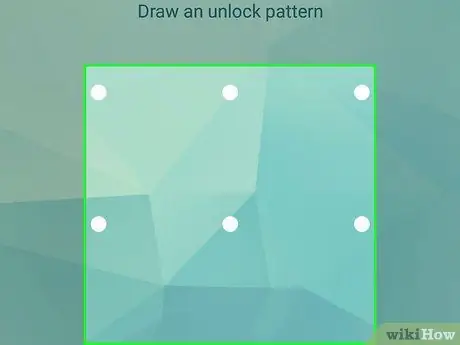
Vaihe 8. Luo kuvion lukitus AppLockin lukituksen avaamiseksi
Sinun on yhdistettävä vähintään 4 pistettä yhdelle riville.
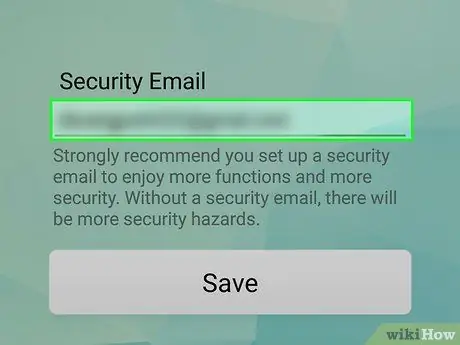
Vaihe 9. Anna suojaussähköpostiosoite
Tällä osoitteella voit palauttaa sovelluksen, jos unohdat salasanan, joka on annettava milloin tahansa.
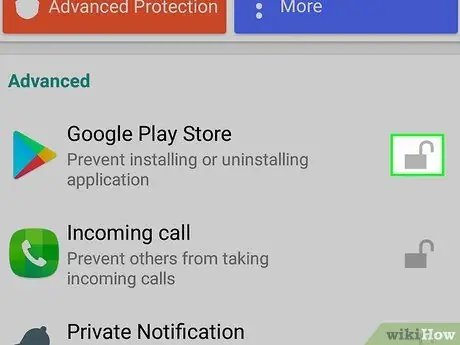
Vaihe 10. Kosketa lukituskuvaketta sen sovelluksen vieressä, jonka haluat lukita
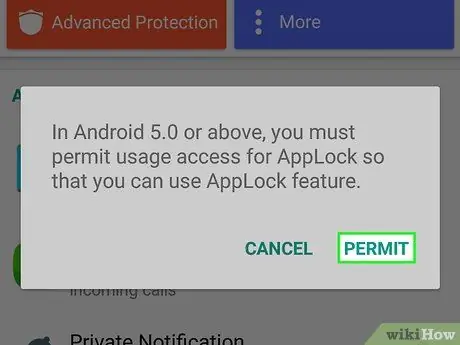
Vaihe 11. Valitse pyydettäessä Salli
Jos tarvitset käyttöoikeuksia, kosketa avautuvassa luettelossa Applock ja liu'uta "Salli käyttöoikeudet" -kytkin on -asentoon ("On").
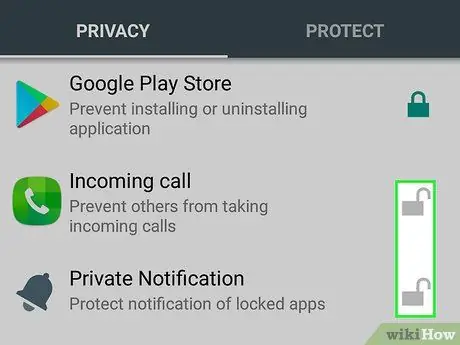
Vaihe 12. Kosketa toista sovellusta, jonka haluat lukita
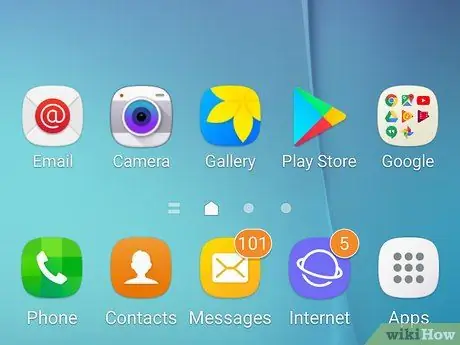
Vaihe 13. Palaa laitteen aloitusnäyttöön
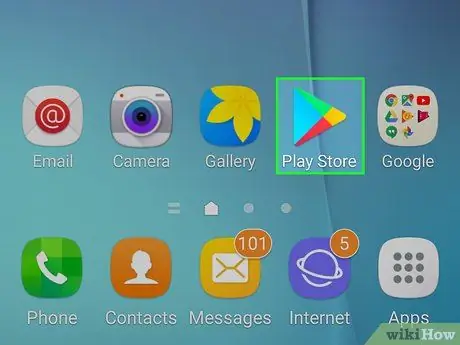
Vaihe 14. Avaa lukittu sovellus koskettamalla sitä
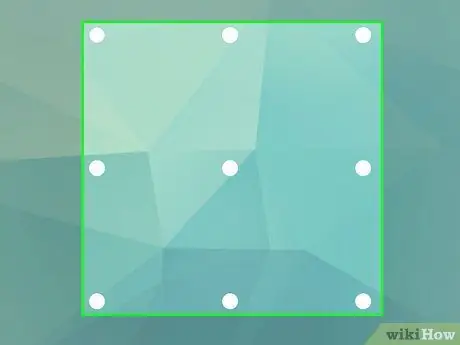
Vaihe 15. Luo lukituskuvio lukittujen sovellusten lukituksen avaamiseksi
Jos se onnistuu, sovellus avataan.
Tapa 2/3: App Lockerin käyttö
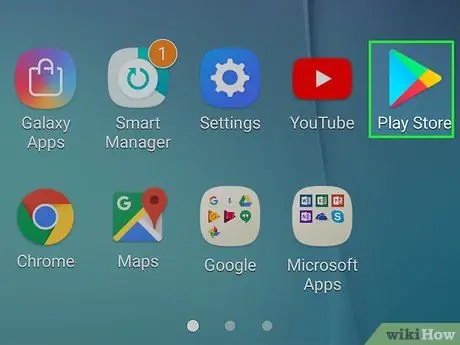
Vaihe 1. Kosketa Google Play Kauppa -kuvaketta
Löydät kuvakkeen joko aloitusnäytöstä tai laitteen sovellusluettelosta.
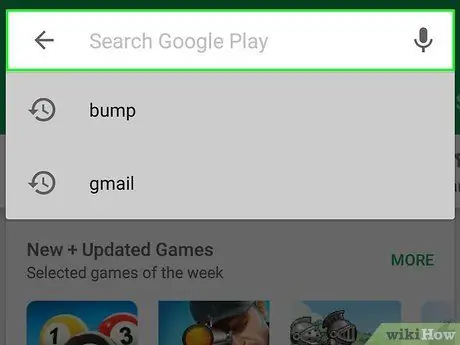
Vaihe 2. Kosketa hakupalkkia
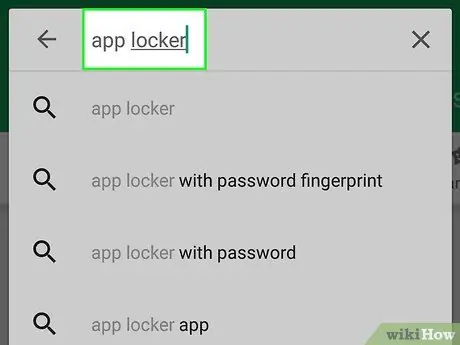
Vaihe 3. Kirjoita sovelluslokero hakukenttään
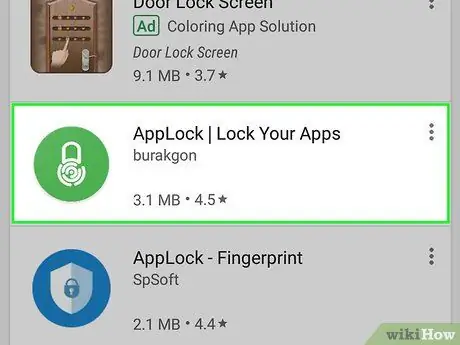
Vaihe 4. Napauta Burakgonin”App Locker” -vaihtoehtoa
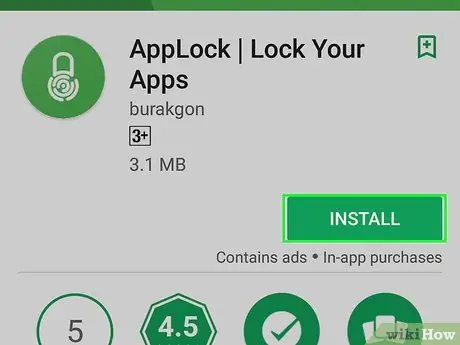
Vaihe 5. Valitse Asenna
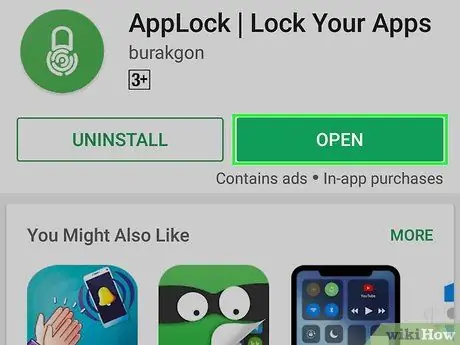
Vaihe 6. Valitse Avaa
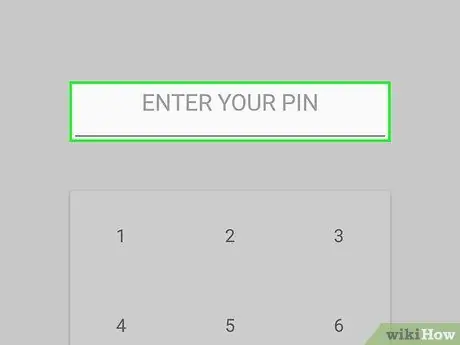
Vaihe 7. Kosketa PIN -koodia, jota haluat käyttää
Tämä PIN -koodi lukitsee App Lockerin ja kaikki muut haluamasi sovellukset.
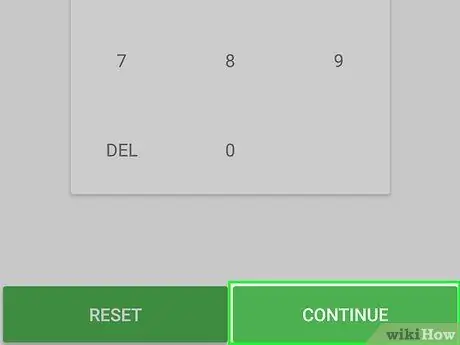
Vaihe 8. Kosketa Jatka
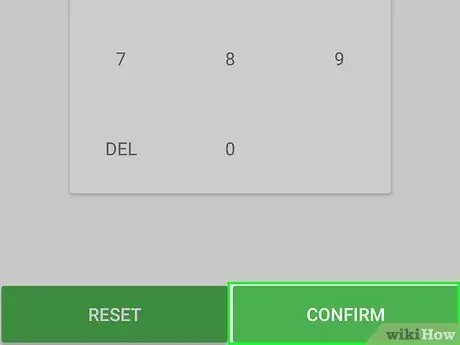
Vaihe 9. Kosketa PIN -koodia uudelleen ja valitse Vahvista
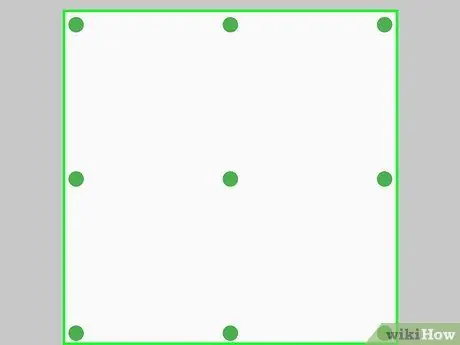
Vaihe 10. Piirrä lukituskuvio
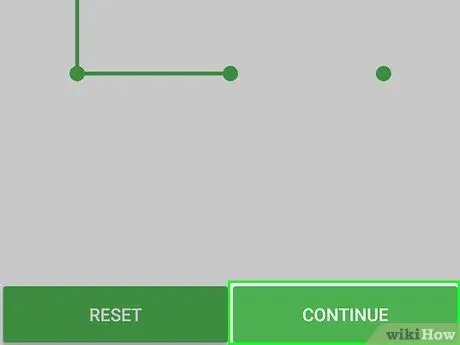
Vaihe 11. Kosketa Jatka
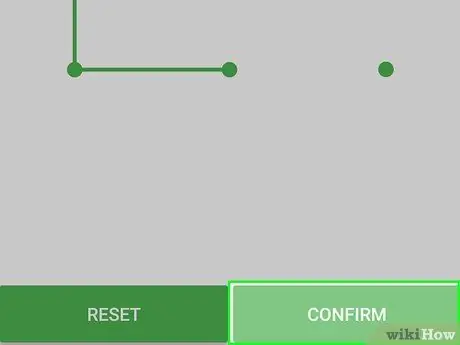
Vaihe 12. Piirrä kuvio uudelleen ja kosketa Vahvista
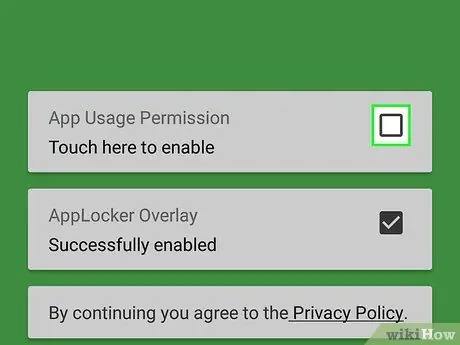
Vaihe 13. Kosketa näkyviin tulevaa esteettömyysviestiä (”Esteettömyys”) ja noudata ohjeita
Sinun on ehkä myönnettävä App Lockerin käyttöoikeus, jotta sovellus toimii. Kosketa Ota käyttöön napsauttamalla tätä -painiketta ja noudata näyttöön tulevia ohjeita.
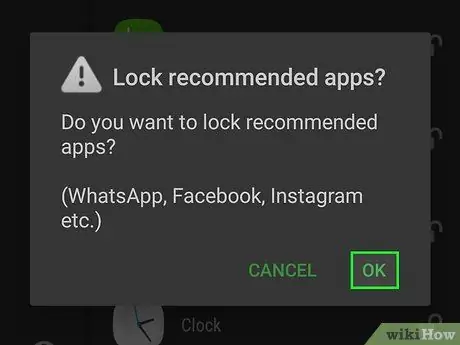
Vaihe 14. Kosketa OK tai Peruuta suositeltua sovellusta varten
App Locker pyytää sinua lukitsemaan automaattisesti sosiaalisen median sovellukset, kuten Facebook ja WhatsApp. Voit hyväksyä suosituksen koskettamalla "OK" tai hylätä sen valitsemalla "Peruuta".
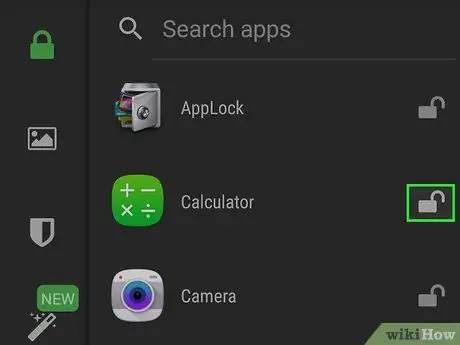
Vaihe 15. Kosketa lukituskuvaketta sen sovelluksen vieressä, jonka haluat lukita
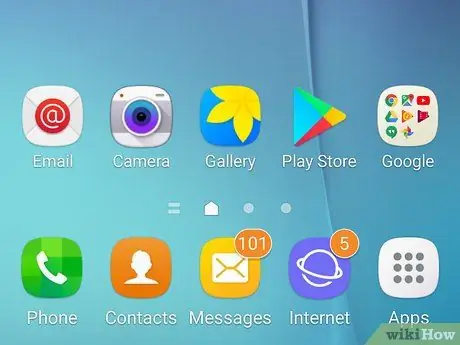
Vaihe 16. Palaa laitteen aloitusnäyttöön
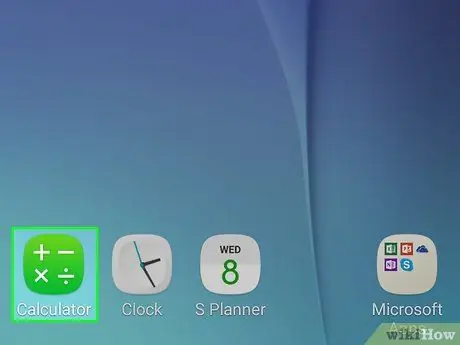
Vaihe 17. Avaa lukitus koskettamalla lukitun sovelluksen kuvaketta
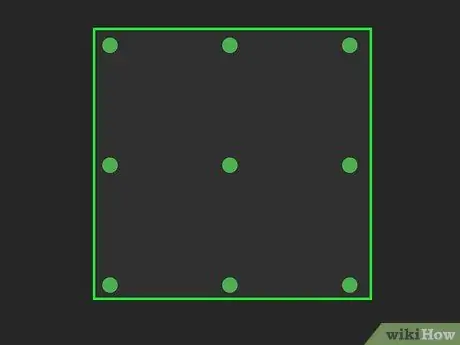
Vaihe 18. Piirrä kuvion lukko tai avaa sovellus sormenjäljellä
Jos kuvio syötetään onnistuneesti tai skannaat rekisteröidyn sormenjäljen, sovellus avataan.
Tapa 3/3: Sovelluksen lukituksen käyttäminen
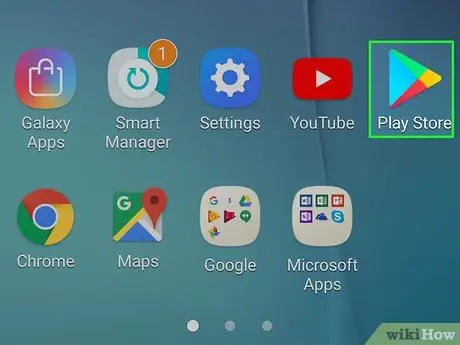
Vaihe 1. Kosketa Google Play Kauppa -kuvaketta
Löydät tämän kuvakkeen laitteeseen asennettujen sovellusten luettelosta.
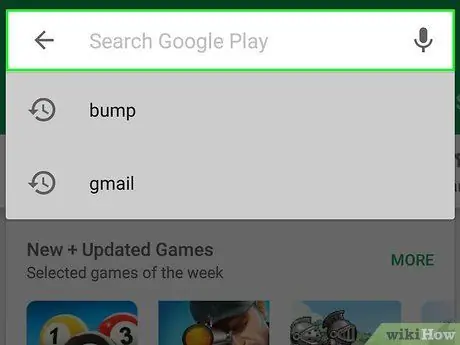
Vaihe 2. Kosketa hakupalkkia
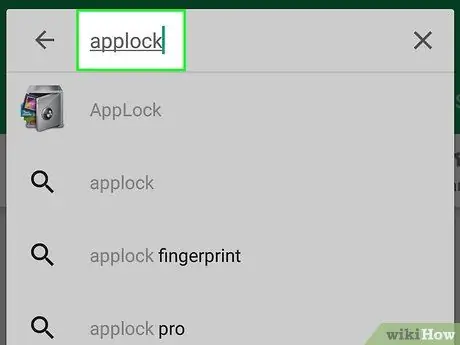
Vaihe 3. Kirjoita hakukenttään sovelluslukko
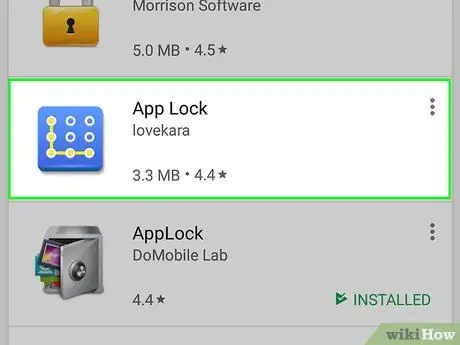
Vaihe 4. Kosketa lovekaran kehittämää”Sovelluksen lukitus” -vaihtoehtoa
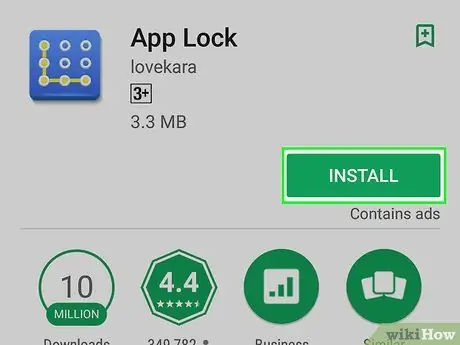
Vaihe 5. Valitse Asenna
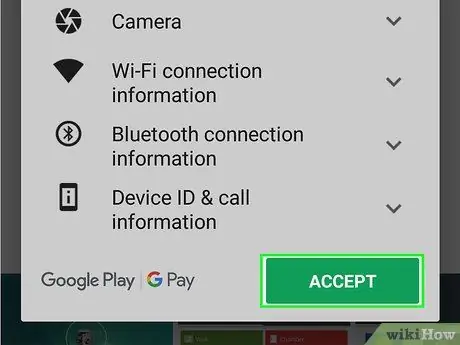
Vaihe 6. Valitse Hyväksy
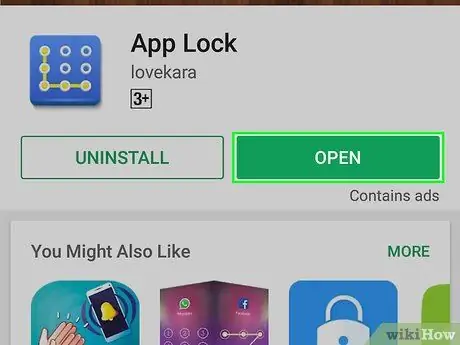
Vaihe 7. Kosketa Avaa
Tämä painike näkyy sovelluksen asennuksen jälkeen.
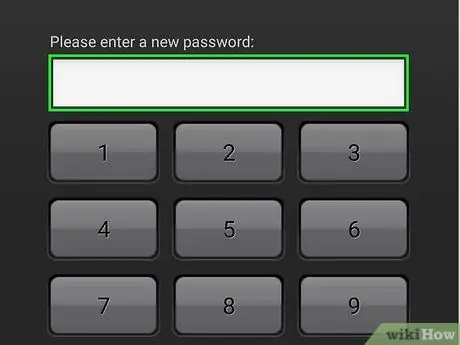
Vaihe 8. Anna PIN -koodi
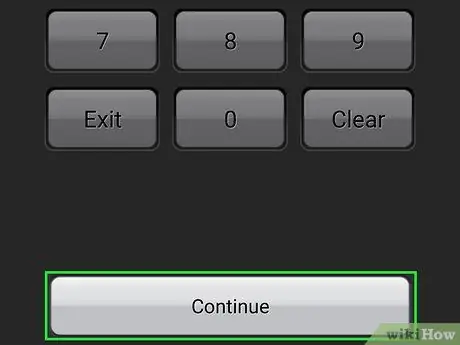
Vaihe 9. Valitse Jatka
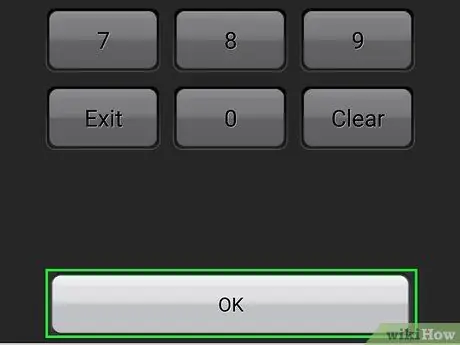
Vaihe 10. Anna PIN-koodi uudelleen ja kosketa OK
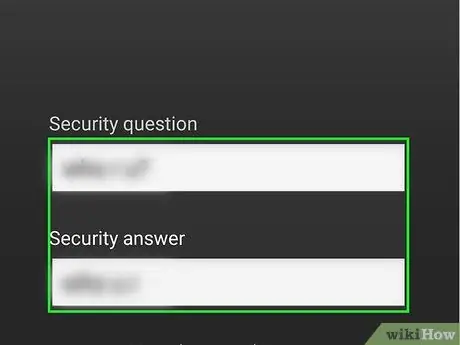
Vaihe 11. Kirjoita turvakysymys ja vastaus
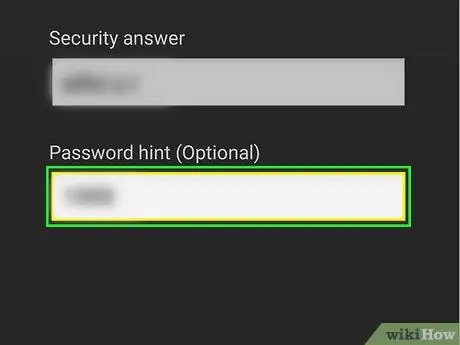
Vaihe 12. Anna salasanavihje (valinnainen)
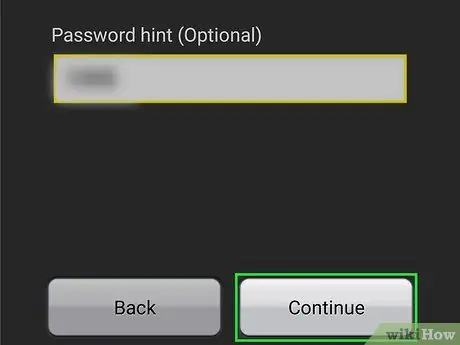
Vaihe 13. Kosketa Jatka
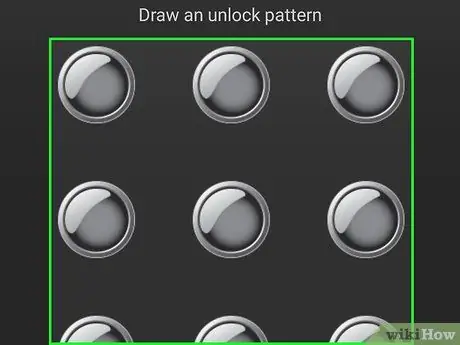
Vaihe 14. Piirrä lukituskuvio
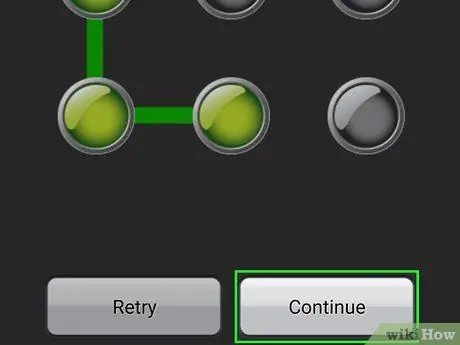
Vaihe 15. Kosketa Jatka
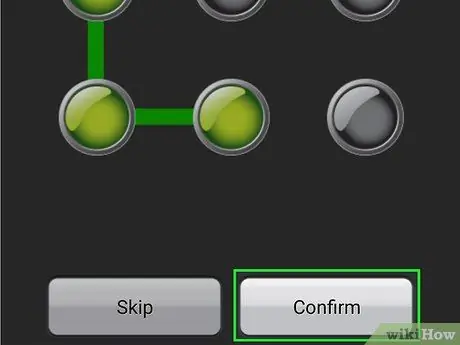
Vaihe 16. Piirrä kuvion lukko uudelleen ja kosketa Vahvista
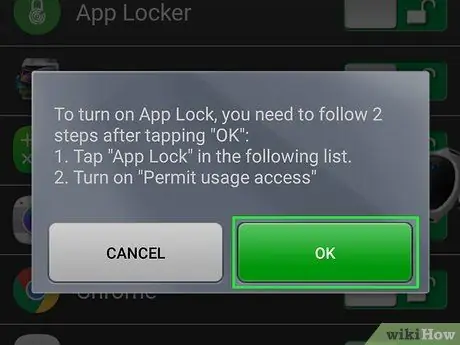
Vaihe 17. Kosketa OK
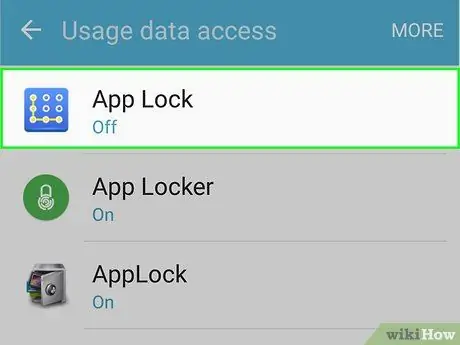
Vaihe 18. Valitse Palvelut -luettelosta Sovellusten lukitus
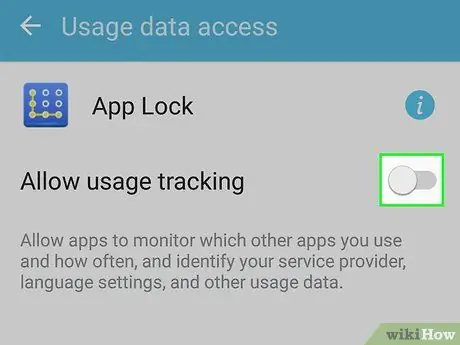
Vaihe 19. Ota App Lock käyttöön liu'uttamalla liukusäädintä
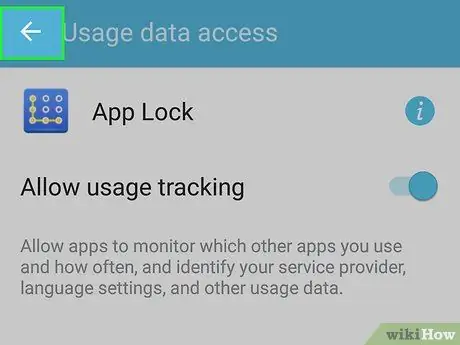
Vaihe 20. Palaa App Lock -sovellukseen
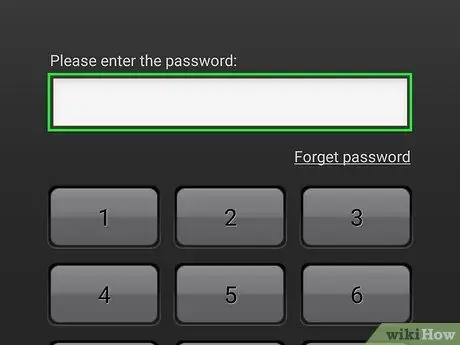
Vaihe 21. Anna aiemmin määritetty PIN -koodi
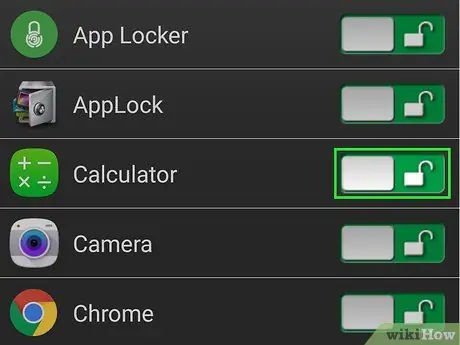
Vaihe 22. Kosketa lukituskuvaketta sen sovelluksen vieressä, jonka haluat lukita
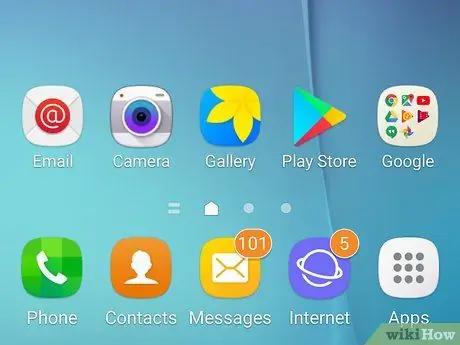
Vaihe 23. Palaa aloitusnäyttöön
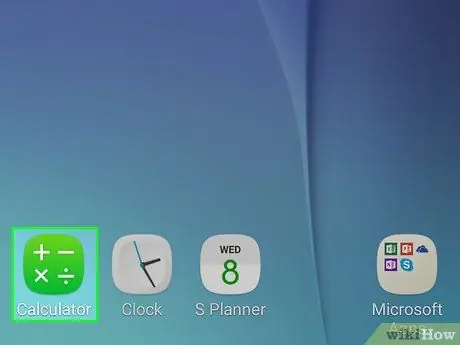
Vaihe 24. Avaa lukittu sovellus
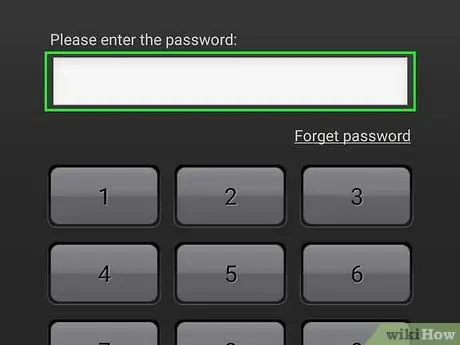
Vaihe 25. Avaa sovellus kirjoittamalla PIN -koodi
Jos syötät oikean koodin, sovellus avautuu välittömästi.






