Android -laitteet voivat skannata viivakoodeja tai QR -koodeja Play Kaupan ilmaisen sovelluksen avulla. Kun viivakoodinlukijasovellus on asennettu, kameralaitetta voidaan käyttää skannerina. Sitten voit suorittaa erilaisia toimintoja viivakoodin sisällön mukaan.
Vaihe
Osa 1/3: Viivakoodilukijan asentaminen
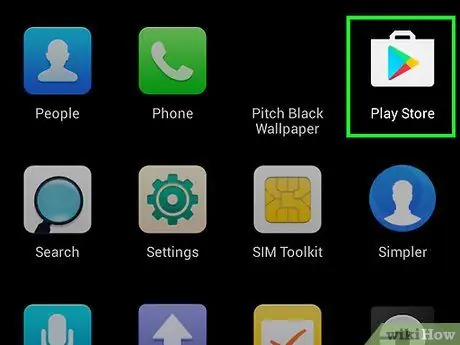
Vaihe 1. Avaa Play Kauppa laitteessa
Löydät sen Play Kaupan sovellusluettelosta. Kuvake on ostoskassi, jossa on Google Play -logo.
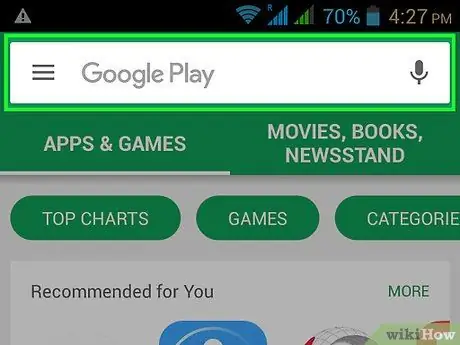
Vaihe 2. Napauta hakupalkkia
Löydät sen Play Kauppa -näytön yläosasta.
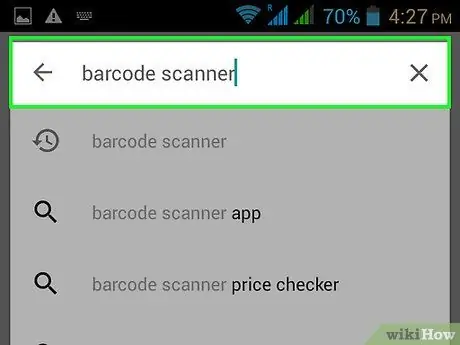
Vaihe 3. Kirjoita viivakoodinlukija
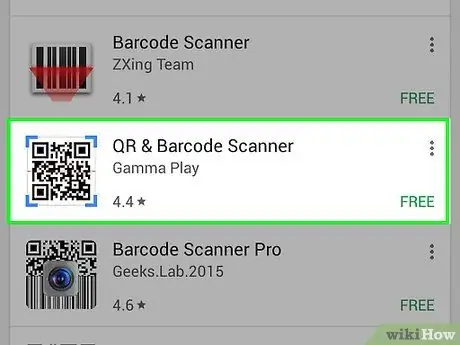
Vaihe 4. Paina QR- ja viivakoodinlukijaa Gamma Playsta
On myös paljon muita skannereita, jotka kannattaa myös tarkistaa. Useimmilla on samanlainen työskentelytapa.
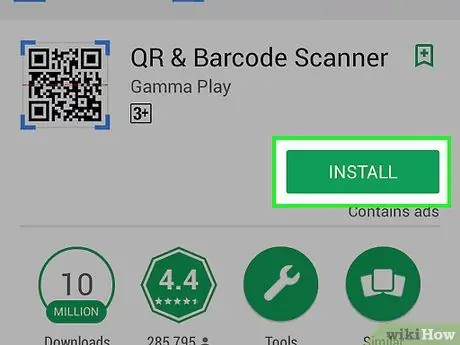
Vaihe 5. Napauta Asenna -painiketta
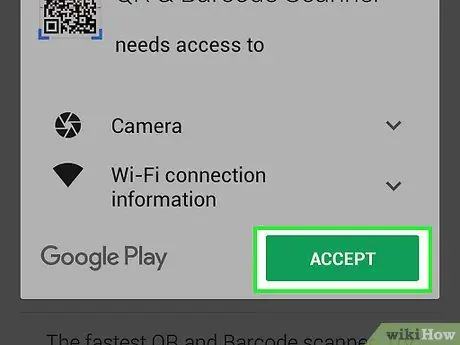
Vaihe 6. Napauta Hyväksy
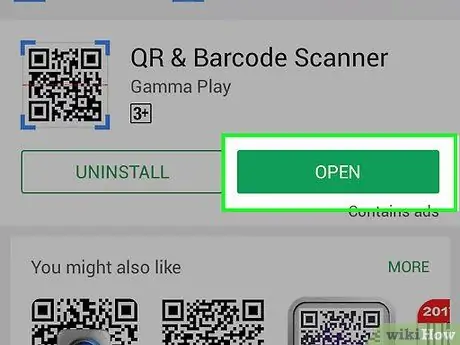
Vaihe 7. Napauta Avaa
Tämä painike tulee näkyviin, kun sovellus on ladattu ja asennettu.
Osa 2/3: Viivakoodien skannaus
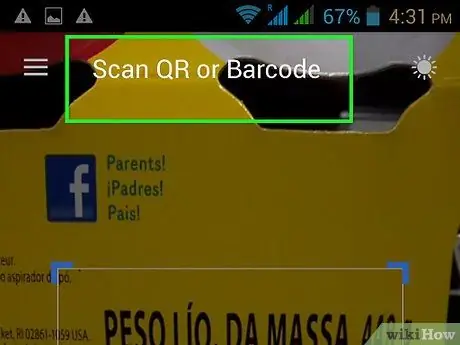
Vaihe 1. Osoita kamera viivakoodiin
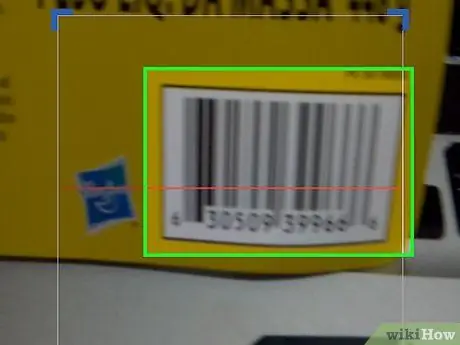
Vaihe 2. Varmista, että viivakoodi on selvästi näkyvissä
Skannerilla on vaikeuksia toimia, jos jokin viivakoodin osa on liian tumma.
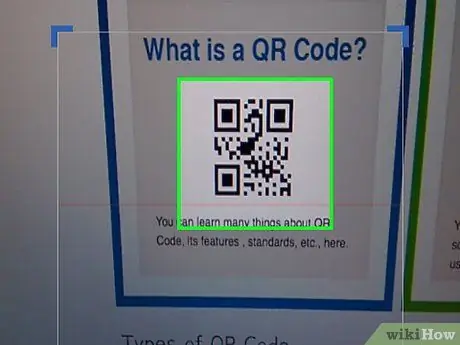
Vaihe 3. Kohdista koko QR -koodi skannerin kehykseen (etsin)
Varmista, että kaikki ruudukko koodit näkyvät ruudukossa.
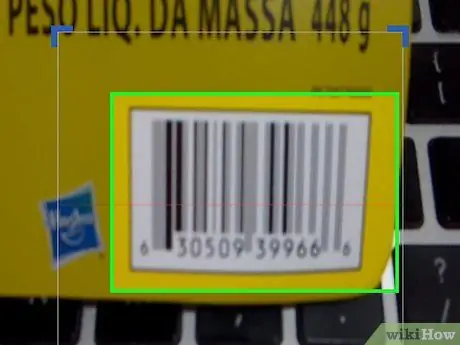
Vaihe 4. Kohdista perinteinen viivakoodi skannerin kehykseen
Kun skannataan perinteistä viivakoodia, skannerikehyksen viivan on oltava kohtisuorassa viivakoodiin nähden.
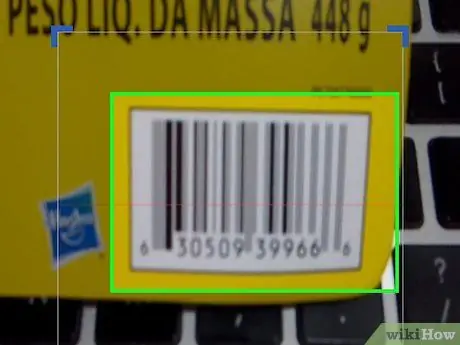
Vaihe 5. Säädä kameroiden välinen etäisyys viivakoodilla
Tee tämä, jos viivakoodi näyttää epäselvältä näytöllä.
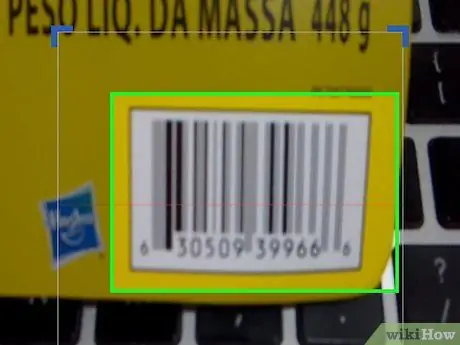
Vaihe 6. Pidä laitetta painettuna viivakoodin skannauksen aikana
Jos skannaus onnistuu, laite värisee ja antaa äänimerkin.
Osa 3/3: Toimenpiteiden toteuttaminen
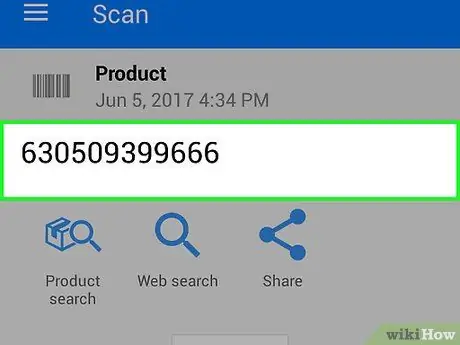
Vaihe 1. Lue viivakooditiedot uudelleen
Kun olet skannannut koodin, näet, mitä tietoja se sisältää. Nämä tiedot voivat vaihdella tekstistä verkkosivuston URL -osoitteisiin. Koodin sisältö näkyy näytön yläosassa.
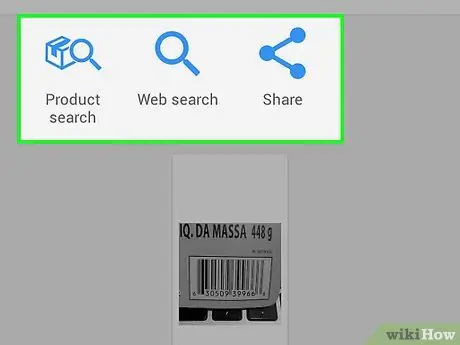
Vaihe 2. Jatka napauttamalla toimintopainiketta
Käytettävissä olevat toiminnot vaihtelevat skannattavan koodin tyypin mukaan.
- Jos koodi sisältää esimerkiksi sivuston osoitteen, voit näyttää sen selaimessa painamalla Avaa -painiketta tai lähettää sen muille painamalla Jaa -painiketta.
- Jos skannaat yhteystiedon, voit lisätä sen yhteystietoluetteloosi tai jakaa sen.
- Jos skannaat tuotetta, voit yleensä tehdä tuotteen tai verkkohaun. Tämän haun tulokset näyttävät vähittäiskaupat, jotka myyvät näitä tuotteita.
- Jos skannaat tapahtumakoodin, voit lisätä sen kalenteriisi.
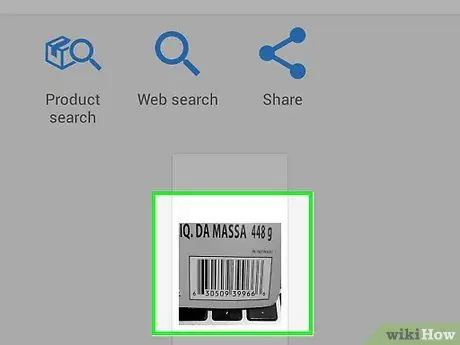
Vaihe 3. Käsittele koodia, joka ei toimi
QR -koodit voivat sisältää erilaisia sisältöjä ja linkkejä. Perinteiset viivakoodit sisältävät vain numeroita. Tämä numero voidaan yhdistää, jos siihen liittyvä tuote on suosittu. Jos viivakoodi on räätälöity yhdelle supermarketille tai toiselle paikalliselle kaupalle, numerot eivät ehkä toimi.






