Joskus sinulla on vaikeuksia yhdistää tietokoneesi Minecraft -palvelimeen. Jos olet varma, että olet lisännyt oikean palvelimen osoitteen, ongelma saattaa johtua tietokoneesta, järjestelmästä tai verkosta. Tämä wikiHow opettaa sinulle, miten voit käsitellä virheitä, kuten "Ei voi muodostaa yhteyttä palvelimeen" ja "Ei tavoita palvelinta", kun yrität käyttää Minecraft -palvelinta eri järjestelmissä.
Vaihe
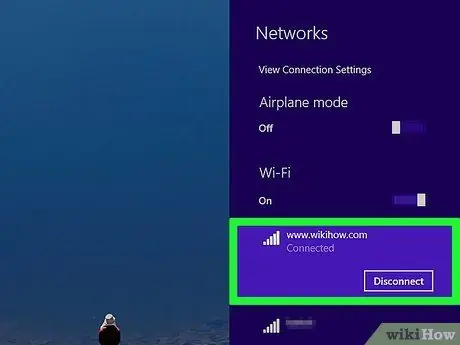
Vaihe 1. Tarkista, onko yhteys aktiivinen
Useimmissa laitteissa WiFi -kuvake näkyy pisteenä, jonka yläpuolella on kolme tai neljä suuntanuolta. Napsauta tai kosketa tätä kuvaketta ja tarkista, onko WiFi käytössä, ja tarkista yhteyden tila langattomien verkkojen luettelon yläosassa. Jos sinulla on ongelmia WiFi -yhteyden kanssa, sammuta WiFi -radio ja käynnistä se uudelleen.
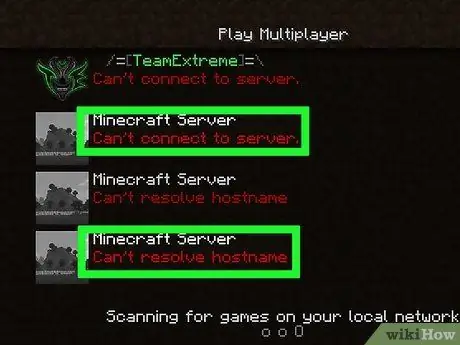
Vaihe 2. Tarkista ilmestyvän virheen lähde
Selvitä, ovatko kaikki Minecraft -palvelimet saavuttamattomissa tai ilmeneekö ongelma vain joillakin palvelimilla. Jos virhe ilmenee tietyllä Minecraft -palvelimella, on mahdollista, että ongelma on itse palvelimessa. Jos et voi yhdistää tietokonettasi mihinkään palvelimeen, ongelma saattaa johtua ohjelmasta tai ohjelmistosta.
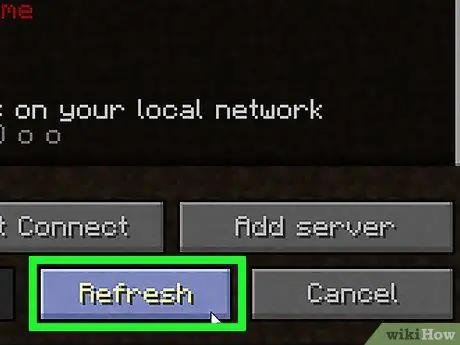
Vaihe 3. Valitse palvelinluettelosta Päivitä (vain Minecraft: Java Edition)
Jos pelaat Minecraft: Java Editionia, napsauta virkistää ”Palvelinluettelon lopussa. Usein tämä toimenpide voi käsitellä pieniä yhteyshäiriöitä.
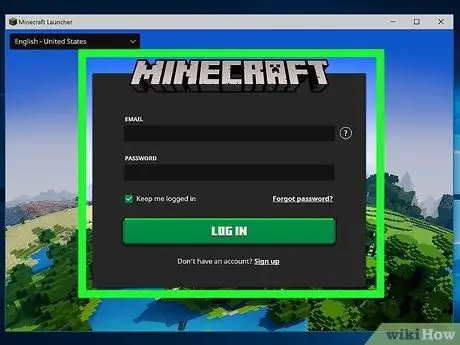
Vaihe 4. Poistu ja kirjaudu takaisin Minecraft -peliin
Sulje vain Minecraft -ikkuna ja avaa se uudelleen. Anna tarvittaessa Microsoft- tai Minecraft-tiliisi liittyvä käyttäjänimi ja salasana.
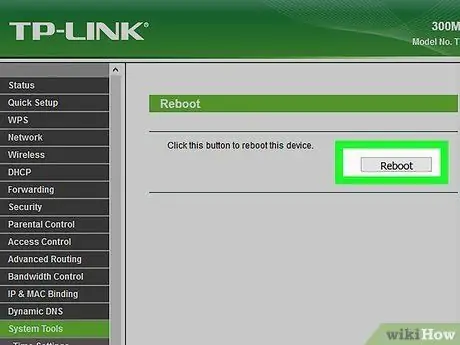
Vaihe 5. Käynnistä reititin uudelleen
Jos haluat käynnistää reitittimen uudelleen, irrota reititin virtalähteestä ja odota 30 sekuntia. Liitä sitten reititin uudelleen virtalähteeseen ja odota minuutti, kunnes reititin latautuu kokonaan. Tämä menettely voi ratkaista erilaisia yhteysongelmia.
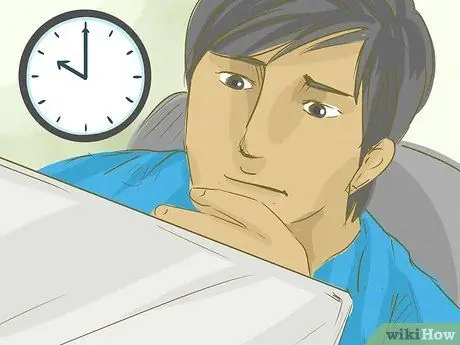
Vaihe 6. Kokeile yhdistää tietokone uudelleen palvelimeen myöhemmin
Joskus palvelin on ylikuormitettu tai poistettu käytöstä ylläpidon vuoksi. Odota muutama tunti, ennen kuin yrität käyttää sitä uudelleen.
Voit tarkistaa Minecraft -palvelimien tilan täältä
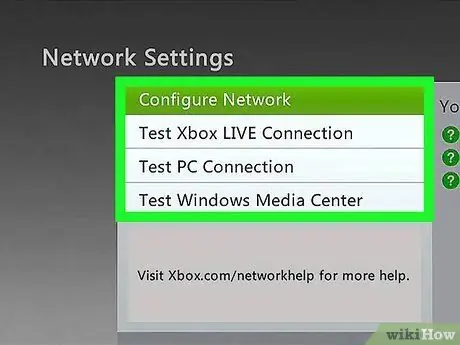
Vaihe 7. Tarkista pelikonsolin verkko
Jos pelaat konsolilla, varmista, ettei verkko -ongelmia ole. Voit tarkistaa verkon tilan seuraavilta verkkosivuilta:
- PlayStation Network
- Nintendo Online
- Xbox Live
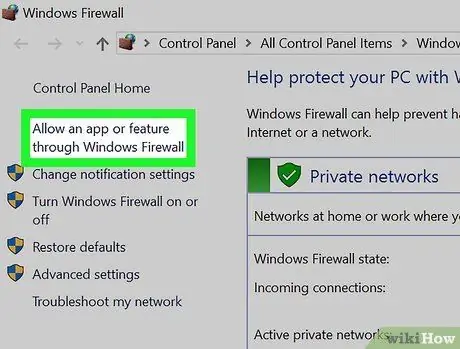
Vaihe 8. Tarkista palomuuriasetukset
Jos Mac- tai Windows -tietokoneesi palomuuriasetukset estävät yhteyden Minecraft -palvelimeen, voit poistaa palomuurin käytöstä tai tarkistaa saapuvan ja lähtevän liittymän säännöt varmistaaksesi, että Minecraftin liikenne on sallittua.

Vaihe 9. Poista palomuuri käytöstä reitittimessä
Joskus modeemilla tai reitittimellä on oma palomuuri. Siirry modeemin tai reitittimen verkkokäyttöliittymään ja tarkista palomuurin asetukset. Jos palomuuri estää Minecraft -palvelinyhteyden, voit sallia yhteyden tai poistaa palomuurin käytöstä.
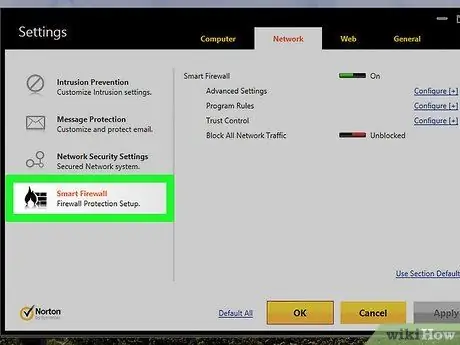
Vaihe 10. Tarkista laitteeseen asennetut kolmannen osapuolen palomuurisovellukset
Jos käytät kolmannen osapuolen palomuurisovellusta, tarkista sovelluksen asetukset ja varmista, että Minecraft on lisätty ohjelman käyttöoikeusluetteloon. Voit myös poistaa palomuurisovelluksen käytöstä, jos haluat.

Vaihe 11. Ota yhteyttä verkonvalvojaan
Jos haluat pelata Minecraftia julkisen verkon tai työpaikan tai yliopiston verkon kautta, on mahdollista, että verkonvalvoja on kieltänyt tai estänyt yhteydet Minecraft -palvelimiin ja sieltä. Ota yhteyttä ylläpitäjään keskustellaksesi asiasta.
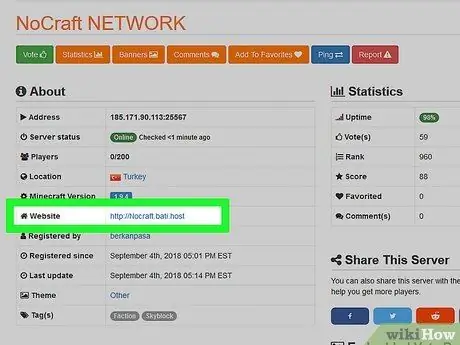
Vaihe 12. Ota yhteyttä palvelimen omistajaan
Jos et voi käyttää tiettyä palvelinta pitkän ajan kuluttua, ota yhteyttä palvelimen omistajaan ja tarkista, onko palvelin edelleen aktiivinen.
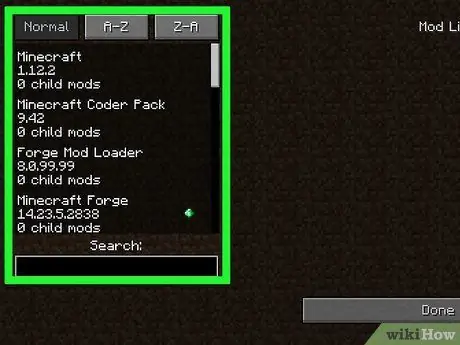
Vaihe 13. Poista asennettu mod
On mahdollista, että epäviralliset ohjelmat tai kolmannen osapuolen modit aiheuttavat ongelmia pelissä. Poista asentamasi modit ja selvitä, onko ongelma ratkaistu tai jatkuuko ongelma.






