Onko sinulla ongelmia Samsung Galaxy S3: n yhdistämisessä tietokoneeseen? On useita tekijöitä, jotka aiheuttavat sen. Suurin osa korjausprosessista kestää kuitenkin vain muutaman minuutin. Voit kokeilla useita korjausmenetelmiä menettämättä tietoja.
Vaihe
Osa 1/5: Peruskorjaus
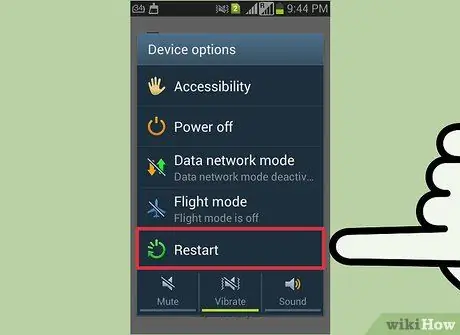
Vaihe 1. Käynnistä puhelin ja tietokone uudelleen
Joskus puhelimet ja tietokoneet on vain käynnistettävä uudelleen, jotta ne palaavat toimintaan. Käynnistä puhelin (tietokone) uudelleen ja yritä muodostaa yhteys uudelleen.
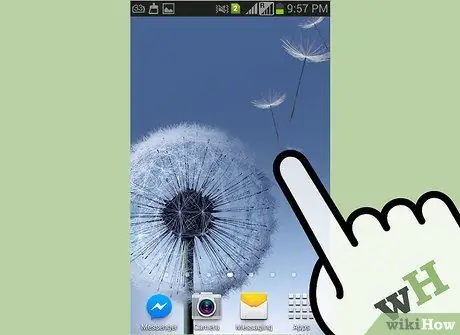
Vaihe 2. Varmista, että puhelimen näytön lukitus on auki
S3 -puhelimesi ei voi muodostaa yhteyttä tietokoneeseen, jos näyttö on lukittu. Avaa puhelimen näytön lukitus sen jälkeen, kun olet liittänyt sen tietokoneeseen.

Vaihe 3. Kokeile uutta USB -kaapelia ja toista USB -porttia
Käyttämäsi kaapelin nastat voivat riittää vain lataamiseen, mutta eivät tiedonsiirtoon. Tarvitset USB -kaapelin, jossa on viisi nastaa (näet sen kaapelipistokkeesta). Jos kaapelissa on vain neljä nastaa, tietoja ei voi siirtää. Jos kaapeli on vanha, yritä ostaa uusi Mini-USB-kaapeli.
Joillakin käyttäjillä on ongelmia S3: n liittämisessä USB 3.0 -porttiin. Kokeile kytkeä S3 USB 2.0 -porttiin, jos puhelimesi ei näy tietokoneellasi
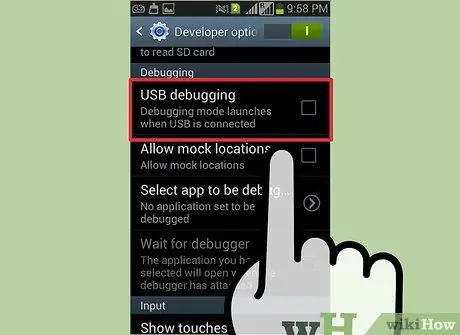
Vaihe 4. Tarkista USB -asetukset S3 -ilmoituspaneelista
Samsung S3 on liitettävä medialaitteeksi, joka voidaan asettaa ilmoituspaneelissa:
- Pyyhkäise näytön yläreunasta alaspäin, kun S3 on kytketty tietokoneeseen.
- Napauta "Yhdistetty nimellä" ja valitse "Medialaite (MTP)". Windows tunnistaa laitteesi.
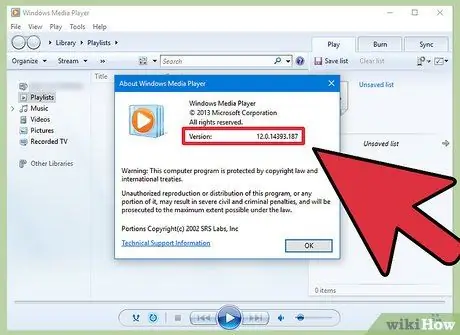
Vaihe 5. Tarkista Windows Media Player -versio
S3 -puhelimet eivät voi muodostaa yhteyttä tietokoneeseen MTP -tilassa, jos tietokoneessa ei ole Windows Media Player 10 tai uudempaa. Voit asentaa Windows Media Playerin uusimman version Windows Update -palvelun avulla.
Voit tarkistaa tietokoneeseen asennetun Windows Media Player -version napsauttamalla Ohje -valikkoa ja valitsemalla Tietoja
Osa 2/5: Nollaa SIM -kortti

Vaihe 1. Katkaise S3: n virta ja irrota se tietokoneesta
Monet käyttäjät väittävät pystyvänsä ratkaisemaan tietokoneeseen yhdistämisen ongelmat poistamalla ja asettamalla SIM -kortin takaisin paikalleen. Tämä menetelmä ei aiheuta tietojen häviämistä. Varmista, että puhelimesi on sammutettu kokonaan pitämällä virtapainiketta painettuna ja valitsemalla "Virta pois".

Vaihe 2. Irrota puhelimen takakansi (kotelo)
Puhelimen akku tulee näkyviin.

Vaihe 3. Irrota akku S3 -laitteesta
Työnnä akkua varovasti puhelimen alaosaa kohti ja nosta se ylös.

Vaihe 4. Työnnä SIM -kortti ulos korttipaikasta ja poista se
SIM -kortti ponnahtaa ulos pidikkeestään.

Vaihe 5. Jätä puhelin päälle 30 sekunniksi
Varmista, että akku on irrotettu puhelimesta 30 sekunnin ajaksi, ennen kuin jatkat.

Vaihe 6. Aseta SIM -kortti takaisin paikkaan
Paina, kunnes kuulet napsahduksen ja kortti napsahtaa paikalleen.

Vaihe 7. Vaihda akku ja puhelimen takakuori
Aseta akku paikalleen samalla tavalla kuin akkua irrotettaessa.

Vaihe 8. Kytke puhelimeen virta ja kytke se tietokoneeseen
Odota, että puhelin käynnistyy kokonaan ennen kuin liität sen tietokoneeseen, ja varmista, että puhelimen näytön lukitus on auki.
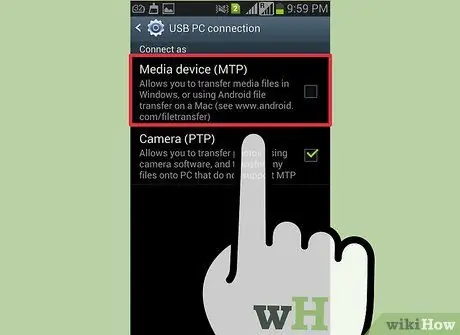
Vaihe 9. Valitse ilmoituspaneelista "Medialaite (MTP)"
Tämä antaa sinulle pääsyn Android -tiedostoihisi.
Osa 3/5: Lataustilan nopeuttaminen
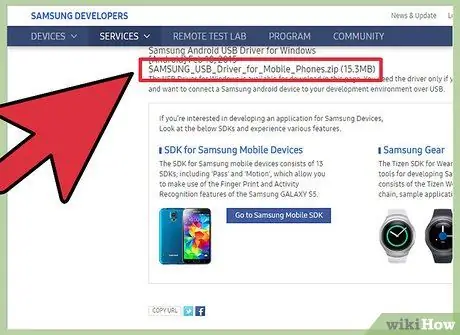
Vaihe 1. Lataa ja asenna Samsung -asema (ohjain)
Joskus puhelimen yhteysprosessin asema voi vaurioitua. Lataustila nollaa laitteen ja tietokoneen välisen yhteyden. Tarvitset Samsungin USB -aseman, jotta puhelin toimisi.
Voit ladata USB -aseman Samsung S3: n ohjesivulta. Napsauta "USB (ENGLISH)" -painiketta ja suorita asennusohjelma, kun se on ladattu

Vaihe 2. Sammuta S3 kokonaan ja irrota se tietokoneesta
Pidä virtapainiketta painettuna ja valitse "Virta pois". Odota, kunnes puhelin sammuu kokonaan, ennen kuin jatkat. Irrota puhelin tietokoneesta ennen kuin jatkat.
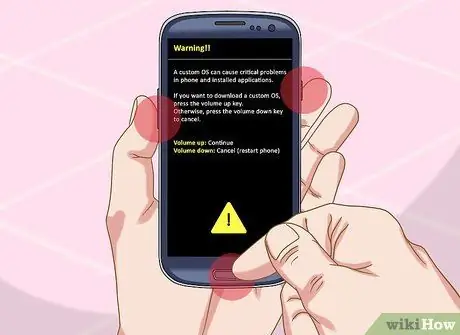
Vaihe 3. Pidä Koti-, Äänenvoimakkuus- ja Virta -painikkeita painettuna
Aloita pitämällä Koti -painiketta painettuna ja painamalla sitten äänenvoimakkuuden vähennyspainiketta. Pidä sitten virtapainiketta painettuna pitäen samalla painettuna kaksi edellistä painiketta. Jos se tehdään oikein, varoitusnäyttö, jossa on keltainen huutomerkki (“!”), Tulee näkyviin.
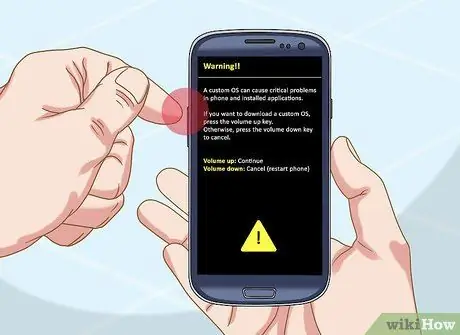
Vaihe 4. Aloita lataustila painamalla äänenvoimakkuuden lisäyspainiketta, kun sitä pyydetään
S3 -puhelimesi käynnistyy lataustilassa.

Vaihe 5. Liitä S3 tietokoneeseen
Windows tunnistaa puhelimen automaattisesti ja asentaa tarvittavat tiedostot.

Vaihe 6. Irrota S3 -pistoke pistorasiasta, kun kaikki asemat ovat latautuneet
Windowsin asentaminen kestää vain muutaman minuutin. Tarkista järjestelmälokerosta (näytön oikeassa alakulmassa oleva palkki), onko asennus valmis.

Vaihe 7. Pidä Koti- ja Virta -painikkeita painettuna
Pidä Koti -painiketta painettuna 10 sekuntia ja käynnistä puhelin uudelleen tavalliseen tapaan.
Jos et saa S3 -laitettasi pois lataustilasta, poista puhelimen akku ja aseta se takaisin paikalleen

Vaihe 8. Kokeile yhdistää S3 tietokoneeseen uudelleen
Kun puhelin käynnistyy normaalisti, yritä kytkeä se uudelleen tietokoneeseen. Yleensä puhelin tulee näkyviin lataustilaan käynnistymisen jälkeen.
Osa 4/5: MTP -tilan pakottaminen

Vaihe 1. Avaa puhelimesi puhelupaneeli
Joskus MTP: n (Media Transfer Protocol) pakottaminen puhelimen komentojärjestelmän avulla voi palauttaa yhteyden tietokoneeseen.
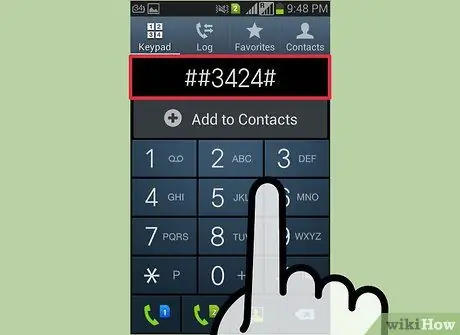
Vaihe 2. Avaa valikko painamalla koodia
Tässä on joitain koodeja matkapuhelinpalveluntarjoajille Yhdysvalloissa:
- Sprintit - ## 3424#
- Verizon, AT&T, T -Mobile - *#22745927, napauta "Piilotettu valikko poistettu käytöstä" ja napauta sitten "Ota käyttöön". Siirry takaisinsoittopaneeliin ja kirjoita ** 87284
- US Cellular - *#22745927, napauta "Piilotettu valikko poistettu käytöstä" ja napauta sitten "Ota käyttöön". Avaa soittopaneeli ja kirjoita *#7284#
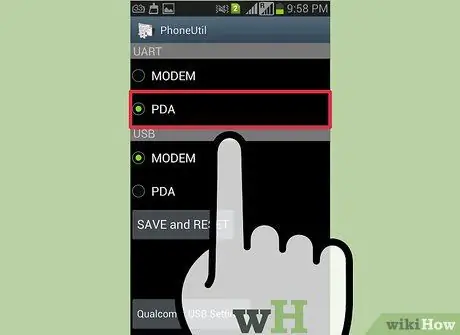
Vaihe 3. Valitse valikosta vaihtoehto "PDA"
Useita lisävaihtoehtoja avautuu.
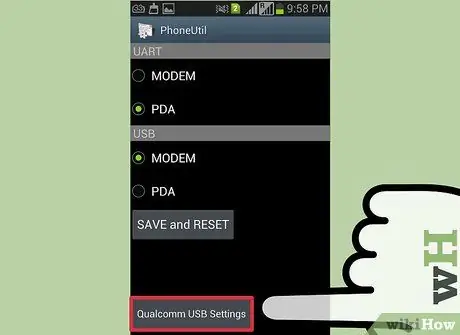
Vaihe 4. Napauta”Qualcomm USB Setting” -vaihtoehtoa
Näet useita vaihtoehtoja, joista valita.
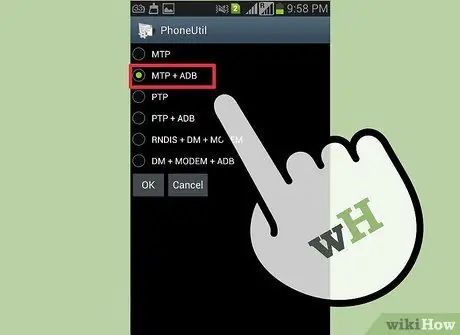
Vaihe 5. Valitse "MTP+ADB" ja napauta OK
Tämä vaihtoehto pakottaa MTP -tilan puhelimeesi.

Vaihe 6. Kytke puhelin uudelleen
Monet käyttäjät voivat yhdistää puhelimen tietokoneeseen uudelleen tällä tavalla.
Osa 5/5: Varmuuskopioi ja nollaa puhelin

Vaihe 1. Aseta tyhjä SD -kortti puhelimeen
Jos et voi yhdistää S3 -laitetta, kun olet kokeillut kaikkea, viimeinen vaihtoehto on palauttaa tehdasasetukset. Tämä nollaus poistaa kaikki puhelimen tiedot. Joten on parasta tehdä ensin varmuuskopio tyhjälle SD -kortille.
Voit asettaa SD -kortin poistamalla akun puhelimen takaosasta

Vaihe 2. Avaa”Omat tiedostot” -sovellus
Tämä sovellus näyttää S3 -laitteen tiedostot.
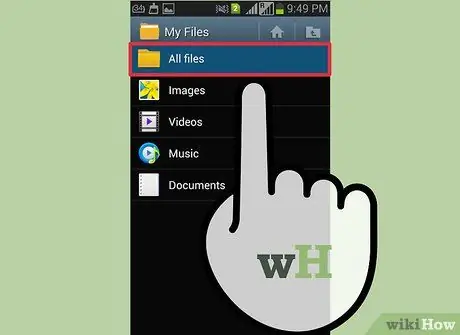
Vaihe 3. Paina "Kaikki tiedostot" -painiketta
Tämä vaihtoehto muuttaa S3: n kaikkien kansioiden näkymää.
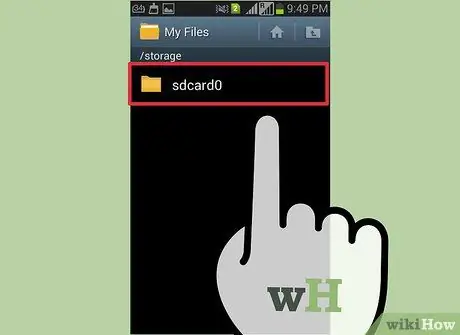
Vaihe 4. Valitse "sdcard0" -kansio
Tämä on SD -korttiklooni, joka tallentaa kaikki tiedostosi S3 -kiintolevyllesi.
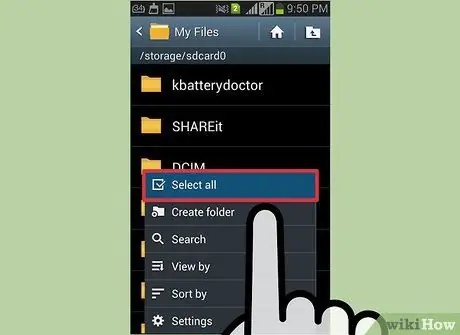
Vaihe 5. Napauta Valikko -painiketta ja valitse Valitse kaikki
" Tämä vaihtoehto korostaa kaikki tiedostot ja kansiot, jotta et menetä mitään.
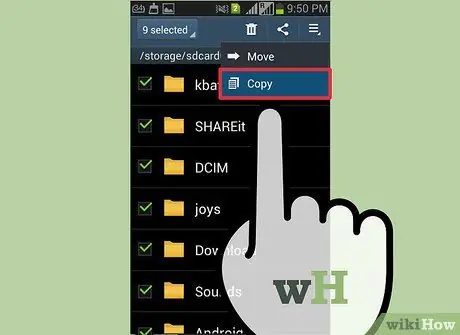
Vaihe 6. Napauta "Valikko" -painiketta ja valitse "Kopioi"
" Kaikki valitut tiedostot kopioidaan, jotta ne voidaan siirtää SD -kortille.
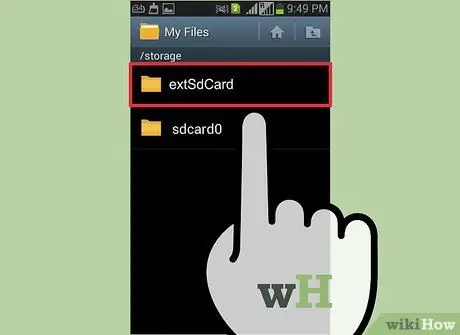
Vaihe 7. Napauta "extSdCard
" Tämä vaihtoehto avaa tallennetun SD -kortin tallennusalueen.
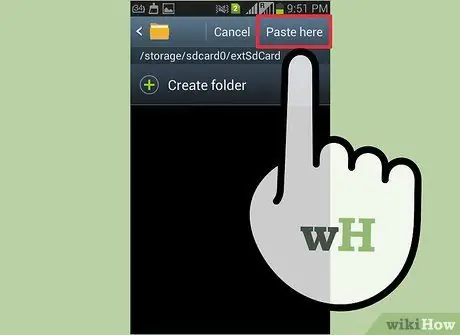
Vaihe 8. Napauta "Liitä tähän" ja odota, että tiedosto siirtyy loppuun
Saatat joutua odottamaan muutaman minuutin, jos suuria määriä tiedostoja siirretään.
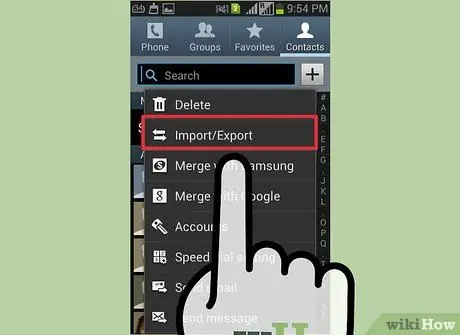
Vaihe 9. Varmuuskopioi yhteystiedot
Kun kaikki tiedostosi on varmuuskopioitu, voit myös siirtää yhteystietoluettelosi SD -kortille:
- Avaa Yhteystiedot -sovellus.
- Napauta "Valikko" -painiketta ja valitse "Tuo/Vie".
- Valitse "Vie SD -kortille" ja napauta "OK".
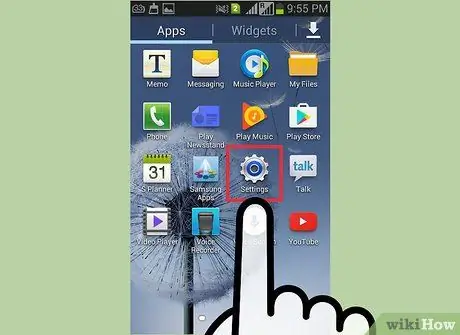
Vaihe 10. Avaa Asetukset -sovellus
Kun olet lopettanut tiedostojen ja yhteystietojen varmuuskopioinnin, puhelin voidaan nollata. Voit tehdä tämän siirtymällä Asetukset -sovellukseen.
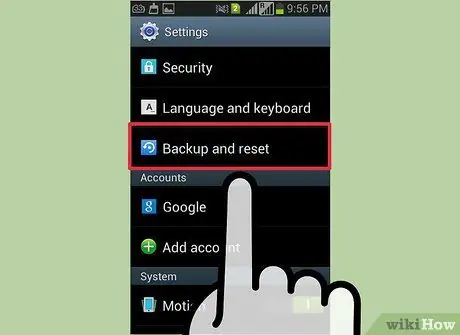
Vaihe 11. Napauta "Tilit" -merkkiä ja valitse "Varmuuskopioi ja nollaa"
" Tämä vaihtoehto avaa tehdasasetusten palautusvalikon.
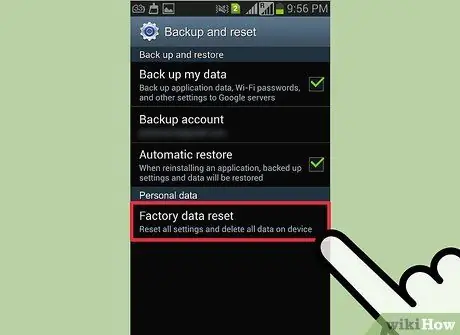
Vaihe 12. Paina "Tehdasasetusten palautus" ja sitten "Palauta laite
" Vahvistuksen jälkeen kaikki puhelimen tiedot poistetaan ja puhelimen käyttöjärjestelmä palautetaan. Tämä prosessi voi kestää muutaman minuutin.
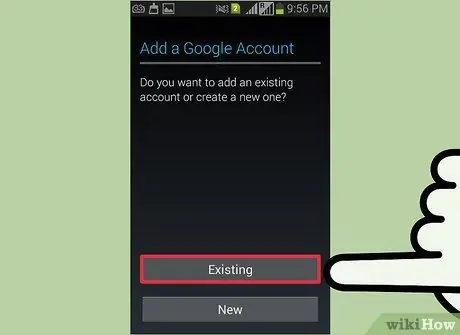
Vaihe 13. Määritä puhelin
Sinut ohjataan puhelimen alkuasennusprosessiin. Kirjaudu Google- ja Samsung -tiliisi aloittaaksesi puhelimen käytön uudelleen.

Vaihe 14. Kokeile liittää puhelin tietokoneeseen
Kun puhelin on kytketty päälle ja olet kirjautunut tilillesi, yritä muodostaa yhteys tietokoneeseen uudelleen. Jos S3 ei edelleenkään muodosta yhteyttä tietokoneeseesi, se on ehkä vaihdettava






