Tämä wikiHow opettaa sinulle videokeskustelun Instagramissa PC- tai Mac -tietokoneella. Koska Instagramin selainversiossa on rajoitetut ominaisuudet etkä voi avata chat -segmenttiä, voit käyttää Instagram -sovellusta BlueStacks -nimisen Android -emulaattorin kautta käyttääksesi Instagramia tietokoneelta. Sinun on käytettävä Instagram -sovellusta videokeskusteluun.
BlueStacks on ladattava ja erittäin suositeltava Android -emulaattorisovellus, joka on yhteensopiva sekä PC- että Mac -tietokoneiden kanssa. BlueStacksin avulla voit käyttää Instagramia tietokoneelta aivan kuten silloin, kun avaat sovelluksen puhelimellasi. Tarvitset myös verkkokameran ja mikrofonin videokeskusteluun.
Vaihe
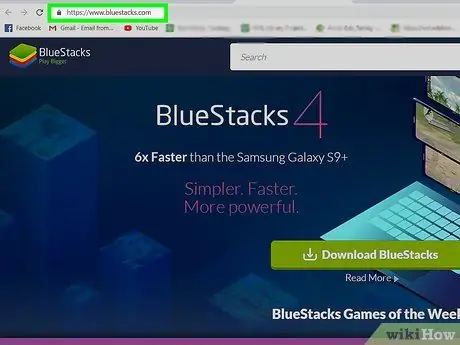
Vaihe 1. Käy osoitteessa https://www.bluestacks.com/ verkkoselaimen kautta
Joitakin suosittuja selaimia ovat Firefox ja Chrome.
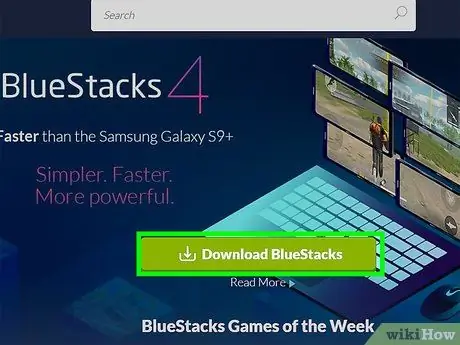
Vaihe 2. Napsauta vihreää Lataa BlueStacks -painiketta
Selaimesi tunnistaa automaattisesti tietokoneesi käyttöjärjestelmän (esim. Mac tai Windows) ja lataa tarvittavat asennustiedostot. Näkyviin tulee ponnahdusikkuna, jossa voit määrittää latauksen tallennuspaikan.
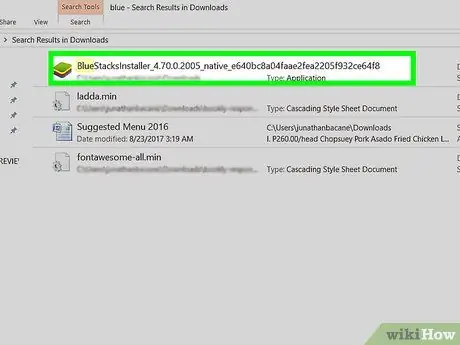
Vaihe 3. Napsauta Tallenna
Asennustiedostot tallennetaan hakemistoon, jonka valitsit edellisessä vaiheessa (todennäköisesti "Lataukset" -kansio).
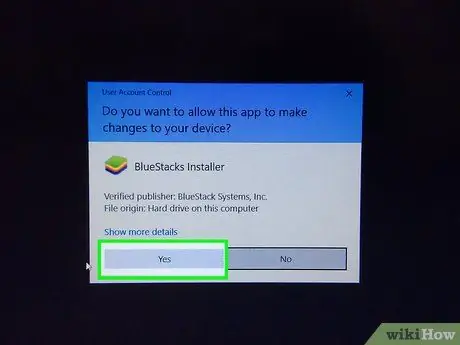
Vaihe 4. Suorita BlueStacks -asennustiedosto napsauttamalla sitä
- Napsauta Salli muutokset pyydettäessä. Sinut ohjataan asennusohjelmaan.
- Lue ja hyväksy kaikki ehdot ennen kuin jatkat.
- Voit muokata asennusta napsauttamalla sinistä tekstiä "Mukauta asennus".
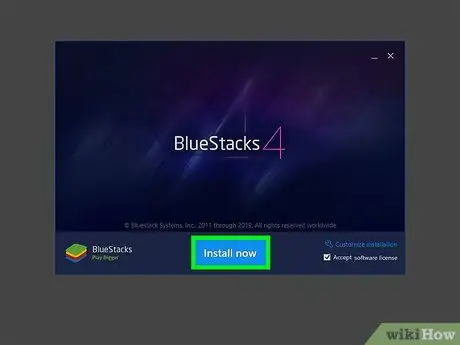
Vaihe 5. Napsauta Asenna nyt
Näet edistymispalkin, kun ohjelma latautuu.
Kun sovellus on ladattu, näet BlueStacks -asennusprosessin edistymispalkin
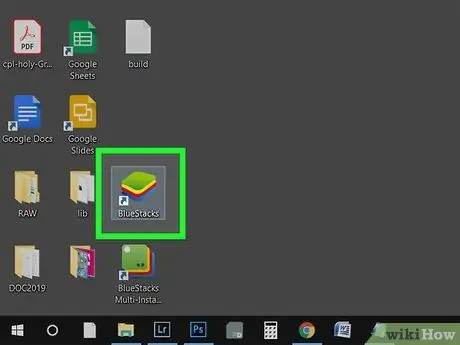
Vaihe 6. Avaa BlueStacks
Löydät tämän ohjelman Käynnistä -valikosta tai Sovellukset -kansiosta.
- BlueStacks voi kestää kauemmin ensimmäisellä kerralla.
- Sovellus pyytää sinua kirjautumaan Google -tiliisi tai luomaan uuden tilin.
- Näet luettelon asennetuista ja käyttökelpoisista sovelluksista BlueStacksin kautta.
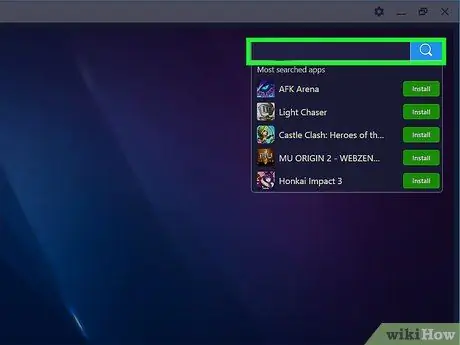
Vaihe 7. Napsauta hakupalkkia
Se on ikkunan oikeassa yläkulmassa. Luettelo haetuimmista peleistä tulee näkyviin.
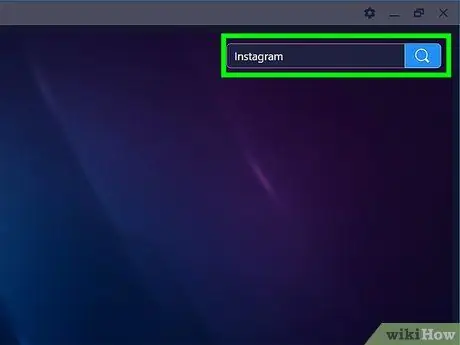
Vaihe 8. Kirjoita "Instagram" ja paina Enter tai Palauttaa.
Uusi välilehti merkitty "Sovelluskeskus" näkyy ohjelmaikkunan hakutuloksissa.
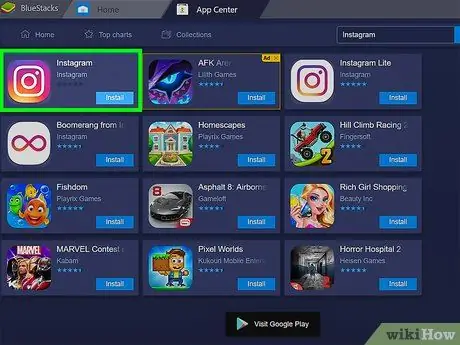
Vaihe 9. Napsauta”Instagram” (Instagramin kehittämä)
Google Play Kaupan ikkuna avautuu ja näyttää Instagramin tietosivun.
Jos et ole kirjautunut Google -tiliisi tai luonut tiliä, ohjelma pyytää sinua tekemään sen uudelleen. Tarvitset Google -tilin Android -sovellusten lataamiseen
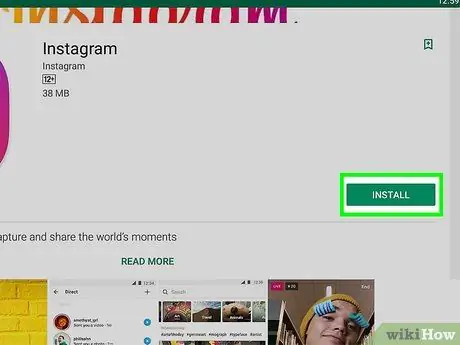
Vaihe 10. Napsauta vihreää Asenna -painiketta
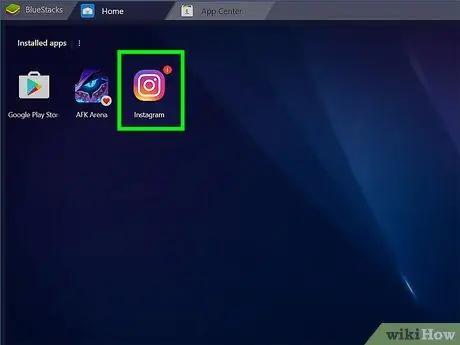
Vaihe 11. Napsauta vihreää Avaa -painiketta
Instagram toimii BlueStacksissa. Sovellusikkuna voi kutistua osoittaen puhelimen näytön koon.
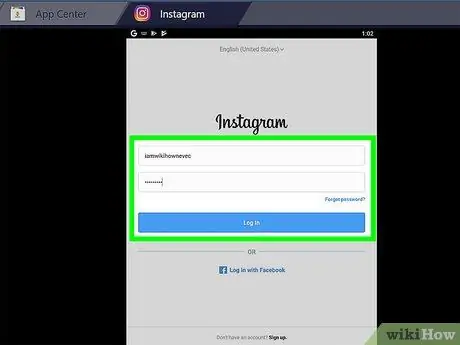
Vaihe 12. Napsauta Kirjaudu sisään tai Luo uusia tilejä.
Voit käyttää Instagram -tiliäsi Facebook -tilisi tai sähköpostiosoitteesi ja tilin salasanan kautta
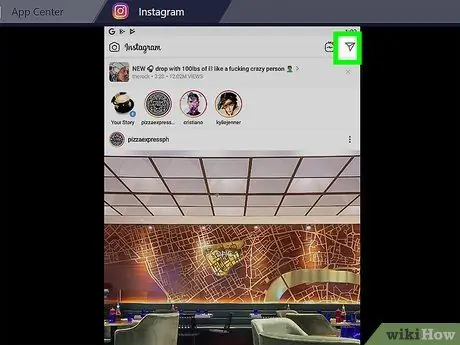
Vaihe 13. Luo uusi keskusteluketju napsauttamalla lentokonekuvaketta
Näet tämän kuvakkeen näytön oikeassa yläkulmassa. Yksityisviesti (DM) -sivu avautuu.
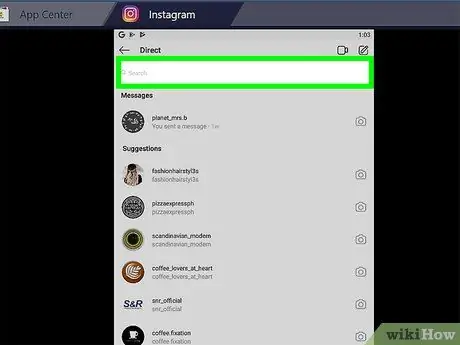
Vaihe 14. Napsauta hakupalkkia tai "Haku"
Näppäimistö tulee näyttöön ja näet sen alapuolella olevan luettelon kontakteista.
Voit myös luoda uuden keskusteluketjun napsauttamalla kynä- ja paperikuvaketta
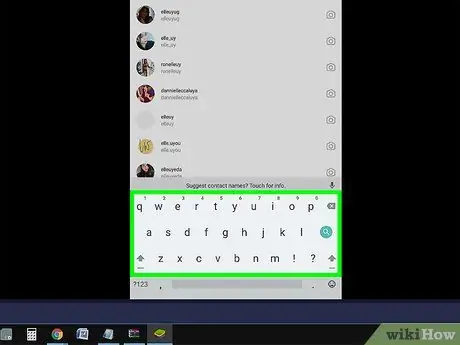
Vaihe 15. Kirjoita käyttäjänimi, jonka kanssa haluat keskustella
Kun kirjoitat nimeä, palkin alla oleva yhteystietoluettelo muuttuu. Voit napsauttaa näkyviin tulevaa käyttäjää tai lopettaa sen käyttäjän nimen kirjoittamisen, jonka kanssa haluat keskustella, ja painaa sitten Enter- tai Return -näppäintä.
- Voit lisätä chat -ketjuun enintään kuusi henkilöä.
- Yksityisen viestin sivu käyttäjän tai ryhmän kanssa avautuu.
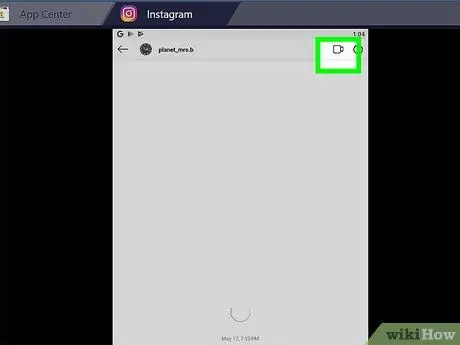
Vaihe 16. Kosketa videokameran kuvaketta
Se on chat-ikkunan oikeassa yläkulmassa..






