Oletko koskaan seurannut yhtäkkiä satunnaisia Instagram -tilejä? Tämä tapahtuu yleensä silloin, kun joku hallitsee tiliäsi. Jos haluat estää Instagram -tiliäsi seuraamasta muita automaattisesti, varmista, että kukaan muu ei voi käyttää tiliäsi paitsi sinä itse. Tämä wikiHow opettaa sinulle, miten voit lopettaa automaattisesti muiden ihmisten Instagram -tilien seuraamisen poistamalla yhdistettyjen sovellusten käytön ja vaihtamalla salasanat.
Vaihe
Tapa 1 /3: Yhdistettyjen sovellusten hallinta
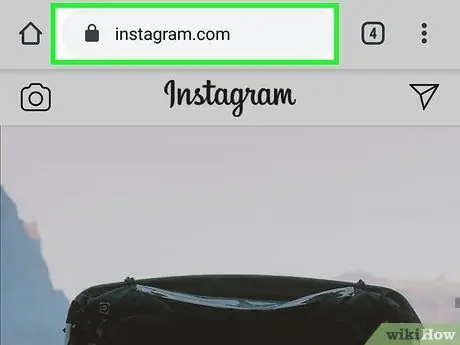
Vaihe 1. Siirry osoitteeseen https://instagram.com ja kirjaudu sisään
Varmista ennen salasanan vaihtamista, että luvattomat sovellukset eivät voi käyttää tiliäsi pysyvästi. Nämä vaiheet on suoritettava verkkoselaimessa, joka voidaan tehdä tietokoneen, tabletin tai matkapuhelimen kautta.
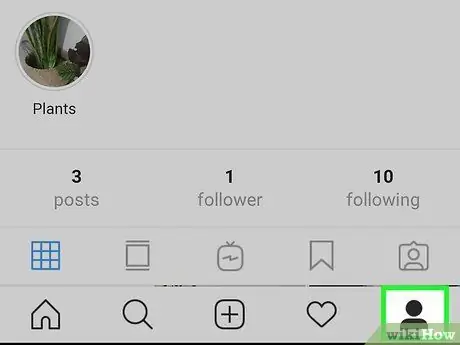
Vaihe 2. Napsauta kuvaketta
tai valokuvasi. Löydät sen oikeasta yläkulmasta. Se on ratasmuotoinen kuvake "Muokkaa profiilia" -kohdan vieressä sivun keskellä, kun se on auki. Tämä valikko on sivun vasemmassa reunassa kohdassa "Vaihda salasana". Siellä on kaksi välilehteä, nimittäin "Aktiivinen" ja "Vanhentunut". Välilehti Aktiivinen, poista kaikki sovellukset tai sivustot, joita ei tunnisteta ja joilla on pääsy Instagram -tilillesi. Sovelluskuvake on kameran muodossa värillisessä laatikossa, joka muuttuu keltaisesta violetiksi. Tämä kuvake näkyy aloitusnäytössä, sovelluslaatikossa tai voidaan avata tekemällä haku. Vaihe 2. Kosketa profiilikuvaketta
(Android) tai profiilikuva (iOS). Tämä vaihtoehto on oikeassa alakulmassa. Löydät sen kilpikuvakkeen vieressä, jossa on valintamerkki, "Tietosuoja" -kohdasta. Tämä vaihtoehto on yleensä ensimmäinen lukituskuvakkeen vieressä olevasta valikosta. Jos haluat vaihtaa salasanan, kirjoita nykyinen salasana oikein "Nykyinen salasana" -kenttään. Sinun on annettava salasanasi ja vahvistettava se oikein, jotta voit jatkaa. Jos kahta salasanaa ei ole kirjoitettu täsmälleen, sinun on kirjoitettava ne uudelleen, ennen kuin voit jatkaa. Vaihe 9. Kosketa valintamerkkiä joka on oikeassa yläkulmassa. Tätä painiketta voidaan painaa vain, jos olet antanut salasanan oikein ja uusi salasana vastaa. Voit vaihtaa salasanasi Windows -tietokoneissa, Macissa ja mobiililaitteiden selaimissa. Vaihe 2. Napsauta kuvaketta
tai profiilikuvasi. Löydät sen oikeasta yläkulmasta. Se on rataskuvake sivun keskellä, kun se on auki. Tämä on yleensä ensimmäinen valikossa. Jos haluat vaihtaa salasanan, sinun on kirjoitettava nykyinen salasana oikein Nykyinen salasana -tekstikenttään. Sinun on annettava salasanasi ja vahvistettava se oikein, jotta voit jatkaa. Jos molempia salasanoja ei syötetä täsmälleen samalla tavalla, sinun on annettava ne uudelleen, ennen kuin voit jatkaa. Tätä painiketta voidaan napsauttaa vain, jos olet antanut nykyisen salasanan oikein ja uusi salasana vastaa.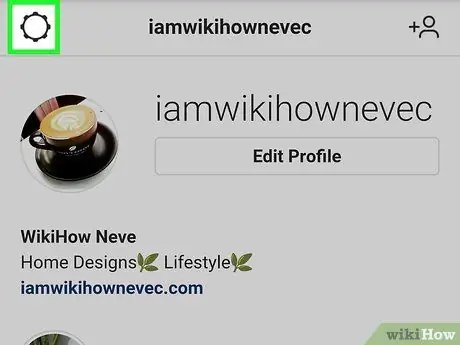
Vaihe 3. Napsauta Asetukset -kuvaketta
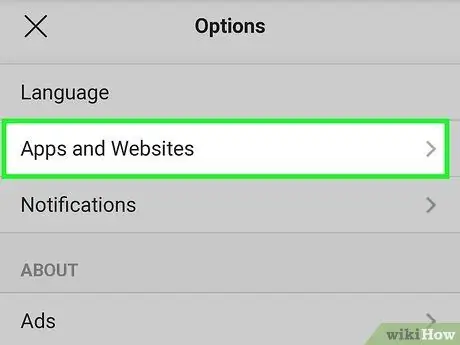
Vaihe 4. Valitse Sovellukset ja verkkosivustot
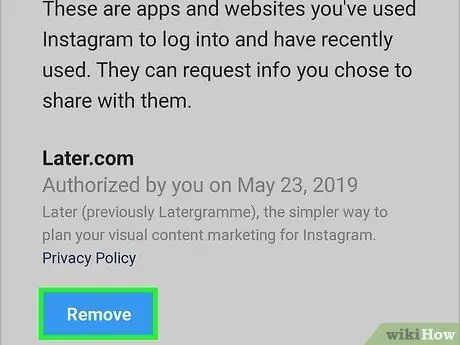
Vaihe 5. Valitse Poista epäilyttävän sovelluksen tai sivuston alta, jonka haluat poistaa Instagramista
Tapa 2/3: Salasanan vaihtaminen mobiilisovelluksissa
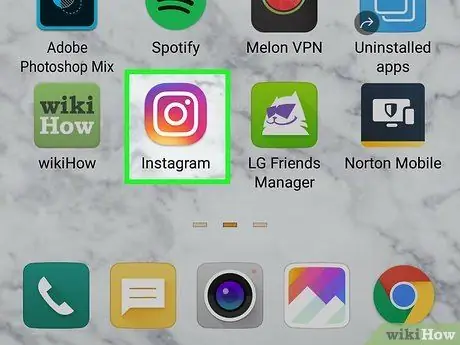
Vaihe 1. Käynnistä Instagram
Jos olet unohtanut salasanasi, tutustu wikiHow -artikkeliin Instagram -salasanan vaihtamisesta
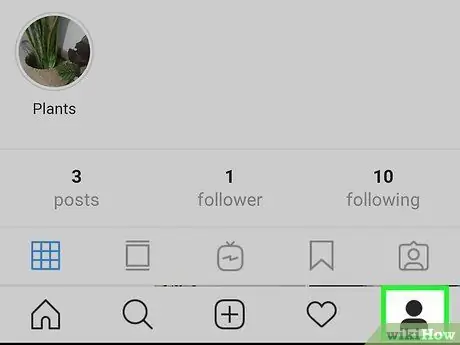
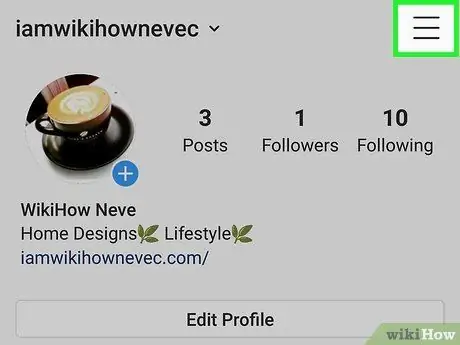
Vaihe 3. Kosketa oikeassa yläkulmassa olevaa valikkoa
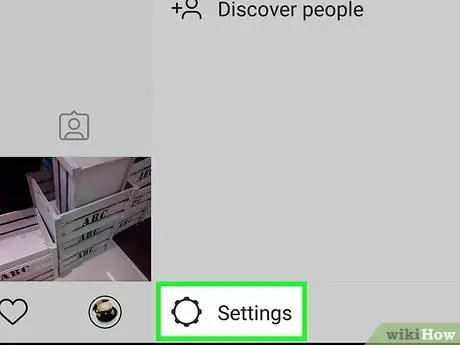
Vaihe 4. Napauta valikon alareunassa Asetukset
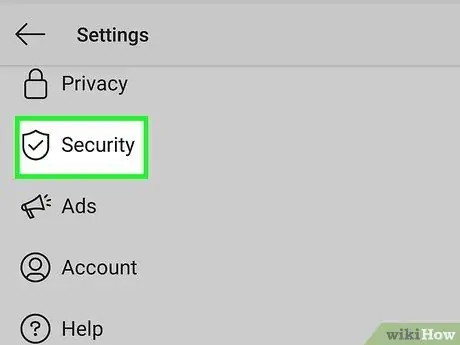
Vaihe 5. Valitse Suojaus
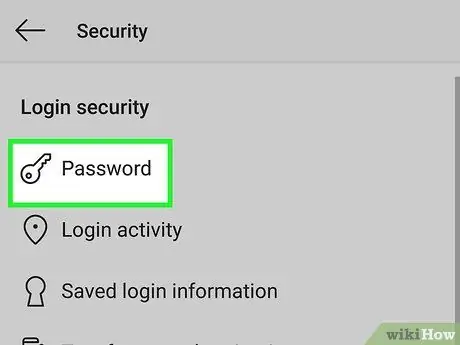
Vaihe 6. Kosketa Salasana
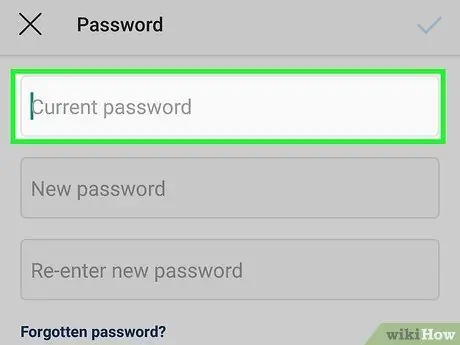
Vaihe 7. Kirjoita salasana
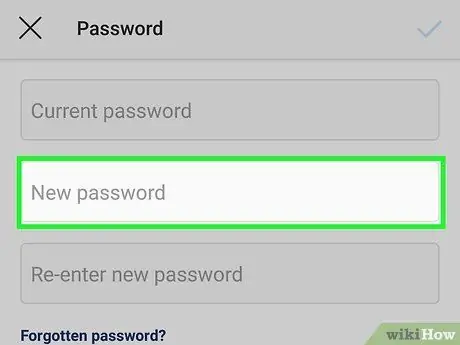
Vaihe 8. Anna uusi salasana 2 kertaa
Käytä aina salasanaa, joka on vähintään 8 merkkiä pitkä ja sisältää kirjainten, numeroiden ja symbolien yhdistelmän
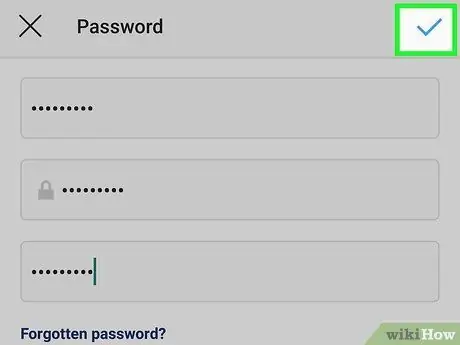
Saat vahvistussähköpostin, jossa kerrotaan, että olet vaihtanut salasanasi
Tapa 3/3: Salasanan vaihtaminen tietokoneessa
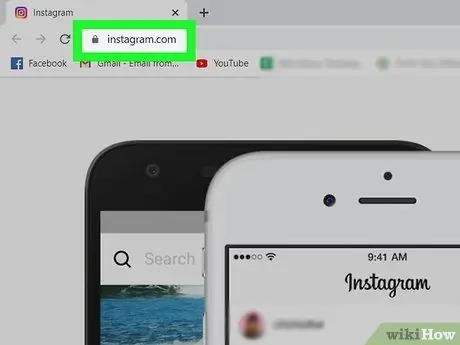
Vaihe 1. Siirry osoitteeseen https://instagram.com ja kirjaudu sisään
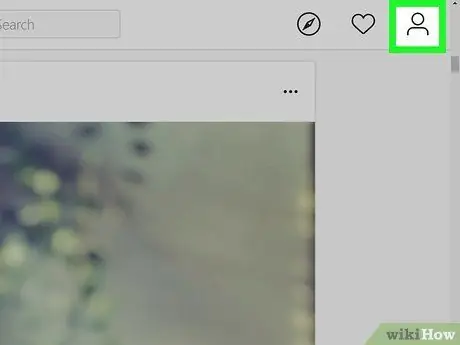
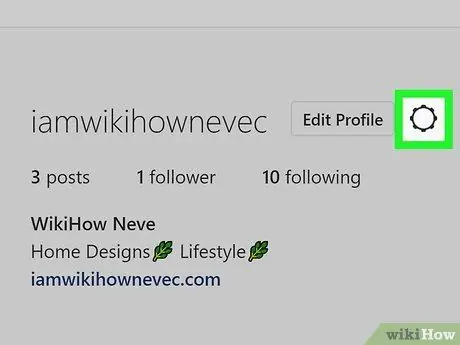
Vaihe 3. Napsauta asetuskuvaketta
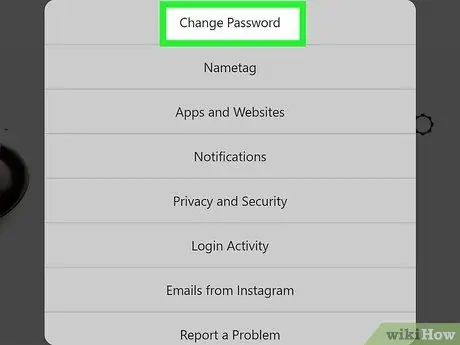
Vaihe 4. Napsauta Vaihda salasana
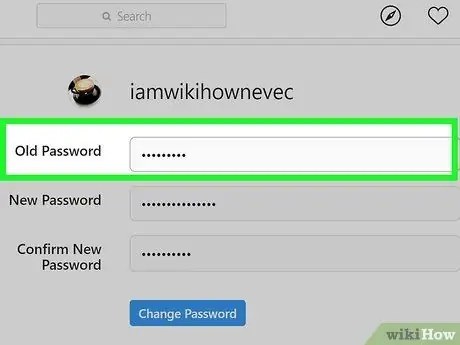
Vaihe 5. Kirjoita salasana
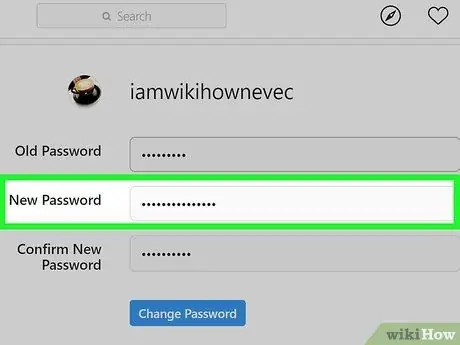
Vaihe 6. Kirjoita uusi salasana 2 kertaa
Käytä aina salasanaa, joka on vähintään 8 merkkiä pitkä ja sisältää kirjainten, numeroiden ja symbolien yhdistelmän
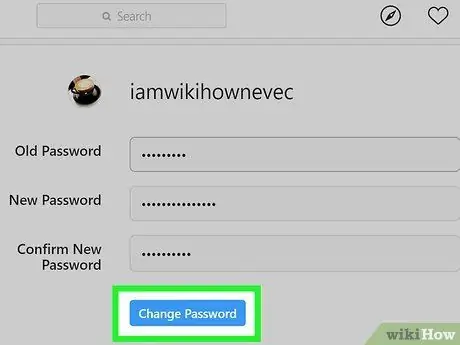
Vaihe 7. Napsauta Vaihda salasana






