- Kirjoittaja Jason Gerald [email protected].
- Public 2024-01-19 22:12.
- Viimeksi muokattu 2025-01-23 12:17.
Tämä wikiHow opettaa sinulle, miten voit ymmärtää ja käyttää FTP: tä (File Transfer Protocol) tiedostojen siirtämiseen tietokoneeltasi verkkopalvelimelle ja päinvastoin.
Vaihe
Osa 1/4: FTP -perusteiden ymmärtäminen

Vaihe 1. Opi ero FTP: n ja HTTP: n välillä
FTP (lyhenne sanoista File Transfer Protocol) on yhteystapa, joka on suunniteltu siirtämään tiedostoja etäpalvelimelta kotitietokoneelle tai päinvastoin. FTP: tä käytetään yleensä yritys- ja koulutusympäristöissä, ja sitä käytetään pääasiallisena web -palvelimien hallintamenetelmänä.
HTTP (Hypertext Transfer Protocol) -protokollaa käytetään tiedostojen siirtämiseen, mutta se ei ole yhtä tehokas kuin FTP -siirto
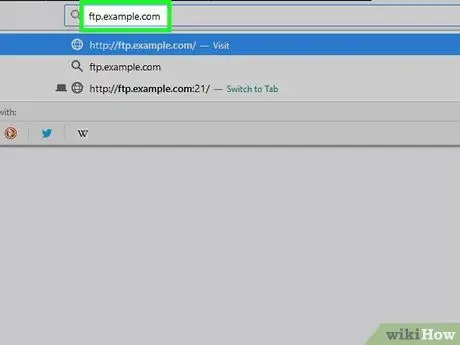
Vaihe 2. Ymmärrä FTP -osoitteen osat
Jos kohtaat FTP -osoitteen sivustolla, se näkyy yleensä tavallisen sivuston osoitteen tavoin, mutta siinä on muutamia poikkeuksia:
- Olet esimerkiksi saattanut nähdä tällaisen osoitteen ftp.example.com:21. Tämä tarkoittaa, että osoite on ftp.example.com ja käytetty portti on 21. Sinun on käytettävä osoitteen molempia osia, jos haluat muodostaa yhteyden FTP -palvelimeen.
- Jos FTP vaatii käyttäjätunnuksen, osoite on käyttäjä[email protected]: 21. Teksti "käyttäjätunnus" on pakollinen nimi.
- Jos käyttäjätunnusta ei ole määritetty, sinun on yleensä kirjoitettava "anonyymi" asettaaksesi käyttäjänimen, jotta voit muodostaa yhteyden. Muista, ettet ole nimettömänä, kun muodostat yhteyden julkiseen FTP: hen. IP -osoitteesi näkyy isännälle.
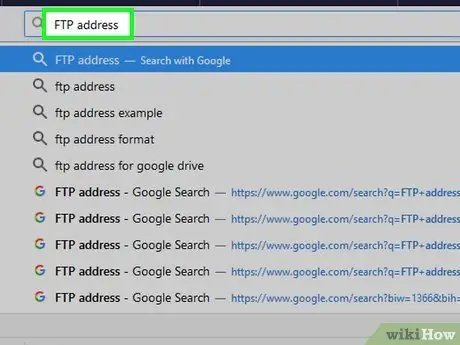
Vaihe 3. Aseta haluamasi yhteystapa
FTP-palvelimelle voi muodostaa yhteyden kolmella tavalla: käyttämällä visuaalista asiakasta, selainpohjaista asiakasta (selainta) tai komentoriviä. Helpoin ja yleisimmin käytetty tapa muodostaa yhteys FTP: hen on ladata ja asentaa visuaalinen asiakas. Se antaa sinulle myös paljon valtaa ja hallita prosessia. Tämä artikkeli keskittyy paljon FTP -asiakkaan käyttöön.
- Visuaalinen asiakas on pohjimmiltaan ohjelma, jolla voidaan syöttää vaadittu FTP -portti ja osoite. Ohjelma tekee kaiken kovan työn sieltä.
- Jos haluat muodostaa yhteyden FTP: hen selaimen kautta, kirjoita FTP -osoite osoitekenttään kuten tavallisen verkkosivuston kohdalla. Sinun on ehkä annettava kirjautumistiedot, ennen kuin voit selata hakemistoa. Selaimen käyttö on yleensä hitaampaa ja epävakaampaa kuin oma asiakas.
- Jos haluat tietää, miten voit muodostaa yhteyden FTP: hen komentorivin avulla, katso tämän artikkelin loppu.
Osa 2/4: Tietokoneen liittäminen FTP -palvelimeen
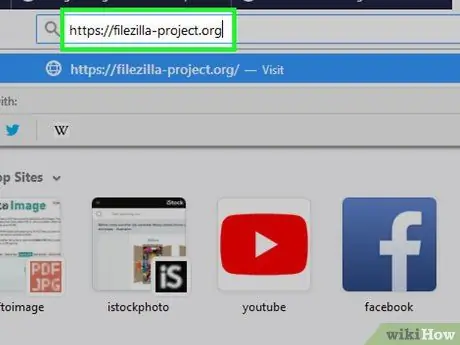
Vaihe 1. Lataa FileZilla
Asiakkaan käyttäminen yhteyden muodostamiseen FTP -palvelimeen johtaa yleensä nopeampiin latauksiin ja latauksiin, ja FileZilla on yksi suosituimmista FTP -palvelimista. Voit ladata sen käymällä tietokoneen selaimessa osoitteessa https://filezilla-project.org. Tee seuraavaksi seuraavat asiat:
- Klikkaus Lataa FileZilla Client
- Klikkaus Lataa FileZilla Client seuraavalla sivulla
- Napsauta painiketta ladata vihreä "FileZilla" -otsikon alla.
- Tämän artikkelin esimerkit käyttävät FileZillaa, mutta voit käyttää muita FTP -asiakkaita samalla tavalla.
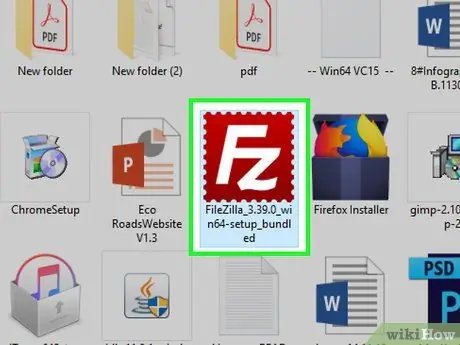
Vaihe 2. Asenna FileZilla
Tämän tekeminen vaihtelee käyttämäsi käyttöjärjestelmän mukaan:
- Windows - Kaksoisnapsauta lataamaasi Filezilla -asennustiedostoa, napsauta Joo napsauta pyydettäessä olen samaa mieltä, klikkaus Seuraava Poista neljä kertaa Päivitä ohjain -sivun valintaruutu ja napsauta Seuraava, poista valinta WinZIP -sivun ruudusta ja napsauta sitten Seuraava.
- Mac - Napsauta lataamaasi FileZilla DMG -tiedostoa, napsauta ja vedä FileZilla -sovelluskuvaketta Sovellukset -kansion kuvakkeeseen ja noudata sitten näyttöön tulevia ohjeita, kunnes FileZilla aloittaa asennuksen.
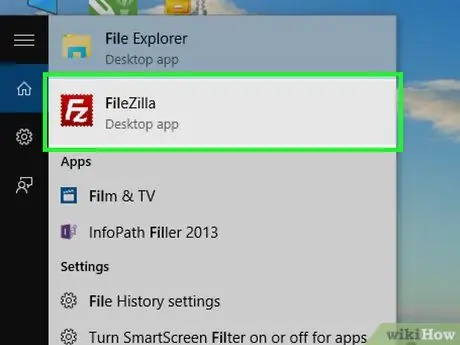
Vaihe 3. Suorita FileZilla
Jos FileZilla on asennettu, napsauta Viedä loppuun kun "Käynnistä FileZilla nyt" -ruutu on valittuna, tai kaksoisnapsauta FileZilla-kuvaketta työpöydällä (Windows) tai Sovellukset-kansiossa (Mac) käynnistääksesi sen.
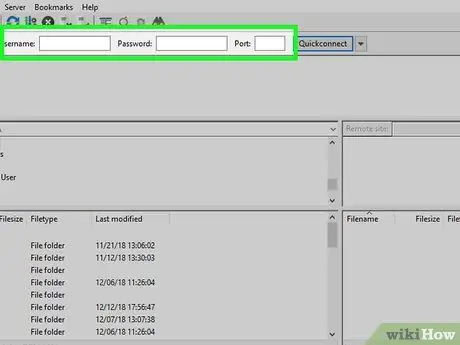
Vaihe 4. Anna FTP -palvelimen tiedot
Täytä FileZilla -ikkunan yläreunassa olevat kentät:
- Isäntä - Tässä FTP -osoite sijaitsee.
- Käyttäjätunnus - Kirjoita kirjautumisnimi tähän (jos käyttäjätunnusta ei ole, kirjoita anonyymi).
- Salasana - Tämä on salasana, jolla kirjaudutaan FTP -palvelimelle (jos salasanaa ei ole, jätä kenttä tyhjäksi).
- Portti - Tämä on FTP -palvelimen portin numero.
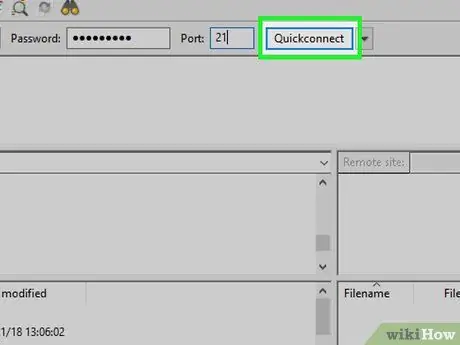
Vaihe 5. Napsauta Quickconnect
Se on FileZilla-ikkunan oikeassa yläkulmassa. Näin FileZilla muodostaa yhteyden palvelimeen.
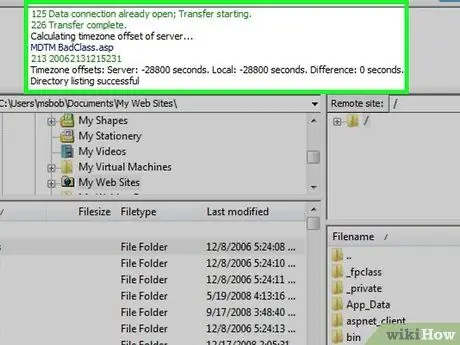
Vaihe 6. Selaa FTP -palvelimen sisältöä
Kun yhteys on muodostettu, näet FTP -hakemistopuun ikkunan oikealla puolella. Yläkehys näyttää puurakenteen ja alakehys kunkin kansion sisällön. Tässä vaiheessa voit aloittaa tiedostojen lataamisen ja lataamisen.
- Kun vaihdat kansioita, palvelimelle lähetetään pieni komento. Tämä aiheuttaa lyhyen viiveen, kun siirryt toiseen kansioon.
- Voit syöttää tietyn sijainnin oikeassa yläkulmassa olevaan sarakkeeseen.
- Jos sinulla ei ole lupaa päästä tiettyyn hakemistoon, näyttöön tulee virhesanoma, kun käytät sitä.
Osa 3/4: Tiedostojen lataaminen ja lataaminen
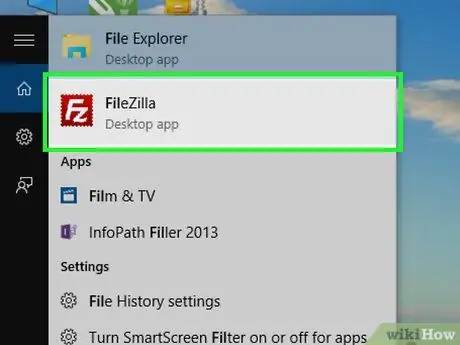
Vaihe 1. Kokeile tietokoneen sisäänrakennettua FTP-ohjelmaa
Sekä Windows että Mac tarjoavat sisäänrakennettuja vaihtoehtoja, joita voidaan käyttää FTP-tiedostojen lataamiseen ja lataamiseen. Et tarvitse sitä, jos olet ladannut ja asentanut FileZillan. Se on kuitenkin nopea tapa ladata ja ladata tiedostoja, jos et halua käyttää tai muodostaa yhteyttä omaan FTP -palvelimeen.
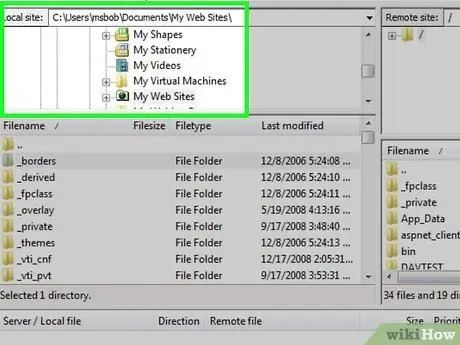
Vaihe 2. Selaa tietokoneen hakemistoa
Ikkunan vasemmalla puolella on kaksi kehystä, joiden avulla voit selata tietokoneen kansioita. Tämän avulla voit valita ladattavan tiedoston tai määrittää latauksen tallennussijainnin.
Voit syöttää tietyn sijainnin oikeassa yläkulmassa olevaan sarakkeeseen
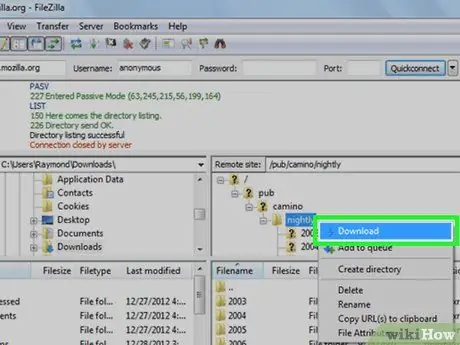
Vaihe 3. Lataa tiedosto FTP -palvelimelta tietokoneelle
Etsi haluamasi tiedosto tai kansio ikkunan oikeasta reunasta ja sitten kansio, jota haluat käyttää tiedoston tallentamiseen vasemmalla olevasta ikkunasta. Napsauta seuraavaksi ja vedä tiedosto oikeasta alakehyksestä vasempaan alakehykseen. Tiedosto tai kansio siirretään automaattisesti.
- Tiedoston koko tavuina näkyy Tiedostokoko -sarakkeessa.
- Voit ladata useita tiedostoja samanaikaisesti pitämällä Ctrl -näppäintä painettuna ja napsauttamalla haluamiasi tiedostoja. Tiedostot siirretään yksi kerrallaan.
- Jos haluat lisätä tiedoston latausjonoon, napsauta tiedostoa hiiren kakkospainikkeella ja valitse "Lisää tiedostoja jonoon".
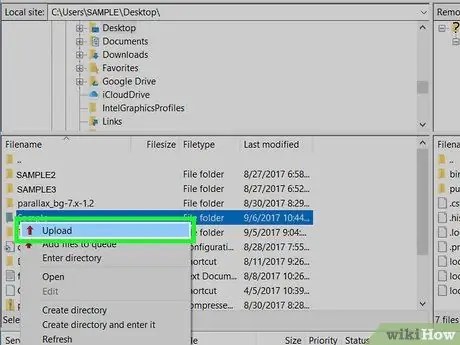
Vaihe 4. Lataa tiedosto palvelimelle
Etsi ladattava kansio tai tiedosto ikkunan vasemmasta reunasta ja määritä sitten kansio, johon haluat ladata sen ikkunan oikealta puolelta. Jos sinulla on lupa ladata tiedostoja FTP -palvelimelle, voit ladata ne napsauttamalla ja vetämällä tiedoston ikkunan vasemmasta reunasta oikealle.
- Useimmat julkiset FTP: t eivät salli nimettömien käyttäjien ladata tiedostoja.
- Samankokoisten tiedostojen lataaminen kestää yleensä kauemmin kuin niiden lataaminen.
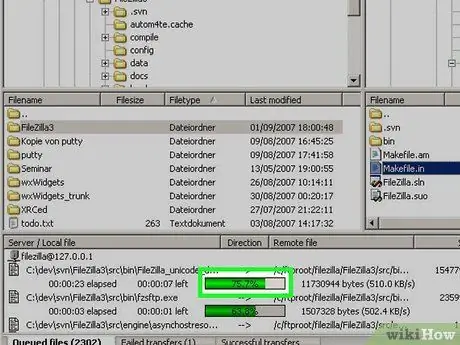
Vaihe 5. Seuraa siirron edistymistä
Voit seurata siirron edistymistä ikkunan alakehyksessä. Tässä näytetään luettelo siirretyistä ja jonossa olevista tiedostoista sekä niiden koko, prioriteetti ja edistymisprosentti. Voit myös tarkastella onnistuneita ja epäonnistuneita siirtoja napsauttamalla välilehteä Arkistoidut siirrot (siirto epäonnistui) ja Onnistuneet siirrot (siirto onnistui) ikkunan alareunassa.
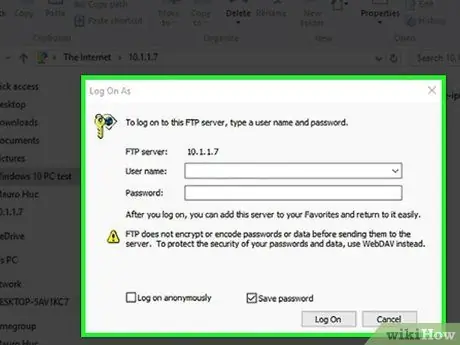
Vaihe 6. Luo oma palvelin
Windows -tietokoneessa voit luoda oman FTP -palvelimen, jota muut käyttäjät voivat käyttää tiedostojen yhdistämiseen ja lataamiseen (tai tiedoston lataamispaikan).
Osa 4/4: FTP -komentorivin käyttäminen
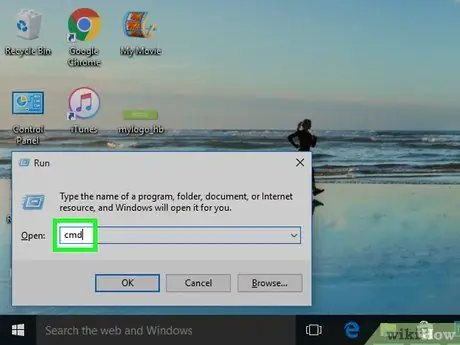
Vaihe 1. Käynnistä päätelaite tai komentorivi
Windowsissa, Mac OS X: ssä ja lähes kaikissa Linux-jakeluissa on komentorivipohjainen FTP-asiakas, kuten Terminal tai Command Prompt:
- Avaa Windows -tietokoneessa komentokehote painamalla Win+R, kirjoittamalla cmd ja painamalla Enter.
-
Avaa MacOS -käyttöjärjestelmässä Terminal napsauttamalla Valokeila
kirjoittamalla päätelaitteeseen ja kaksoisnapsauttamalla Terminaali.
- Useimmissa Linuxissa käynnistä Terminal painamalla Ctrl+Alt+T.
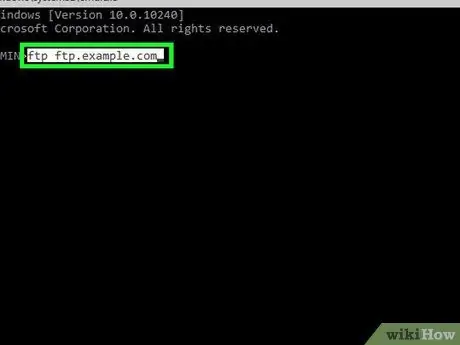
Vaihe 2. Liitä tietokone FTP -palvelimeen
Komennot, jotka on kirjoitettava komentoriviohjelmaan, ovat samat kaikissa käyttöjärjestelmissä. Voit muodostaa yhteyden palvelimeen kirjoittamalla ftp ftp.example.com. Kun yhteys on muodostettu, sinun on annettava käyttäjätunnus. Jos muodostat yhteyden julkiseen FTP: hen, kirjoita pyydettäessä salasanaksi anonyymi ja paina sitten Enter. Tai kirjoita sinulle antamasi käyttäjätunnus ja salasana.
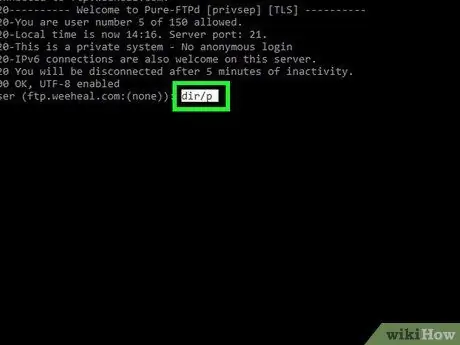
Vaihe 3. Katso FTP -palvelimen tiedostoja
Näet luettelon palvelimen hakemistoista ja tiedostoista kirjoittamalla dir /p ja painamalla Enter.
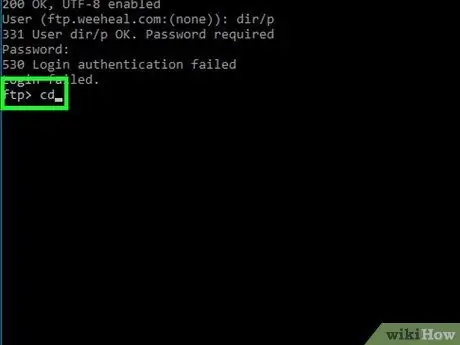
Vaihe 4. Vaihda haluamaasi hakemistoon
Kirjoita cd -hakemisto (korvaa "hakemisto" kansioon tai kansioon, jonka haluat avata) ja paina Enter.
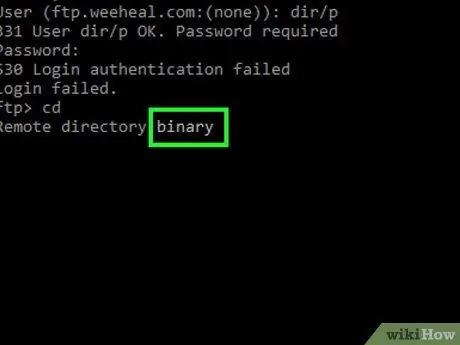
Vaihe 5. Vaihda binääritilaan
Oletuksena FTP on kytketty ASCII -tilaan, joka on suunniteltu siirtämään tekstitiedostoja. Vaihda binääritilaan kirjoittamalla binaarinen ja painamalla Enter.
Binaaritila on täydellinen mediatiedostojen tai kokonaisten kansioiden lataamiseen
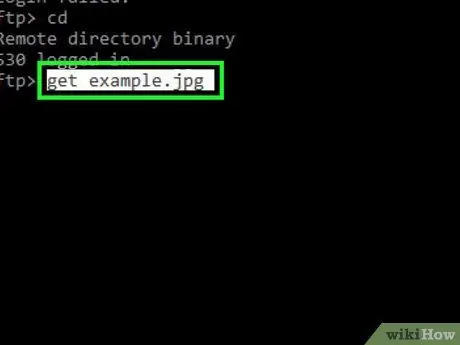
Vaihe 6. Lataa haluamasi tiedosto
Lataa tiedosto etäpalvelimelta tietokoneellesi get -komennolla. Suorita tämä "get" -komento ladataksesi haluamasi tiedoston.
Kirjoita esimerkiksi get example.jpg, jos haluat ladata "example.jpg" sen nykyisestä sijainnistaan FTP: llä
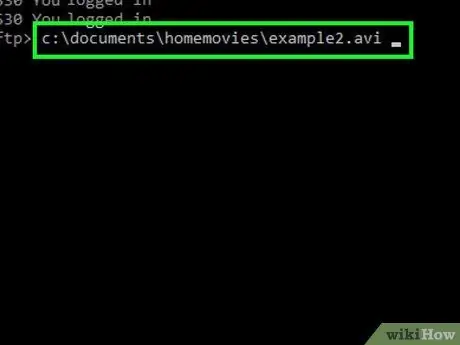
Vaihe 7. Lataa haluamasi tiedosto
Lataa tietokoneessa olevat tiedostot FTP -etäpalvelimelle käyttämällä put -komentoa. Suorita tämä "put" -komento kirjoittamalla ladattavan tiedoston sijainti.
Kirjoita esimerkiksi put c: / documents / homemovies / example.avi, jos haluat ladata "example.avi" -elokuvatiedoston tietokoneeltasi FTP -palvelimelle
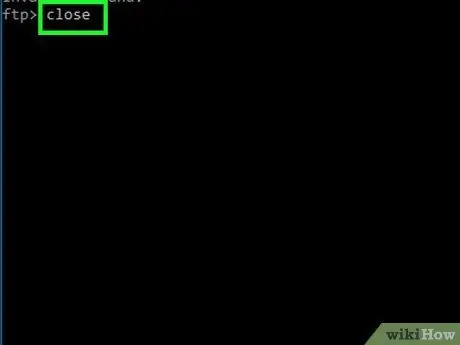
Vaihe 8. Sulje yhteys
Katkaise yhteys FTP -asiakasohjelmaan kirjoittamalla lähellä. Kaikki käynnissä olevat siirrot perutaan.






