Henkilökortit ovat välttämättömiä monille liike- tai henkilökohtaisille tapahtumille, mutta et ehkä tiedä parasta tapaa keksiä luova ID. Tarrojen käyttäminen ID-asiakirjan tulostamiseen tietokoneellasi on loistava vaihtoehto ammattimaisen näköisten henkilökorttien luomiseen. Jotta henkilökortit näyttäisivät hauskemmilta ja juhlallisemmilta, kirjoita ne lehtiin värillisellä merkillä tai luo mini -liitutaulu -tarroja.
Vaihe
Tapa 1 /2: Tulostaminen tarroihin Microsoft Wordissa
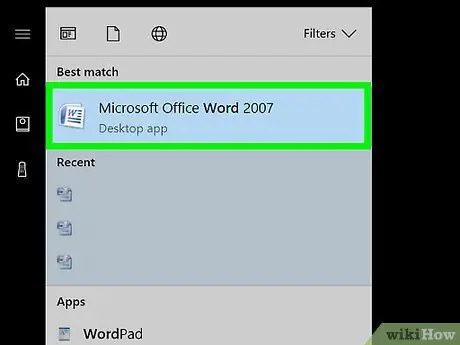
Vaihe 1. Avaa uusi asiakirja Wordissa
Hae Microsoft Wordia tietokoneeltasi napsauttamalla sen kuvaketta työpöydällä tai etsimällä sanaa "Word" hakukentästä. Wordin avaamisen jälkeen avaa uusi asiakirja.
- Word voi myös sijaita Microsoft Office -kansiossa.
- Joissakin Word -versioissa voi olla valikko, jossa voit valita”Labels”, kun avaat ohjelman ensimmäisen kerran. Jos näin on, valitse tarrakoko, joka sopii tarrakokoon.
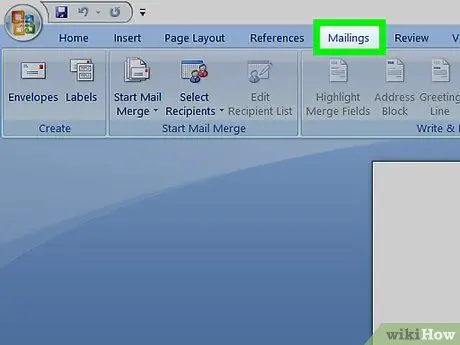
Vaihe 2. Napsauta "Postitukset" -painiketta
Wordissa on monia työkalurivejä ja navigointivaihtoehtoja. Postitukset -painike sijaitsee työkalurivillä, joka alkaa otsikolla "Tiedosto". Se sijaitsee "Viitteiden" ja "Arvostelun" välissä. Kun napsautat painiketta, uusi valinta tulee näkyviin.
Näin se toimii vuodesta 2007 lähtien rakennetuissa Word -versioissa. Jos työskentelet aiemman version parissa, se saattaa toimia hieman eri tavalla
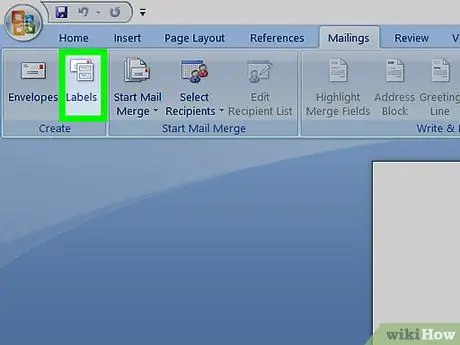
Vaihe 3. Valitse Postitukset -työkaluriviltä”Labels”
Kaksi ensimmäistä vaihtoehtoa, jotka tulevat näkyviin, kun napsautat postitusvalikkoa, ovat "Kirjekuoret" ja "Tarrat". Napsauta Tunnisteet -valikkoa. Näkyviin tulee ruutu, jossa voit tehdä erilaisia säätöjä. Näet myös "Kirjekuoret" -ruudun välilehden.
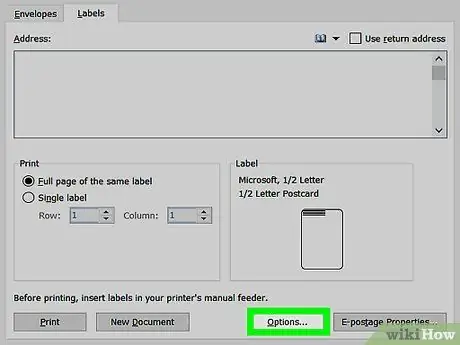
Vaihe 4. Etsi”Asetukset” -painike ja napsauta sitä
Kirjekuoret ja tarrat -valintaikkunassa on monia painikkeita ja asetuksia. Asetukset -painike on laatikon alareunan lähellä. Napsauta tätä painiketta tehdäksesi muutoksia käyttämiisi tarroihin.
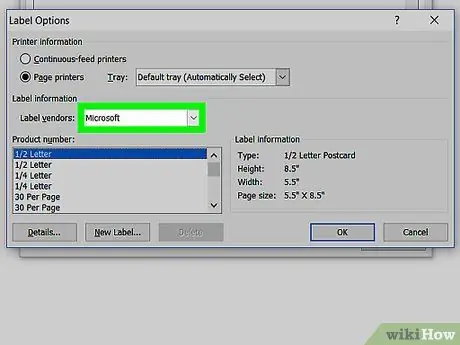
Vaihe 5. Etsi oikea etiketin merkki avattavasta Label Vendors -ruudusta
Asetukset -ruudussa näet pienen suorakulmion, jonka avulla voit valita tarramerkin. Napsauta ruutua. Katso etiketin pakkausta ja selvitä tuotenimi. Etsi tuotenimi myyjäluettelosta ja valitse se.
Sinulla voi esimerkiksi olla Avery -tarra Letter US -koossa. Tämän valitset Toimittajan tarra -ruudusta
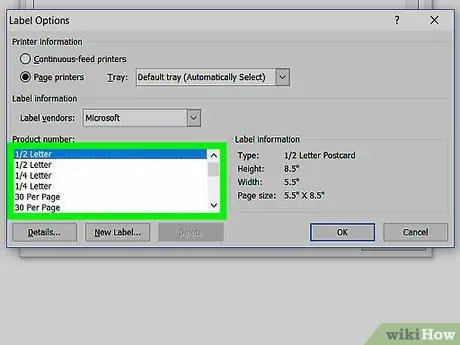
Vaihe 6. Valitse käyttämäsi tuotenumerotarra
Kun olet valinnut tarramerkin, valitse etikettipakkauksellesi sopiva tuotenumero. Tuotenumero on viisinumeroinen koodi pakkausmerkinnän suuressa numerossa. Etsi se pakkauksesta ja valitse se tietokoneen luettelosta.
Voit esimerkiksi ostaa Shipping Label 15163. Tämä on valittava tuotenumeroruudusta
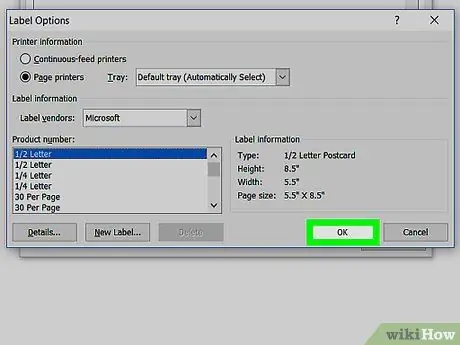
Vaihe 7. Sulje laatikko napsauttamalla”OK” -painiketta
Kun olet kirjoittanut myyjän etiketin ja tuotenumeron, tarkista valintasi. Varmista, että valintasi vastaa käyttämääsi pakkausmerkintää. Jos kaikki on oikein, sulje laatikko napsauttamalla OK.
Jos haluat tulostaa koko arkin samaa henkilökorttia, valitse tämä valikko ennen laatikon sulkemista. Etsi valintaruutu, joka sanoo jotain "Tulosta koko saman tarran arkki". Kirjoita haluamasi teksti Osoite -ruutuun
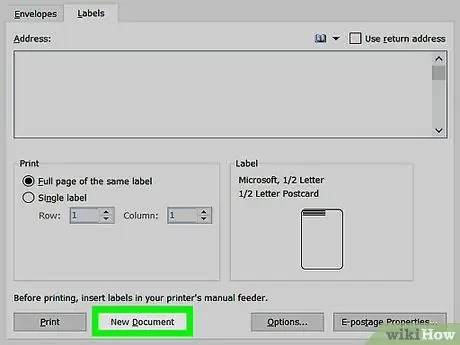
Vaihe 8. Napsauta painiketta "Uusi asiakirja"
Nyt kun olet valinnut oikean tarran, on aika aloittaa henkilökorttisi käsittely. Napsauttamalla Uusi asiakirja avautuu tarra -arkin näköinen sivu. Tämän avulla voit kirjoittaa mitä tahansa kuhunkin tarralaatikkoon.
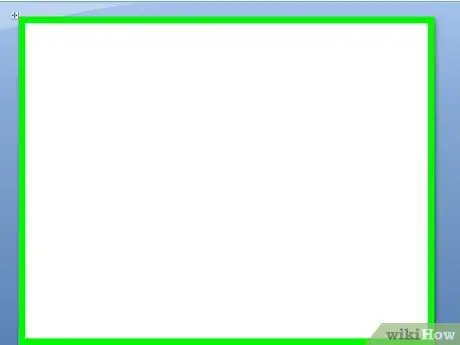
Vaihe 9. Kirjoita haluamasi nimi ja tiedot henkilökorttiin
Kun tarramallit ovat auki tietokoneellasi, käy jokainen nimi läpi ja kirjoita ruutuun. Käytä käytettävissä olevia reunuksia ja malleja, jotta se näyttää houkuttelevammalta. Lisää pieni kuva tai kuvake kaunistaaksesi henkilökortin.
- Henkilökorttien luomiseen on lähes rajattomat vaihtoehdot. Tee yksinkertainen tarra Times New Roman -kirjasimella ja mustilla kirjaimilla. Tai luo typerän näköinen tarra värikkäillä kirjasimilla ja Comic Sans -kirjasimella.
- Lisää tehtävänimike, kuten ylijohtaja tai ohjelmajohtaja. Kirjoita divisioonan nimi, kuten kirjanpito tai henkilöstö.
- Jos haluat tulostaa useamman kuin yhden henkilökortin, jatka nimien kirjoittamista toiselle sivulle.
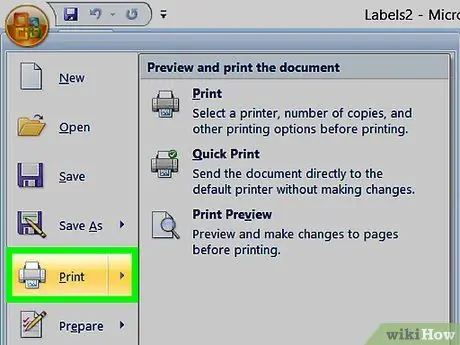
Vaihe 10. Tulosta henkilökortti
Pura tarrat pakkauksesta, jos et ole jo tehnyt niin, ja aseta yksi tai useampi tarra -arkki tulostinkoteloon. Napsauta tietokoneessa tulostuspainiketta, jos se näkyy, tai työkalurivin”Tiedosto” -painiketta ja etsi sieltä Tulosta -valikko.
Tapa 2/2: Hauskan käsintehtyjen henkilökorttien tekeminen
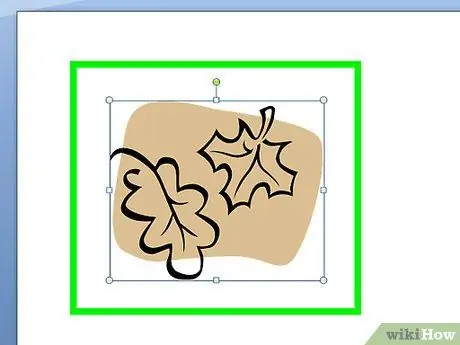
Vaihe 1. Tee lehtikortti värikynillä
Poimi lehtiä puusta. Voit käyttää todellisia vihreitä lehtiä tai koristekasvien väärennettyjä lehtiä. Älä käytä kuolleita lehtiä, koska ne ovat liian hauraita. Kirjoita nimet värillisille kynille lehtiin. Kiinnitä lehdet vaatteisiin, reppuihin tai muihin esineisiin hakasnapeilla.
- Jos käytät oikeita lehtiä, henkilöllisyystodistus kestää vain päivän tai kaksi. Väärennetyt lehdet kestävät pitkään.
- Valitse suuret tai pienet lehdet mieltymystesi mukaan.
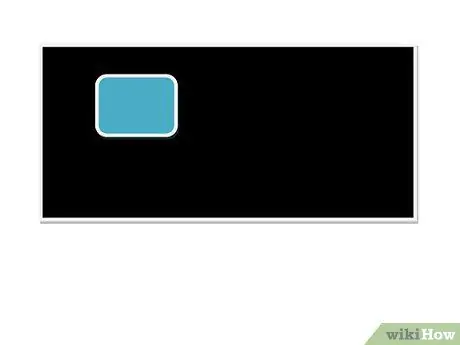
Vaihe 2. Tee valkotaulun tunnistuskortit
Osta ohut suorakulmainen puukappale käsityö- tai rautakaupasta. Osta liitutaulumaali käsityö- tai sisustusliikkeestä. Maalaa puukappaleet ja anna niiden kuivua. Kun olet kuivunut, kirjoita nimet valkoisella tai värillisellä liidulla. Kiinnitä turvatapit taakse kuumaliimalla.
- Anna tapahtumille liitu, jotta ihmiset voivat kirjoittaa oman nimensä henkilökorttiin.
- Jos et löydä puukappaletta, etsi liitutaulupaperia, joka voidaan leikata. Toinen vaihtoehto on leikata tukeva neliö muovista tai pahvista ja värjätä se liitutaulumaalilla.
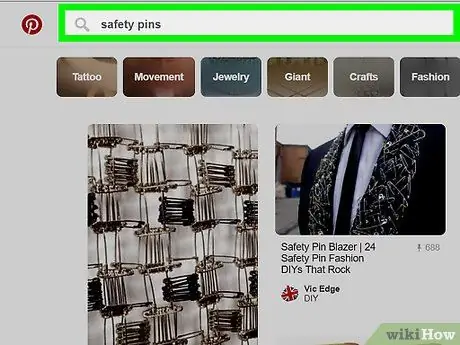
Vaihe 3. Käytä värikkäitä henkilökortteja aakkoshelmillä ja hakasneuloilla
Osta pussi aakkoshelmiä käsityökaupasta tai suuresta supermarketista. Osta myös useita tappeja, joissa on yksi kaareva pää kierteisen kaaren sijaan. Aseta kirjaimet turvatapille järjestyksessä ja kiinnitä ne t-paitaan tai muuhun esineeseen.






