Jos sinulla on Windows 10 tai 8/8.1, voit asentaa pelejä ISO -tiedostosta käyttämällä Windows -työkaluja. Voit tehdä tämän asentamalla ".iso" -laajennuksen sisältävän tiedoston ja käsittelemällä sitä virtuaaliasemana-mikä voidaan tehdä vain muutamassa sekunnissa. Tämä wikiHow opettaa sinulle, miten voit liittää pelin ISO -tiedoston ja tehdä siitä virtuaaliaseman, jotta voit asentaa pelin tietokoneellesi.
Vaihe
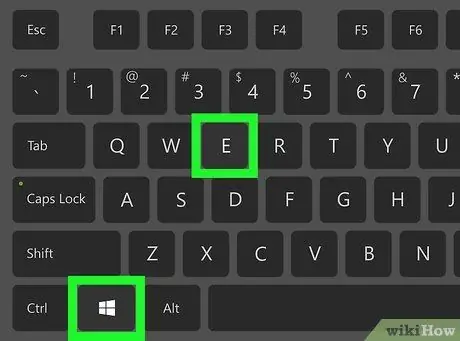
Vaihe 1. Paina Win+E
File Explorer avataan.
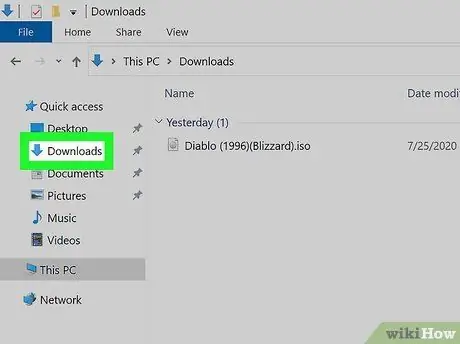
Vaihe 2. Siirry ISO -tiedostoon
Jos tiedosto on esimerkiksi ladattu Internetistä, löydät sen kansiosta Lataukset tai Työpöytä. Tiedostonimi on yleensä otettu pelin nimestä tai versiosta, jota seuraa.iso -laajennus.
- ISO -tiedostoja voi saada ilmaisena ohjelmistona pelin kehittäjiltä tai tekijöiltä.
- Jos File Explorer ei näytä laajennusta (kuten.iso,.exe tai.jpg) tiedostonimen lopussa, napsauta välilehteä Näytä ikkunan yläosassa ja valitse sitten Näytä/piilota -ruudun Tiedostonimi -laajennukset -valintaruutu.
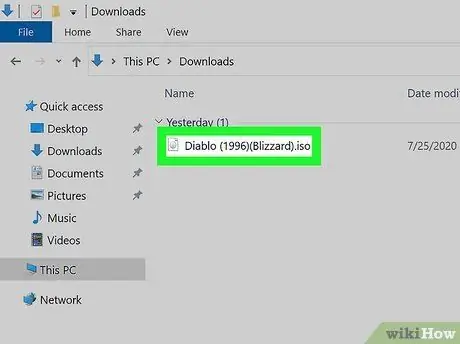
Vaihe 3. Napsauta hiiren kakkospainikkeella ISO-tiedostoa
Tämä avaa valikon.
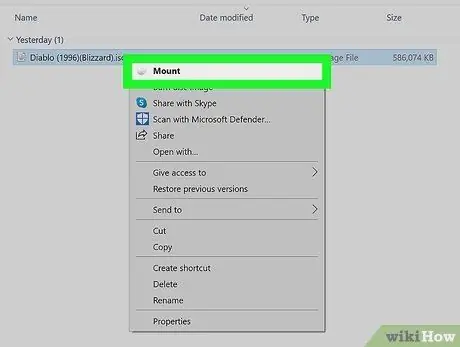
Vaihe 4. Napsauta valikon yläosassa olevaa Kiinnitä -painiketta
ISO -sisällön sisältö (täsmälleen sama kuin silloin, kun asetit pelin DVD -levyn) näytetään virtuaalisena asemana.
ISO-tiedostolla on oma asemakirjain aivan kuten varsinaisella DVD-ROM-asemalla. Tämä aseman kirjain näkyy File Explorerin vasemmassa ruudussa muiden asemien kanssa
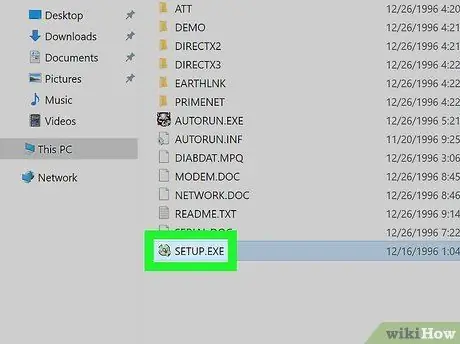
Vaihe 5. Kaksoisnapsauta pelin asennusohjelmaa
Tämän ohjelman nimi on yleensä "Setup.exe", "Autoexec.exe" tai "Install.exe". Ohjelma voi käyttää "Setup.exe" -, "Autoexec.exe" - tai "Install.exe" -tiedostoa asennusohjelman suorittamiseen.
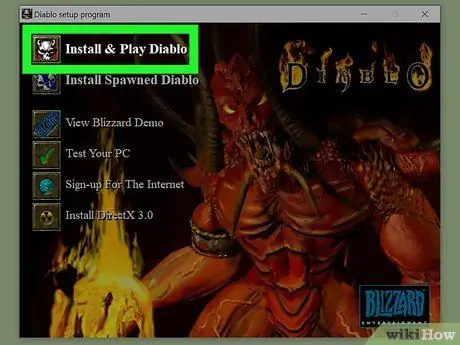
Vaihe 6. Noudata tietokoneen näytön näytön asennusohjeita
Jos peli vaatii CD/DVD -levyn asettamista paikalleen sen toistamiseksi, asenna ISO -tiedosto uudelleen.






