Tämä wikiHow opettaa sinulle, kuinka muuttaa ääntä, joka kuuluu, kun iPhone -hälytys soi.
Vaihe
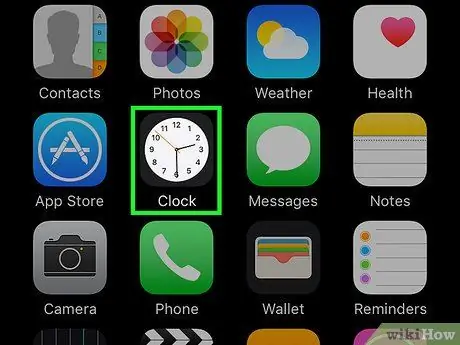
Vaihe 1. Avaa Kello -sovellus
Tämä on sovellus, jossa on valkoinen kellotaulu ja musta kehys.
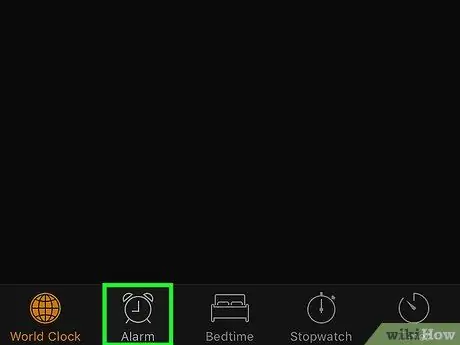
Vaihe 2. Napauta Hälytyspalkki
Tämä palkki on näytön alareunassa.
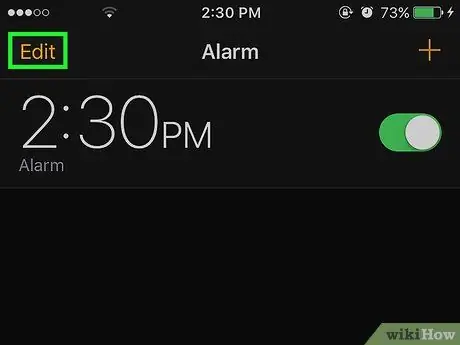
Vaihe 3. Napauta Muokkaa
Se on näytön vasemmassa yläkulmassa.
Palkki, jota parhaillaan katselet, on korostettu väreillä
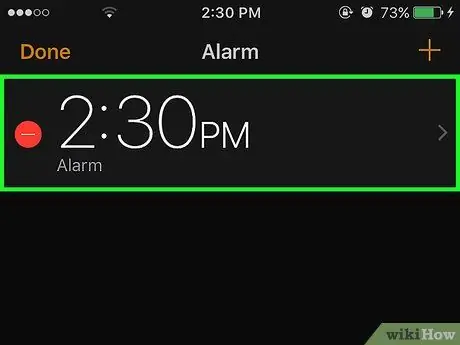
Vaihe 4. Napauta yhtä hälytysvaihtoehdoista
Tämä vaihtoehto näkyy tuntilukuna.
Jos haluat luoda uuden hälytyksen, napauta " + ”Näytön oikeassa yläkulmassa.
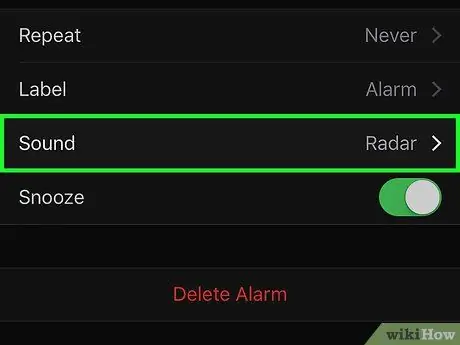
Vaihe 5. Napauta Ääni
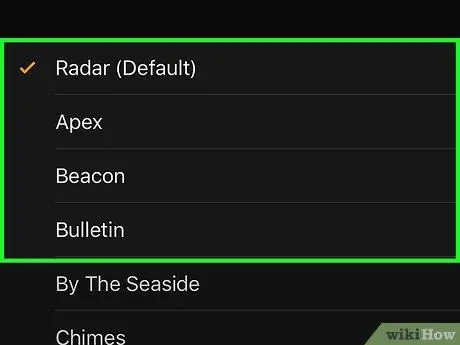
Vaihe 6. Napauta haluamaasi ääntä tai kappaletta
Valintamerkki osoittaa, että vaihtoehto on asetettu. Sinun on vieritettävä alas nähdäksesi kaikki vaihtoehdot.
- Kun napautat ääntä, saat esikatselun siitä, miten hälytys soi.
- Voit myös asettaa iPhonellesi tallentamasi kappaleen hälytykseksi. Napauta Valitse kappale (Valitse kappale) ja voit hakea käyttämällä lueteltuja luokkia, kuten Artisti, Albumi, Kappale jne.
- Napauta tärinää (Värinä) tässä valikossa muuttaaksesi värinäkuviota hälytyksen soidessa.






