Tämä wikiHow opettaa sinulle, kuinka voit käyttää tietokonetta nähdäksesi kuka on katsonut Instagram -tarinasi. Vaikka "Seen" -ominaisuus ei ole enää Instagram -verkkosivustolla, voit käyttää Instagram -Android -versiota ilmaisessa emulaattorissa, kuten BlueStacksissa.
Vaihe
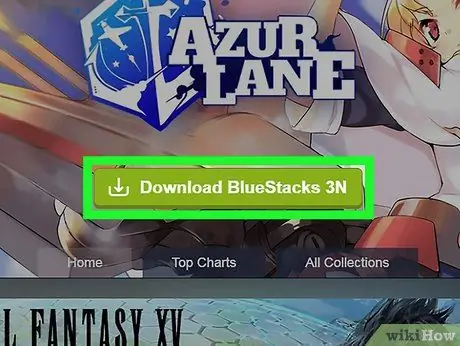
Vaihe 1. Asenna BlueStacksin uusin versio
BlueStacks on ilmainen Android-emulaattori, jonka avulla voit käyttää Instagramia (ja muita Android-yhteensopivia sovelluksia) Windows-käyttöjärjestelmässä. Asenna se seuraavasti:
- Siirry verkkoselaimella osoitteeseen
- Napsauta painiketta Lataa BlueStacks (versionumero).
- Klikkaus ladata sivun yläreunassa.
- Valitse kansio Lataukset (tai muu haluttu kansio), napsauta Tallentaaja odota sitten latauksen valmistumista.
- Jos käytät Windowsia, avaa kansio Lataukset, kaksoisnapsauta tiedostoa, jonka etunimi on BlueStacks-Installer, ja noudata sitten näyttöön tulevia asennusohjeita.
- Jos käytät macOS: ää, avaa kansio Lataukset, kaksoisnapsauta tiedostoa, joka sisältää sanan BlueStacks ″ ja jonka lopullinen laajennus on.dmg, napsauta Asentaa, noudata sitten näyttöön tulevia asennusohjeita.
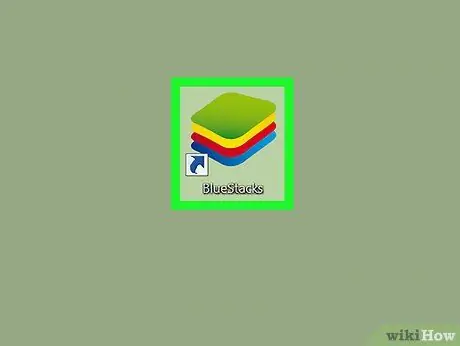
Vaihe 2. Avaa Bluestacks
Jos sovellus ei käynnisty automaattisesti, voit avata sen seuraavasti:
-
Windows:
Napsauta ympyrä- tai suurennuslasikuvaketta Käynnistä -valikon vieressä, kirjoita bluestacks ja napsauta sitten BlueStacks App Player.
-
Mac käyttöjärjestelmä:
Avaa kansio Sovellukset ja kaksoisnapsauta tiedostoa BlueStacks.
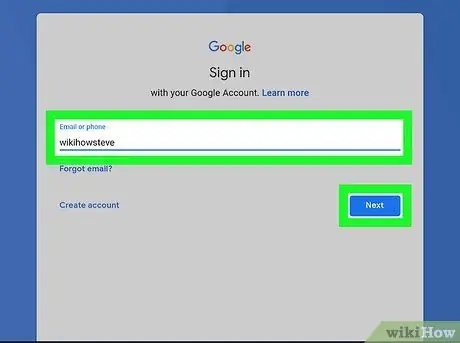
Vaihe 3. Kirjaudu Google -tiliisi
Koska tämä on Android -virtuaalitaulutietokone, sinun on määritettävä se käyttämällä Google/Gmail -tiliä aivan kuten aitoa tablettia. Kirjaudu sisään ja määritä asetukset noudattamalla näyttöön tulevia ohjeita.
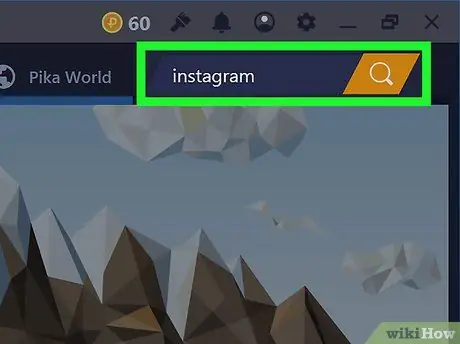
Vaihe 4. Kirjoita hakukenttään instagram ja napsauta suurennuslasia
Hakukenttä ja suurennuslasikuvake ovat näytön yläkulmassa. Tämän jälkeen Instagram näkyy hakutulosten luettelossa.
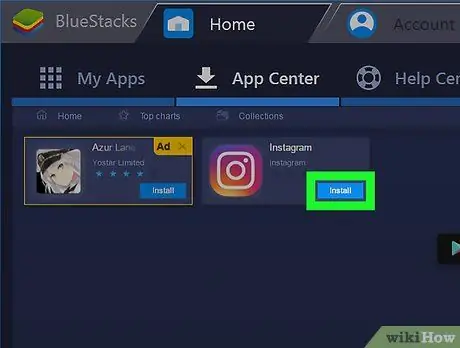
Vaihe 5. Valitse Instagram -ruudusta Asenna
Tämä avaa Instagram -sivun Google Play -kaupassa.
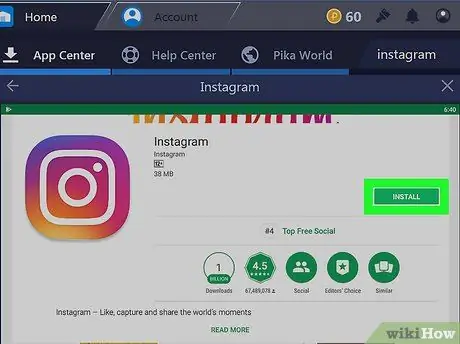
Vaihe 6. Napsauta Asenna
Tämä painike on vihreä ja sijaitsee oikeassa yläkulmassa. Kun asennus on valmis, INSTALL -painike muuttuu painikkeeksi, joka sanoo OPEN (OPEN)."
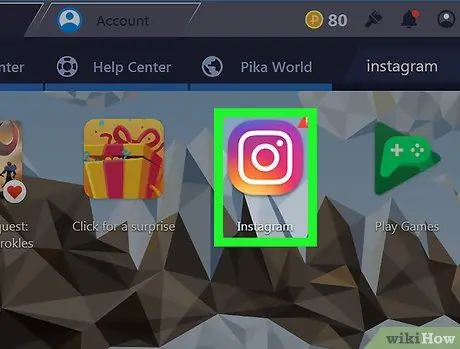
Vaihe 7. Avaa Instagram BlueStacksissa
Voit tehdä tämän napsauttamalla AVATA Play Kaupasta, jos olet edelleen kyseisellä näytöllä. Jos ei, napsauta Sovellukseni BlueStacksin vasemmassa yläkulmassa ja napsauta sitten kuvaketta Instagram (kamerakuvake on vaaleanpunainen, oranssi ja keltainen).
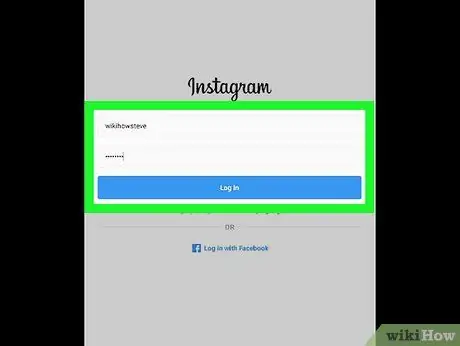
Vaihe 8. Kirjaudu sisään Instagram -tiliisi
Klikkaus Kirjaudu (Kirjaudu), kirjoita tietosi ja napsauta sitten Tulla sisään. Kirjautumisen jälkeen Instagram -sisällöstäsi tulee mobiiliversio.
Jos Instagram -tilisi on yhdistetty Facebook -tiliin, napsauta Kirjaudu sisään Facebookilla käyttäjätunnuksen ja salasanan ruudun alla ja kirjaudu sisään noudattamalla ohjeita.
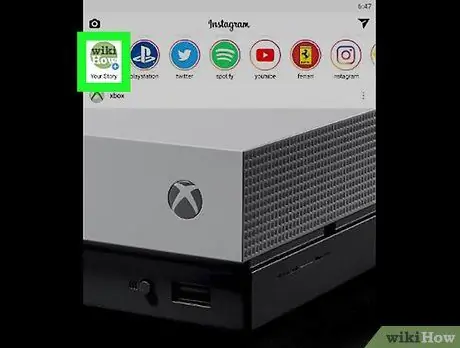
Vaihe 9. Napsauta tarinaasi
Se on ympyrän muodossa profiilikuvasi kanssa, joka sijaitsee lähellä näytön vasenta yläkulmaa. Tämä piiri toistaa tarinan ensimmäisen valokuvan tai videon.
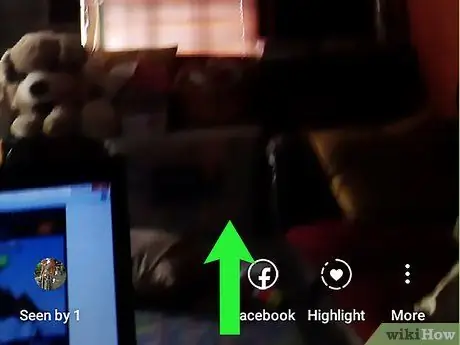
Vaihe 10. Pyyhkäise ylöspäin valokuvassa tai videossa
Jos näyttösi on kosketusnäyttö, panoroi sormella aivan kuten puhelimessa tai tabletissa. Jos se ei ole kosketusnäyttö, napsauta valokuvaa hiirellä ja vedä kohdistinta ylöspäin kuin vieritys. Niiden ihmisten käyttäjätunnukset, jotka ovat katsoneet tarinan osan, näkyvät näytön alareunassa.
- Jokaisella tarinasi valokuvalla ja/tai videolla on oma yleisöluettelo. Jos haluat nähdä, kuka katsoi seuraavan tarinan, pyyhkäise vasemmalle nähdäksesi seuraavan valokuvan tai videon ja tuo sitten luettelo näkyviin pyyhkäisemällä ylös.
- Jos haluat käyttää Instagramia Macissa tai PC: ssä tulevaisuudessa, siirry osoitteeseen BlueStacks, klikkaus Sovelluksenija napsauta sitten Instagram.






