Tämä wikiHow opettaa sinulle, miten voit muuntaa WMV (Windows Media Video) -tiedoston MP4 -videomuotoon. MP4 -tiedostoja voidaan yleensä toistaa useilla laitteilla kuin WMV -tiedostoilla, joten MP4 -muotoon muuntaminen on looginen askel, jos haluat toistaa videoita millä tahansa alustalla. Voit muuntaa videoita ilmaisella HandBrake -ohjelmalla. Jos valittu video ei ole arkaluonteista tai yksityistä sisältöä, voit myös käyttää online -palveluja muuntamiseen.
Vaihe
Menetelmä 1/2: Käsijarrun käyttö
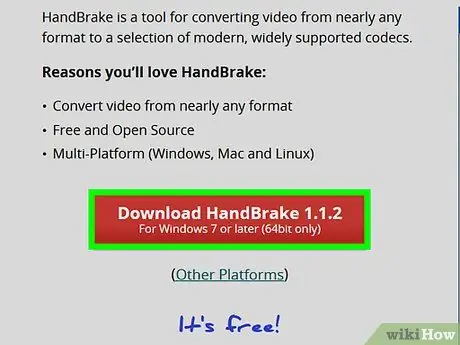
Vaihe 1. Lataa HandBrake -asennustiedosto
Siirry osoitteeseen https://handbrake.fr/ tietokoneen verkkoselaimen kautta ja napsauta Lataa HandBrake punaisella sivun keskellä. Ohjelman asennustiedostot ladataan tietokoneellesi.
- Sinun on ehkä määritettävä tallennuspaikka tai vahvistettava lataus ennen kuin jatkat, riippuen selaimesi asetuksista.
- HandBrake on ilmainen ohjelma, joka on saatavana Windows- ja Mac -tietokoneille.
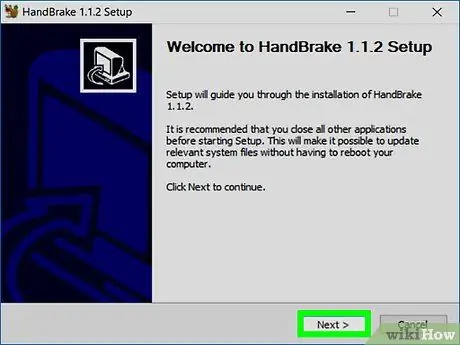
Vaihe 2. Asenna käsijarru
Kun asennustiedosto on ladattu, kaksoisnapsauta tiedostoa ja toimi seuraavasti:
- Windows - Napsauta " Joo "Valitse pyydettäessä" Seuraava ", klikkaus " Olen samaa mieltä ja napsauta " Asentaa " Valitse sen jälkeen " Viedä loppuun ”Asennuksen viimeistelemiseksi.
- Mac - Vedä käsijarru -kuvake Sovellukset -kansioon.
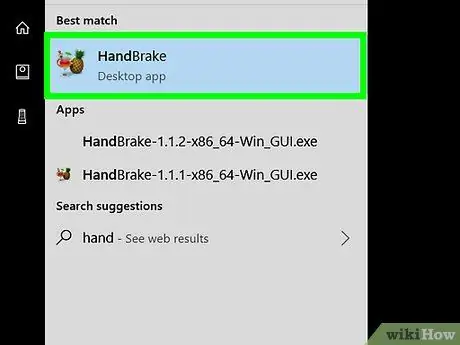
Vaihe 3. Avaa käsijarru
Napsauta tai kaksoisnapsauta HandBrake-kuvaketta, joka näyttää ananakselta juoman vieressä.
Mac -tietokoneissa HandBrake -kuvake löytyy Sovellukset -kansiosta
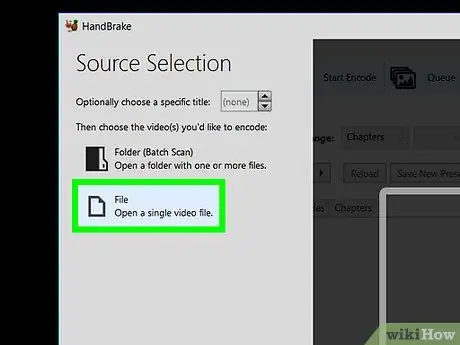
Vaihe 4. Napsauta Tiedosto
Tämä vaihtoehto on HandBrake-ikkunan vasemmalla puolella olevassa ponnahdusvalikossa. Kun napsautat, Windowsin Resurssienhallinta -ikkuna avautuu.
Klikkaus " Avoin lähdekoodi ”Näytön vasemmassa yläkulmassa, jos ikkuna ei avaudu automaattisesti.
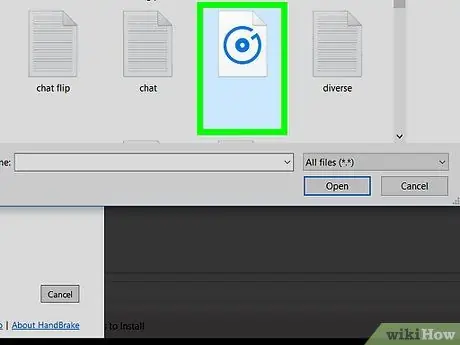
Vaihe 5. Valitse WMV -tiedosto
Avaa avautuvassa tiedoston selausikkunassa hakemisto, johon muunnettava WMV -tiedosto on tallennettu, ja valitse tiedosto napsauttamalla sitä kerran.
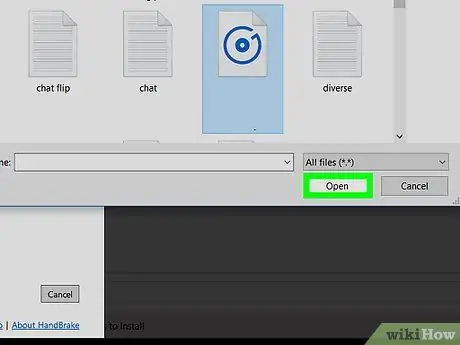
Vaihe 6. Napsauta Avaa
Se on ikkunan oikeassa alakulmassa. WMV -tiedosto ladataan HandBrake -verkkosivustolle.
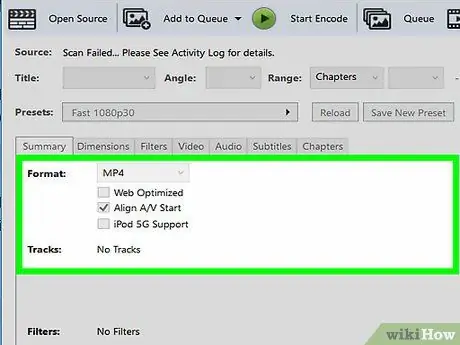
Vaihe 7. Napsauta avattavaa "Muoto" -ruutua
Se on ikkunan keskellä. Avattava valikko latautuu myöhemmin.
Jos et näe vaihtoehtoa, napsauta välilehteä " Yhteenveto ”Ensin ikkunan keskellä.
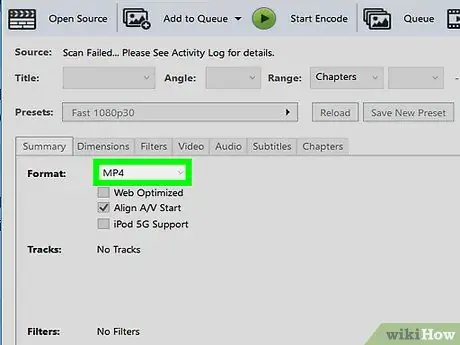
Vaihe 8. Napsauta MP4
Tämä vaihtoehto on avattavassa valikossa.
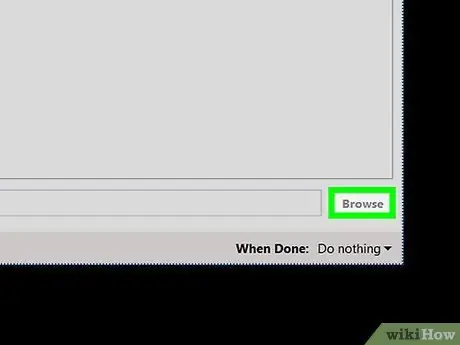
Vaihe 9. Napsauta Selaa
Se on HandBrake-ikkunan oikeassa alakulmassa. Tallenna nimellä -ikkuna avautuu.
Mac -tietokoneissa " Selaa ”On ikkunan keskellä oikeassa reunassa.
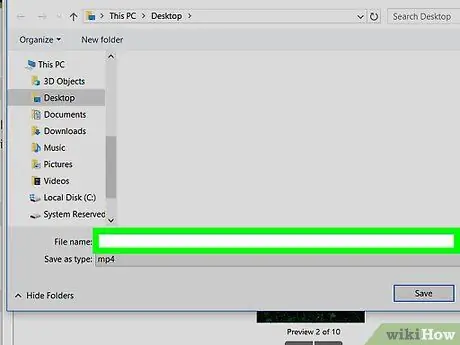
Vaihe 10. Anna tiedostonimi
Kirjoita "Tiedostonimi" (tai "Nimi" Macille) -kenttään muunnetun tiedoston nimi.
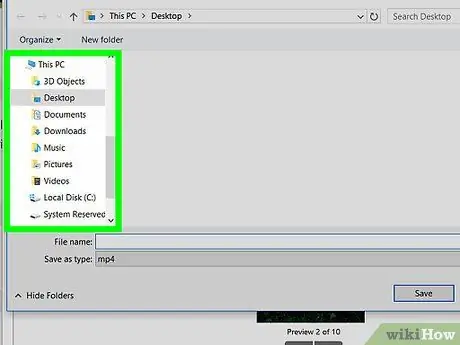
Vaihe 11. Valitse tallennuspaikka
Napsauta hakemistoa, johon muunnettu tiedosto on tallennettu, ikkunan vasemmalla puolella.
Mac-tietokoneissa sinun on ensin napsautettava avattavaa "Missä" -valikkoa ja valittava haluamasi tallennushakemisto
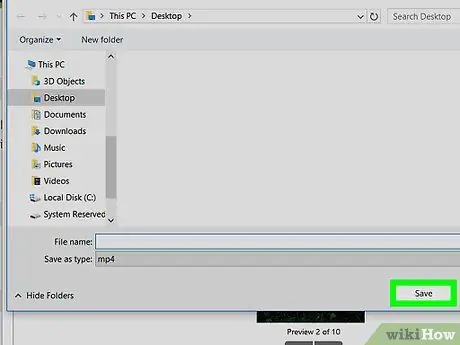
Vaihe 12. Napsauta Tallenna
Se on ikkunan oikeassa alakulmassa. Asetukset tallennetaan ja ikkuna suljetaan.
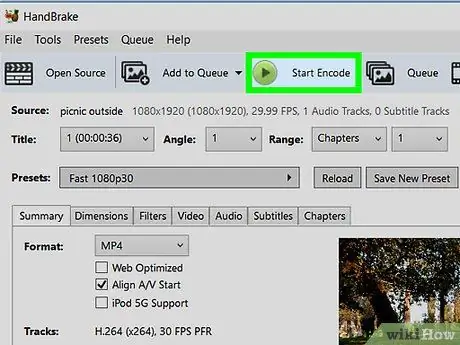
Vaihe 13. Napsauta Käynnistä koodaus
Se on vihreä painike HandBrake -ikkunan yläosassa. Napsautuksen jälkeen HandBrake muuntaa WMV -tiedoston MP4 -tiedostoksi. Kun muuntoprosessi on valmis, alkuperäisen tiedoston MP4 -versio näytetään valitulla hakemistolla määritetyn nimen kanssa.
Mac -tietokoneissa napsauta " alkaa ”.
Tapa 2/2: OnlineConvertin käyttö
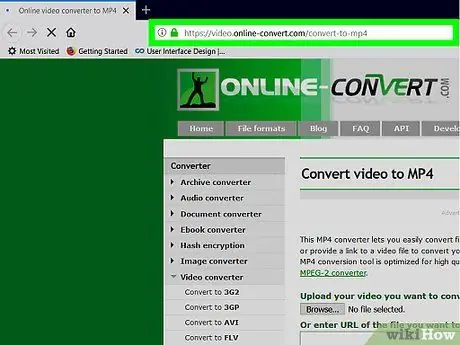
Vaihe 1. Avaa OnlineConvert -sivusto
Käy osoitteessa https://video.online-convert.com/convert-to-mp4 tietokoneen verkkoselaimen kautta.
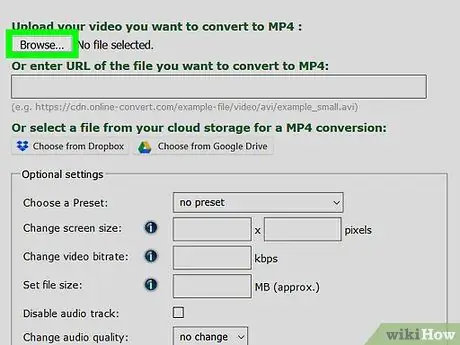
Vaihe 2. Napsauta Valitse tiedosto
Se on harmaa painike sivun yläosassa. Kun napsautat, File Explorer (Windows) tai Finder (Mac) -ikkuna avautuu.
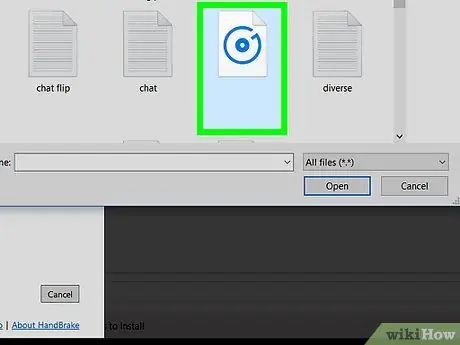
Vaihe 3. Valitse WMV -tiedosto
Avaa tiedostojen selausikkunassa hakemisto, johon muunnettava WMV-tiedosto on tallennettu, ja valitse tiedosto napsauttamalla sitä.
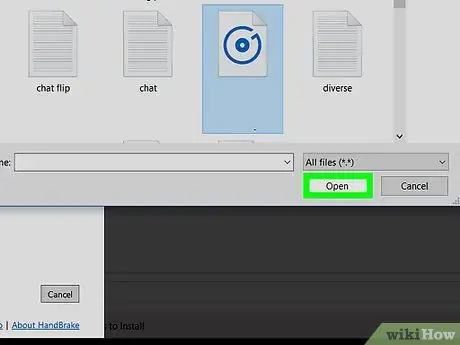
Vaihe 4. Napsauta Avaa
Se on ikkunan oikeassa alakulmassa. WMV -tiedosto ladataan OnlineConvert -verkkosivustolle.
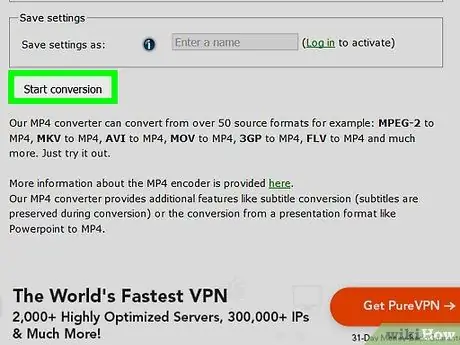
Vaihe 5. Vieritä näyttöön ja napsauta Aloita muuntaminen
Se on sivun alareunassa. OnlineConvert muuntaa WMV -tiedoston välittömästi MP4 -tiedostoksi.
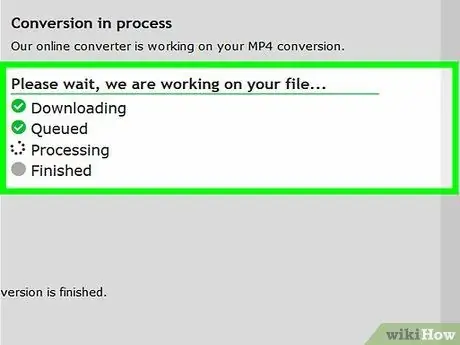
Vaihe 6. Odota, että muunnettu tiedosto latautuu
WMV -tiedosto ladataan verkkosivustolle ja muunnetaan MP4 -muotoon. Tämän jälkeen muuntotulokset on ladattava takaisin tietokoneelle.
Sinun on ehkä määritettävä muunnettujen tulosten tallennushakemisto tai vahvistettava lataus ensin selaimesi asetuksista riippuen
Vinkkejä
- Käsijarrun avulla voidaan myös purkaa DVD -sisältö (rip) MP4 -tiedostoiksi.
- Jos videosi sisältää arkaluonteisia tietoja, kannattaa käyttää HandBrakea online -muuntosivuston sijaan.






