Tämä wikiHow opettaa, miten voit liittää PC- tai Mac -tietokoneesi langattomaan yhteyspisteeseen, kuten puhelimen julkiseen WiFi -tukiasemaan tai mobiilipisteeseen.
Vaihe
Tapa 1/2: PC: n kautta
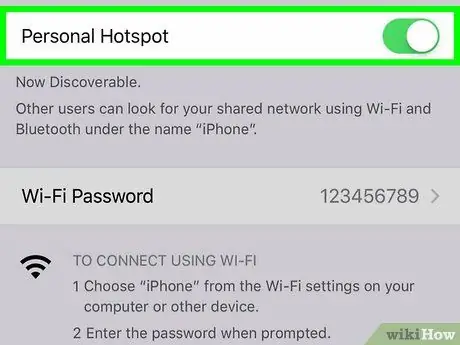
Vaihe 1. Ota hotspot käyttöön mobiililaitteessa
Jos haluat käyttää Android -laitettasi tai iPhoneasi tietokoneen hotspotina, ota ensin yhteyspiste käyttöön.
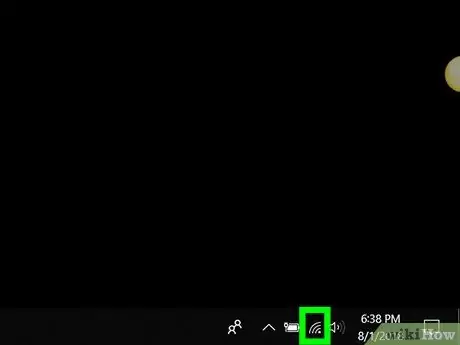
Vaihe 2. Napsauta kuvaketta
Se on työkalupalkissa lähellä kelloa, joka on yleensä näytön oikeassa alakulmassa. Luettelo käytettävissä olevista langattomista verkoista tulee näkyviin. Näyttöön tulee useita vaihtoehtoja. Jos hotspot vaatii verkon suojausavaimen/koodin, sinua pyydetään antamaan se. Niin kauan kuin kirjoitat oikean salasanan, voit muodostaa yhteyden Internetiin hotspotin kautta. Jos haluat käyttää Android -laitettasi tai iPhoneasi tietokoneen hotspotina, ota ensin yhteyspiste käyttöön. Vaihe 2. Napsauta. -Painiketta
Se on valikkorivillä näytön oikeassa yläkulmassa. Luettelo käytettävissä olevista langattomista verkoista tulee näkyviin. Jos hotspot on mobiiliverkko, valitse puhelimesi nimi. Tämän jälkeen sinua pyydetään antamaan salasana. Niin kauan kuin kirjoitat oikean salasanan, voit muodostaa yhteyden Internetiin hotspotin kautta.Jos tietokoneesi ei ole tällä hetkellä yhteydessä verkkoon, näet tähtikuvakkeen (*) kuvakkeen vasemmassa yläkulmassa
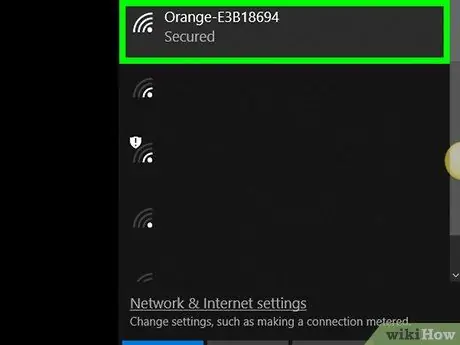
Vaihe 3. Napsauta yhteyspisteen nimeä
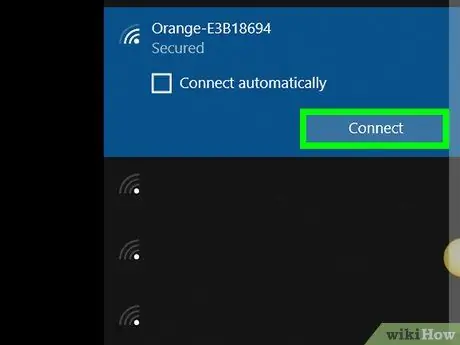
Vaihe 4. Napsauta Yhdistä
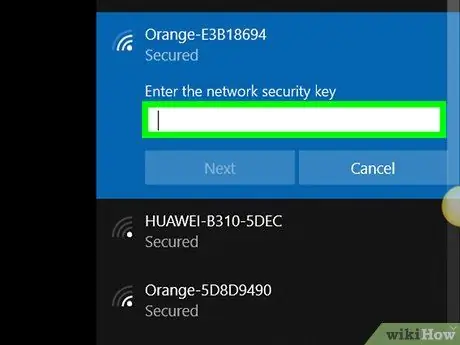
Vaihe 5. Anna suojakoodi ja napsauta Seuraava
Tapa 2/2: Macin kautta
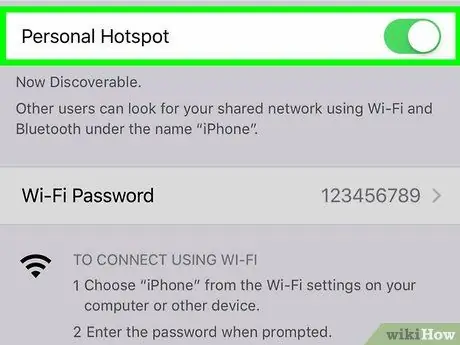
Vaihe 1. Ota hotspot käyttöön mobiililaitteessa
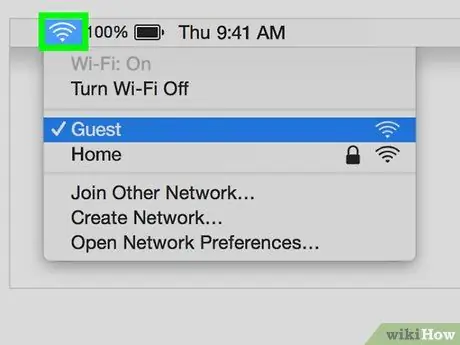
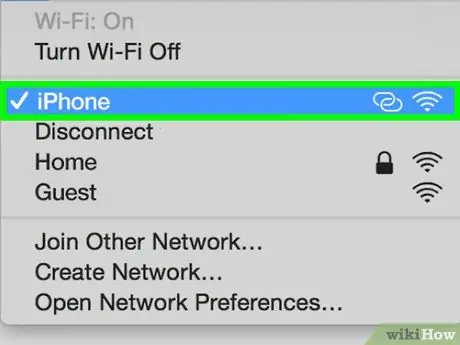
Vaihe 3. Napsauta haluamaasi hotspotia
Jos sinua ei pyydetä antamaan salasanaa, verkko voi olla julkisesti saatavilla. Jotkut julkiset yhteyspisteet (esim. Lentoasemaverkot tai kahvilat) vaativat kuitenkin lisätoimia. Osoita verkkoselaimesi ensin osoitteeseen www.wikihow.com. Jos sinut ohjataan sivulle, joka pyytää sinua hyväksymään säännöt tai luomaan tilin, noudata näyttöön tulevia ohjeita, jotta tietokoneesi voi muodostaa Internet -yhteyden. Jos näet wikiHow -pääsivun, olet yhdistänyt tietokoneesi hotspotiin
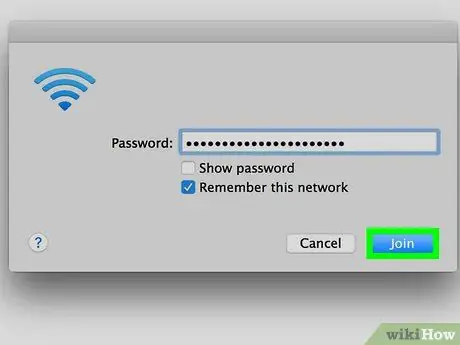
Vaihe 4. Kirjoita salasana ja napsauta Liity






