Tämä wikiHow opettaa sinulle pääsyn Internet -sivustoille, jotka OpenDNS -turvajärjestelmä on estänyt. Helpoin asia on käyttää online -välityspalvelua. Jos tietokoneesi kuitenkin estää kaikki välityspalvelinsivustot, voit ohittaa OpenDNS -suojausjärjestelmän käyttämällä Tor -selaimen kannettavaa versiota.
Vaihe
Tapa 1/3: Yleisten korjausten käyttäminen
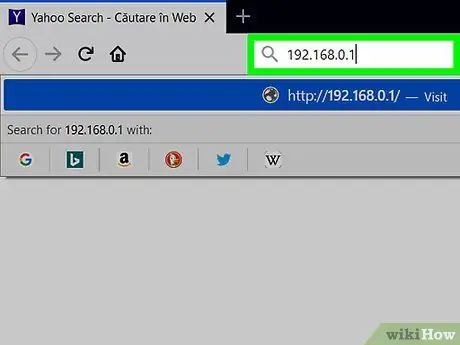
Vaihe 1. Tiedä mitä et voi tehdä
Monet Internet -suojauslohkoketjujärjestelmät voidaan huijata käyttämällä verkkosivuston mobiiliosoitetta tai verkkosivuston IP -osoitetta yleisen osoitteen sijaan. OpenDNS -turvajärjestelmä voi kuitenkin poistaa tämän taktiikan käytöstä, joten sinun on kokeiltava muita tapoja kiertää se.
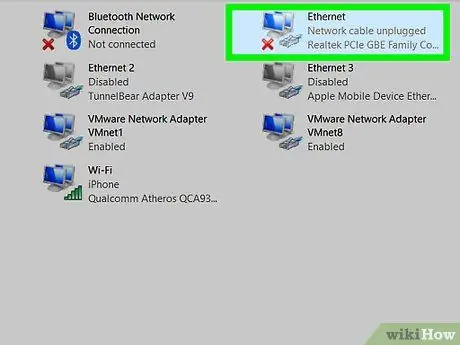
Vaihe 2. Liitä laite suoraan modeemiin
Jos voit yhdistää tietokoneesi Internet -modeemiin ethernetin kautta, voit ohittaa OpenDNS: n asettamat verkkorajoitukset. Huomaa, että tämän vaiheen yrittäminen työ- tai koulun tietokoneella on luvattoman Internet -yhteyden muoto ja sitä voidaan pitää vakavana rikoksena.
- Modeemi on yleensä erillään reitittimestä. Jos Internet -yhteys käyttää yhdistettyä reititin-/modeemilaitetta, tämä menetelmä ei ehkä toimi sinulle.
- Tämä menetelmä on tehokkaampi noudattaa koti -Internet -yhteyksiä, jotka on varustettu OpenDNS: n lapsilukko -ominaisuuksilla.
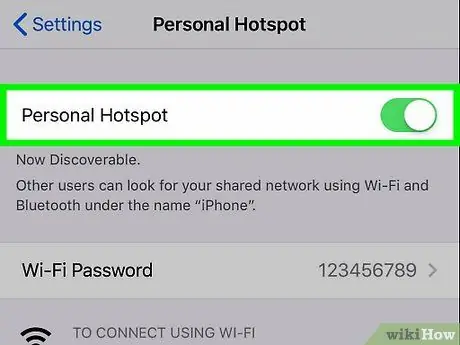
Vaihe 3. Käytä mobiilidatayhteyttä
Jos sinulla on tuettu iPhone- tai Android -älypuhelin, voit käyttää puhelimesi mobiilidatayhteyttä WiFi -verkkona. Tätä prosessia kutsutaan "jakamiseksi", mutta kaikki matkapuhelinpalveluntarjoajat eivät tue tätä prosessia.
- Linkitetty artikkeli käsittelee jakamisen käyttöä kannettavissa tietokoneissa. Samoja ohjeita voidaan kuitenkin noudattaa myös pöytätietokoneissa.
- Jos tietokone, jolla haluat ohittaa OpenDNS -suojausjärjestelmän, ei salli sinun valita omaa verkkoa, et voi käyttää sitä jakamiseen.
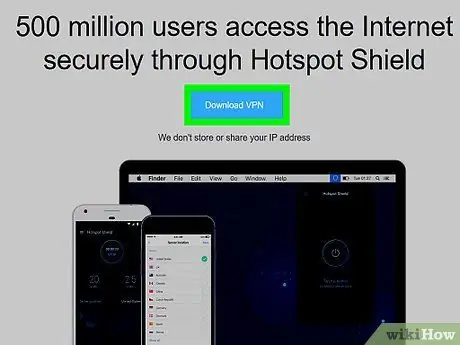
Vaihe 4. Käytä VPN: ää
Virtuaalinen yksityinen verkko tai virtuaalinen yksityinen verkko (VPN) palvelee Internet -liikenteen ohjaamista eri palvelimille ympäri maailmaa. Tämä prosessi voi piilottaa verkkotoiminnan turvajärjestelmistä, kuten OpenDNS ja vastaavat. Useimmat VPN-palvelut ovat kuitenkin maksullisia tilauksia, ja jos niillä on rajoituksia, et ehkä voi tehdä muutoksia järjestelmänvalvojan tasolle.
-
Yksi ilmaisista VPN -vaihtoehdoista on Hotspot Shield. Jos voit asentaa Hotspotin tietokoneeseen, jolla on rajoituksia, voit käyttää estettyjä sivustoja.
Voit tallentaa Hotspot Shield -asennustiedoston USB -muistitikulle ja liittää sen tietokoneeseen levyn kautta
Tapa 2/3: Online -välityspalvelimen käyttö
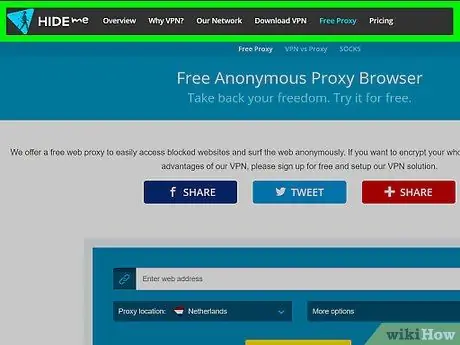
Vaihe 1. Avaa haluamasi välityspalvelin
Käy jossakin seuraavista välityspalvelinsivustoista:
- Hide. Me -
- ProxySite -
- ProxFree -
- Whoer -
- Hidester -
- Sinun on ehkä kokeiltava useita välityspalvelinsivustoja, ennen kuin löydät välityspalvelimen, jota OpenDNS ei estä.
- Jos sinulla ei ole käytettävissä sivustovaihtoehtoja, yritä etsiä välityspalvelinta kirjoittamalla hakukoneeseen avainsana paras online -välityspalvelin 2018 (tai jotain vastaavaa).
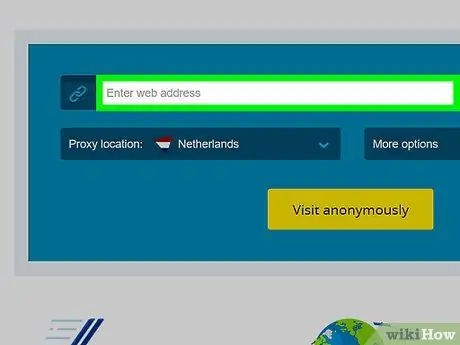
Vaihe 2. Napsauta välityspalvelimen hakupalkkia
Tämä tekstikenttä näkyy yleensä sivun keskellä. Löydät sen sivun alareunasta, jos käytät ProxFree -ohjelmaa.
Tämä hakupalkki toimii kuten selaimen sisäänrakennettu osoitepalkki
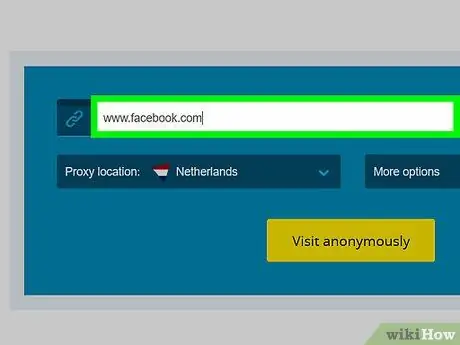
Vaihe 3. Anna estetyn sivuston osoite
Kirjoita estetyn sivuston osoite (esim. Www.facebook.com), jota haluat käyttää.
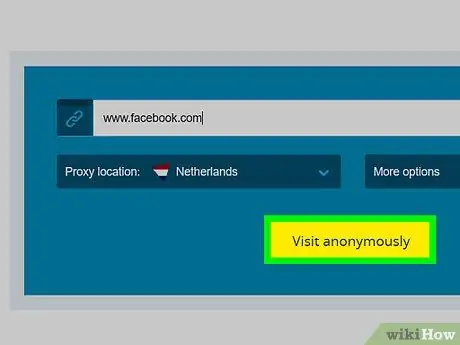
Vaihe 4. Napsauta Siirry -painiketta
Tämän painikkeen ulkonäkö vaihtelee valitun välityspalvelun mukaan (esimerkiksi sinun on napsautettava " Selaa nimettömänä "). Yleensä painike näkyy kuitenkin tekstikentän alapuolella tai oikealla puolella.
- Jos käytät ProxFree -välityspalvelua, napsauta " PROXFREE "Joka on sininen.
- Voit myös painaa Enter -näppäintä.
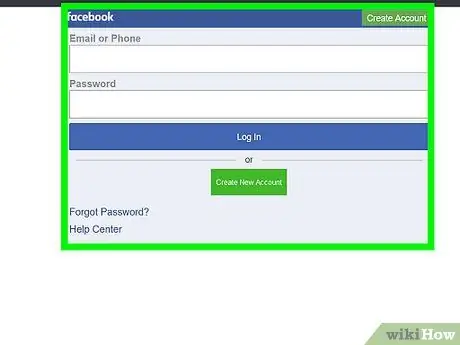
Vaihe 5. Selaa sivustoa tavalliseen tapaan
Sivusto latautuu normaalisti, aivan kuten silloin, kun selaat rajoittamatonta tietokonetta. Lataaminen voi kuitenkin kestää kauemmin välityspalvelimen sijainnin muutosten vuoksi.
Tapa 3/3: Kannettavan selaimen käyttö
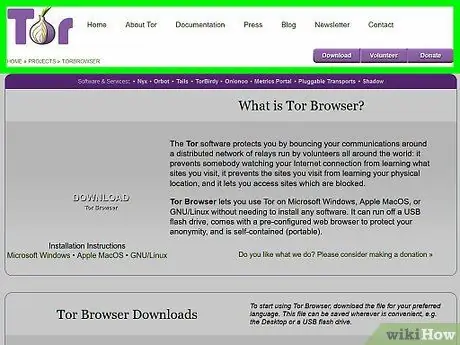
Vaihe 1. Varmista, että olet täyttänyt vaaditut edellytykset
Jotta voit käyttää Tor -selainta tietokoneessa, jolla on rajoituksia, sinun on asennettava selain USB -muistitikulle, joka voidaan liittää tietokoneeseen. Lisäksi on täytettävä useita muita ehtoja:
- Rajoitetuissa tietokoneissa on oltava vähintään yksi USB -portti.
- Tietokoneen pitäisi sallia tiedostojen avaaminen USB -muistitikulta.
- Kannettavat selaimet tulisi asentaa flash -asemaan, ei vain tallentaa levylle.
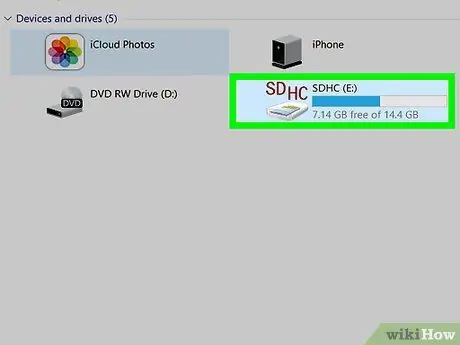
Vaihe 2. Liitä flash -asema tietokoneeseen
Levy on kytkettävä johonkin tietokoneen USB -portista.
Saatat joutua käyttämään kotitietokonetta tähän prosessiin
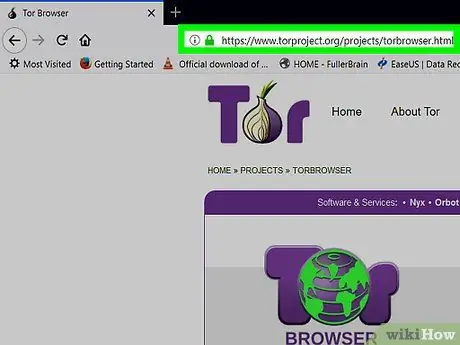
Vaihe 3. Siirry Tor -lataussivulle
Käy osoitteessa https://www.torproject.org/download/download-easy.html.en selaimessa. Tältä sivustolta voit ladata Tor-selaimen, jossa on sisäänrakennettu välityspalvelin.
Toisin kuin yleisesti uskotaan, Tor on vaaraton ladata ja käyttää, kunhan et tee mitään laitonta (kuten tavallinen selain)
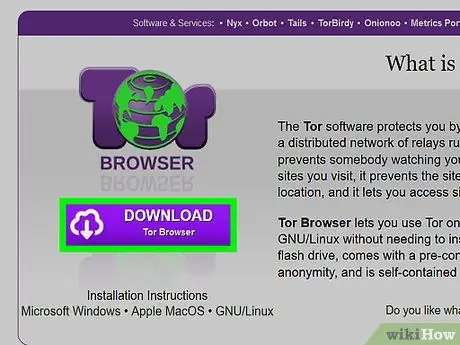
Vaihe 4. Napsauta LATAA
Se on violetti painike sivun keskellä. Tämän jälkeen Tor -asennustiedosto ladataan tietokoneellesi.
Jos sinua kehotetaan valitsemaan latauspaikka, napsauta USB -muistitikun nimeä ja ohita seuraava vaihe
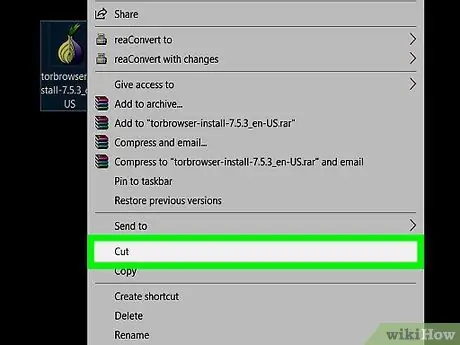
Vaihe 5. Siirrä Tor -asennustiedosto USB -muistitikulle
Siirry kansioon, johon Tor -asennustiedosto on tallennettu, ja toimi seuraavasti:
- Valitse tiedosto napsauttamalla sitä.
- Kopioi tiedosto ja poista se lähdepaikasta painamalla näppäinyhdistelmää Ctrl+X (Windows) tai Command+X (Mac).
- Napsauta USB -muistitikun nimeä tiedoston selausikkunan vasemmalla puolella.
- Napsauta tyhjää saraketta levyikkunassa.
- Liitä tiedosto levylle painamalla Ctrl+V (Windows) tai Command+V (Mac).
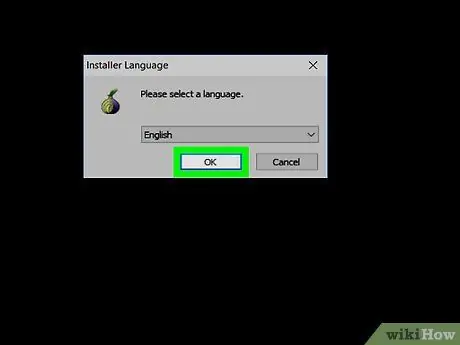
Vaihe 6. Asenna Tor flash -asemaan
Valitse USB -muistitikku Tor -asennuspaikaksi. Selaimen asentaminen:
- Windows - Kaksoisnapsauta Tor EXE -tiedostoa, valitse kieli ja napsauta " OK ", klikkaus " Selaa… ", Valitse USB -muistitikun nimi ja napsauta" OK " Klikkaus " Asentaa ", Poista valinnat molemmista ruuduista ja napsauta" Viedä loppuun ' pyydettäessä.
- Mac-Kaksoisnapsauta Tor DMG -tiedostoa, tarkista lataus tarvittaessa ja noudata muita näytön ohjeita.
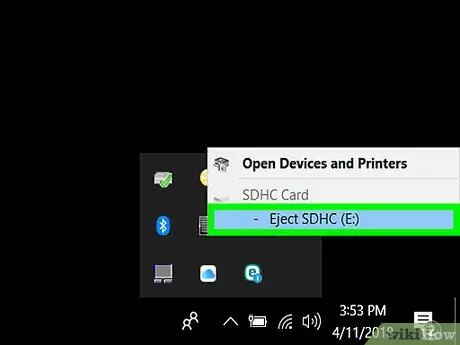
Vaihe 7. Irrota flash -asema
Kun Tor on asennettu, voit poistaa flash -aseman tietokoneesta. Nyt Tor on asennettu levylle ja voit käyttää sitä millä tahansa tietokoneella rajoituksitta ilman ongelmia.
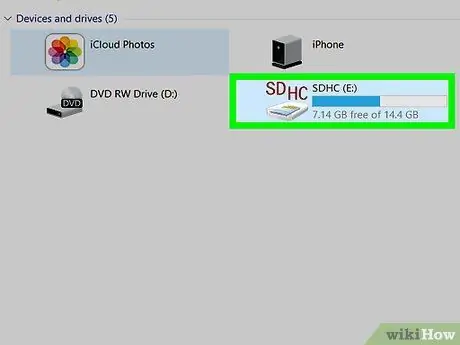
Vaihe 8. Liitä flash -asema rajoitettuun tietokoneeseen
Tämä tietokone on tietokone, jossa on OpenDNS -suojausjärjestelmä, joka rajoittaa pääsyä tiettyihin sivustoihin.
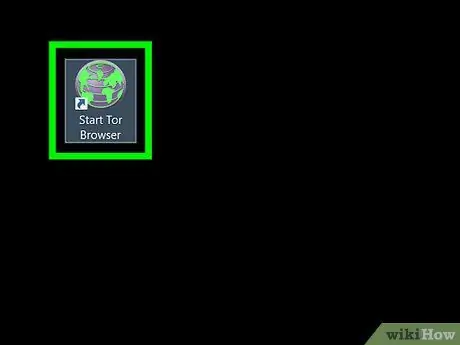
Vaihe 9. Avaa Tor
Siirry flash-aseman kansioon, kaksoisnapsauta "Tor Browser" -kansiota ja kaksoisnapsauta vihreää ja violettia "Start Tor Browser" -kuvaketta. Nyt sinun pitäisi nähdä Tor -käynnistysikkuna.
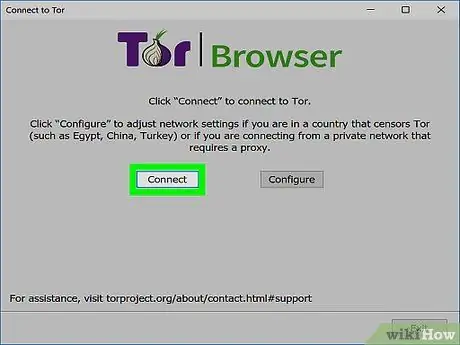
Vaihe 10. Napsauta Yhdistä -painiketta
Se on käynnistysikkunan alareunassa. Tämän jälkeen Tor -ikkuna avautuu.
Tor muistuttaa Firefoxin vanhempaa versiota
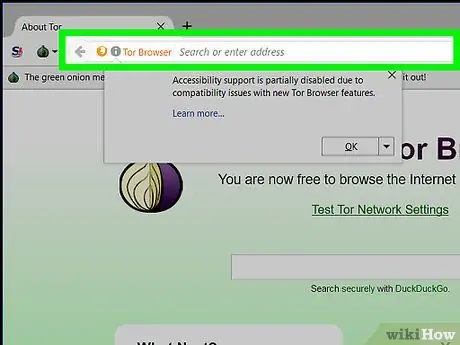
Vaihe 11. Siirry estettyyn sivustoon
Vieraile sivustolla käyttämällä Tor -käynnistyssivun keskellä olevaa tekstikenttää. Koska Tor toimii sisäänrakennetulla välityspalvelimella, voit vierailla millä tahansa sivustolla.
Muista, että sivuston lataaminen kestää kauemmin, koska selainliikenne ohjataan toiselle palvelimelle
Vinkkejä
Luotettavia ilmaisia välityspalvelimia on tuhansia, joten mahdollisuudet OpenDNS: n estämiseen ovat melko pienet. Jatka oikean välityspalvelun etsimistä, jos ensimmäiset vaihtoehdot eivät toimi
Varoitus
- OpenDNS -palvelu on paljon kattavampi estoprosessissa verrattuna yleiseen Internet -estopalveluun. Usein käytetyt menetelmät, kuten verkkosivuston mobiiliversion käyttäminen tai vaihtaminen toiseen DNS -osoitteeseen, eivät useinkaan riitä pääsemään estettyihin sivustoihin.
- Ole varovainen kirjoittaessasi henkilökohtaisia tai arkaluonteisia tietoja, jos käytät välityspalvelinta. Koska välityspalvelimen isäntä voi nähdä syötetyt tiedot, sinun kannattaa ehkä jättää syöttämättä tietoja, kuten sosiaaliturvakorttien numerot ja sähköpostitiedot.






