Muistio, Windowsin ilmainen tekstieditori, on myös pätevä koodinmuokkausohjelma. Voit luoda Notepadissa muutaman yksinkertaisen Windows -komennon avulla tiedoston, joka sammuttaa tietokoneen käynnistyksen yhteydessä. Tämä menetelmä on loistava, jos haluat säästää muutaman napsautuksen tietokoneen sammuttamisesta tulevaisuudessa tai jos haluat leikkiä ystävien kanssa.
Vaihe
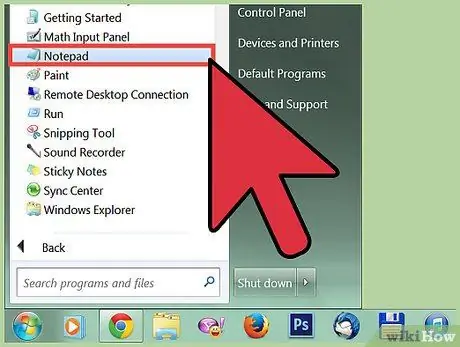
Vaihe 1. Avaa Muistio
Notepad on ilmainen tekstinkäsittelyohjelma, joka on rakennettu suoraan jokaiseen Windows -versioon. Voit käyttää sitä ohjelmien luomiseen, jotka suorittaessaan sammuttavat Windowsin puolestasi.
Löydät Notepadin napsauttamalla Käynnistä -valikkoa ja valitsemalla sitten "Ohjelmat" → "Lisävarusteet" → "Muistio". Voit myös napsauttaa Käynnistä -valikkoa, kirjoittaa muistiinpanon ja painaa sitten Enter -näppäintä
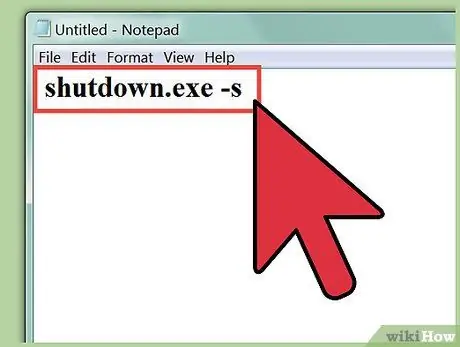
Vaihe 2. Kirjoita
shutdown.exe -s ensimmäisellä rivillä.
Tämä on komento sammuttaa tietokone.
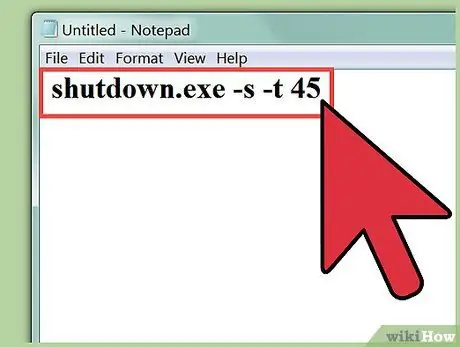
Vaihe 3. Lisää ajastin lipun avulla
-t. Oletuksena tietokoneen sammutusprosessi viivästyy 30 sekuntia. Voit muuttaa tätä lisäämällä -t -lipun ja sen jälkeen, kuinka monta sekuntia haluat viivyttää.
- Jos haluat esimerkiksi luoda komennon sammuttaa tietokone 45 sekunnin odottamisen jälkeen, kirjoita shutdown.exe -s -t 45.
- Jos haluat luoda komennon, joka sammuttaa tietokoneen välittömästi, kirjoita shutdown.exe -s -t 00.
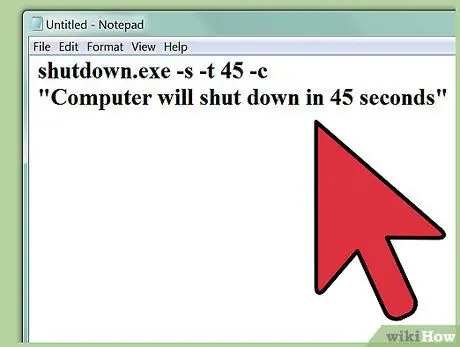
Vaihe 4. Lisää näytettävä viesti
Halutessasi voit lisätä mukautetun viestin ilmoitukseen, joka tulee näkyviin, kun tietokone sammutetaan -c -lipun avulla. Kirjoita yllä olevassa esimerkissä shutdown.exe -s -t 45 -c "kommentit". Kommenttisi on oltava lainausmerkeissä.
Voit esimerkiksi kertoa käyttäjälle, kuinka paljon aikaa on jäljellä, ennen kuin tietokone alkaa sammua, kirjoittamalla shutdown.exe -s -t 45 -c "Tietokone sammuu 45 sekunnin kuluttua"
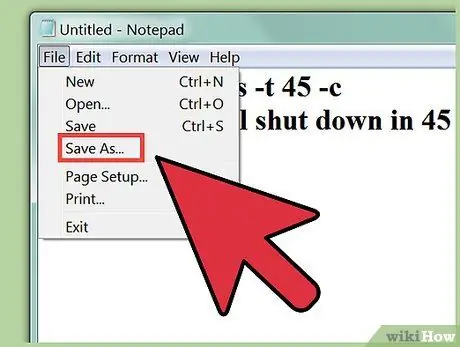
Vaihe 5. Napsauta "Tiedosto" ja valitse "Tallenna nimellä"
Sinun on tallennettava se erätiedostona, joka on tiedosto, jonka Windows voi suorittaa sammutuskomennon suorittamiseksi.
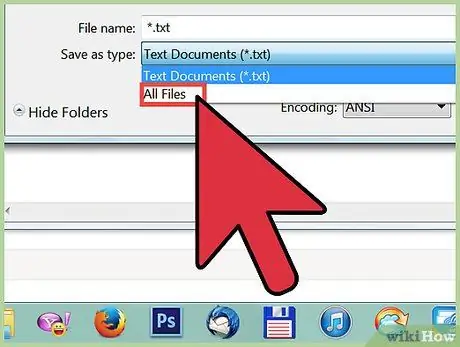
Vaihe 6. Napsauta avattavaa Tallenna tyypiksi -valikkoa ja valitse sitten Kaikki tiedostot (*. *) . Tässä avattavassa valikossa voit muuttaa tiedostotyyppiä.
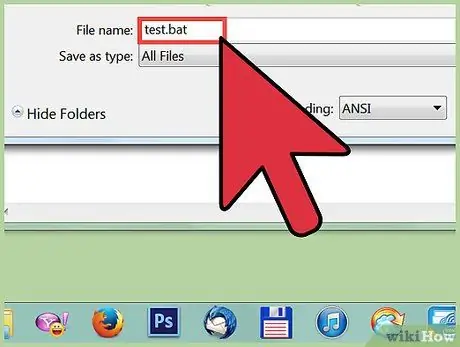
Vaihe 7. Poista osa
.txt tiedostonimen lopusta. Korvaa pääte.bat.
Jos et näe kolmikirjaimista tiedostopääte, napsauta tätä
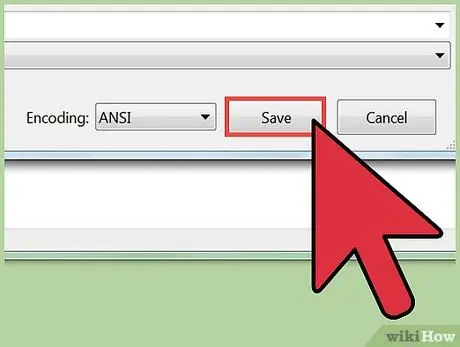
Vaihe 8. Tallenna tiedosto
Tiedostosta luodaan uusi kopio.bat -tunnisteella, ja tiedostossa on eri kuvake kuin tavallisessa tekstitiedostossa.
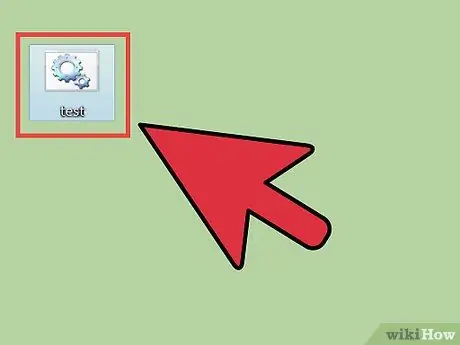
Vaihe 9. Aloita tietokoneen sammuttaminen suorittamalla juuri luomasi tiedosto
Tietokone sammuu luomiesi sääntöjen perusteella.






