Onko iPod jumissa etkä saa sitä takaisin toimimaan? Haluatko muuttaa sen? Onneksi iPodin nollaaminen ei ole niin vaikeaa, ja voit käyttää sitä useilla tavoilla sen mukaan, kuinka vakava tilanne on. IPodin nollaaminen tai palauttaminen ei ratkaise vakavia laitteistoon liittyviä ongelmia iPodin kanssa, mutta se korjaa kaikki viat tai muut virheet, jotka saattavat hidastaa sinua. Katso ohjeet vaiheesta 1.
Vaihe
Tapa 1 /2: Nollaa iPod
iPod Touch ja Nano, 7. sukupolvi
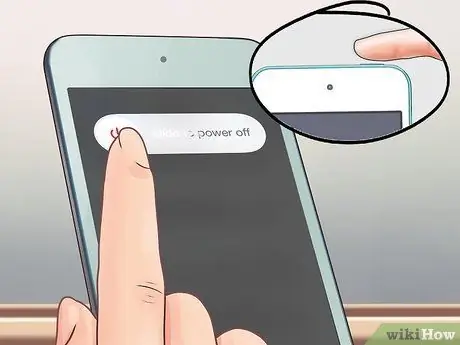
Vaihe 1. Pidä virtapainiketta painettuna
Jos iPod Touch toimii normaalisti, Power Slider tulee näkyviin muutaman sekunnin kuluttua. Sammuta iPod Touch pyyhkäisemällä. Kytke se takaisin päälle pitämällä virtapainiketta painettuna sammuttamisen jälkeen.
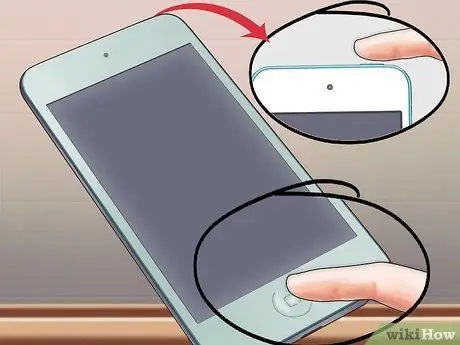
Vaihe 2. Palauta roikkuva iPod Touch
Jos iPod Touch ei vastaa, voit tehdä nollauksen. Tämä käynnistää iPodin uudelleen ja lopettaa käynnissä olevat sovellukset.
Paina virtapainiketta ja kotipainiketta 10 sekunnin ajan. Apple -logo tulee näkyviin ja laite nollataan
iPod Nano 6. ja 7. sukupolvi

Vaihe 1. Tutustu 6. sukupolven nanoon
Kuudennen sukupolven Nano koostuu kokonaan näytöstä. Siinä on neliön muoto perinteisen suorakulmaisen muodon sijaan.

Vaihe 2. Nollaa 6. sukupolven Nano
Jos 6. sukupolven Nano ei vastaa, voit pitää virtapainiketta ja äänenvoimakkuuden vähennyspainiketta painettuna noin 8 sekunnin ajan. Apple -logon pitäisi näkyä, jos nollausprosessi meni oikein. Sinun on ehkä toistettava tämä prosessi, jotta se toimii uudelleen.
Liitä Nano virtalähteeseen tai tietokoneeseen, jos et voi nollata sitä. Kun iPod latautuu, yritä suorittaa nollaus uudelleen
iPod napsautuspyörällä

Vaihe 1. Vaihda pitopainiketta
Yksi nopeimmista ja helpoimmista tavoista nollata iPod, jossa on ripustettu napsautuspyörä, on kytkeä pitopainike uudelleen päälle ja pois päältä. Usein tämä korjaa iPodin, joka jumittuu tai ei vastaa.

Vaihe 2. Palauta roikkuva iPod
Jos Hold -painikkeen vaihto ei toimi, voit palauttaa iPodin hallinnan tekemällä kovan nollauksen. Voit tehdä tämän painamalla Menu- ja Select -painikkeita. Valikko -painike sijaitsee napsautuspyörän yläosassa ja Valitse -painike on pyörän keskellä.
- Pidä painikkeita painettuna vähintään 8 sekuntia. Kun Apple -logo tulee näyttöön, iPod on nollattu.
- On todennäköistä, että sinun on toistettava kova nollausprosessi saadaksesi sen takaisin toimintaan.
- Helpoin tapa tehdä tämä nollaus on asettaa iPod tasaiselle pinnalle ja paina molemmin käsin painikkeita.
Tapa 2/2: iPodin palauttaminen

Vaihe 1. Liitä iPod tietokoneeseen
Jos et voi nollata iPodia millään tavalla, sinun on ehkä palautettava se. IPodin palauttaminen poistaa kaikki tiedot, mutta voit ladata vanhan varmuuskopion, joten sinun ei tarvitse aloittaa alusta.
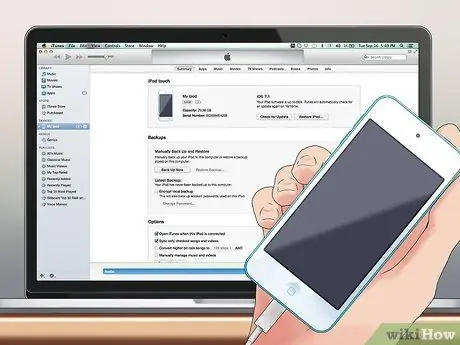
Vaihe 2. Käynnistä iTunes
Jos laite ei näy iTunesissa, vaikka se on kytketty, palautustila on ehkä otettava käyttöön. Irrota iPod tietokoneesta, jotta pääset palautustilaan. Katso tarkemmat ohjeet tästä oppaasta. Jos iTunes tunnistaa iPodisi, jatka seuraavaan vaiheeseen.
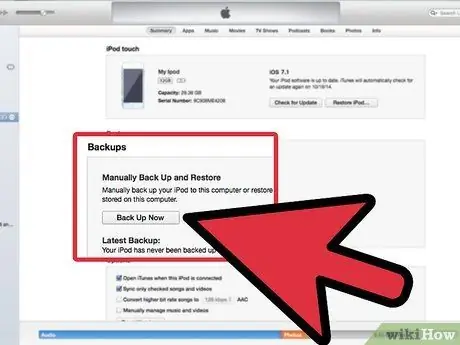
Vaihe 3. Tee varmuuskopio
Valitse iPod ja etsi "Varmuuskopioi nyt" -painike Varmuuskopiot -osiosta. Tämän avulla voit varmuuskopioida asetukset, sovellukset ja kuvat tietokoneellesi ennen iPodin palauttamista. Jos iPod ei toimi, et todennäköisesti voi luoda uutta varmuuskopiota ennen sen palauttamista.
Muista varmuuskopioida tietokoneesi sijaan iCloudiin, koska iCloud -varmuuskopio ei kopioi kaikkea
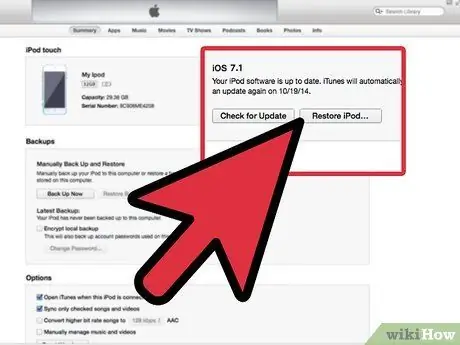
Vaihe 4. Palauta iPod
Kun varmuuskopio on luotu turvallisesti, olet valmis palauttamaan iPodin. Aloita palautusprosessi napsauttamalla "Palauta iPod" -painiketta. Sinua pyydetään vahvistamaan, että haluat palauttaa.
Palautusprosessi voi kestää muutamasta minuutista tuntiin, joten varmista, että sinulla on riittävästi aikaa odottaa prosessin päättymistä
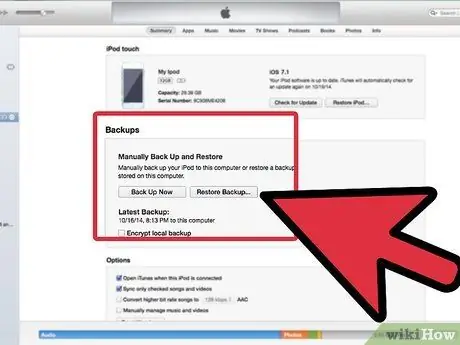
Vaihe 5. Lataa vanha varmuuskopio uudelleen
Kun palautusprosessi on valmis, voit alkaa käyttää iPodia uutena laitteena tai ladata vanhan varmuuskopiotiedoston. Tämä palauttaa kaikki vanhat asetukset ja sovellukset. Voit ladata vanhan varmuuskopion, kun palautusprosessi on valmis ja "Tervetuloa uuteen iPodiin" -ikkuna tulee näkyviin. Valitse "Palauta tästä varmuuskopiosta", varmista, että oikea varmuuskopio on valittu, ja napsauta Jatka.
Vinkkejä
- Ota aina varmuuskopio kaikesta musiikistasi. Tällä tavalla voit yksinkertaisesti palauttaa iPodin, kun jokin menee pieleen, ja voit laittaa kaiken takaisin siihen.
- Jos liität iPodin pistorasiaan ja siinä lukee "iPod on vioittunut, sinun on ehkä palautettava se", älä palauta sitä. Irrota iPod ja yritä nollata se. Sen palauttaminen poistaa iPodin, eikä sinulla ole mahdollisuutta varmuuskopioida sen tiedostoja.
- Mikään yllä olevista vaiheista (paitsi Palautus) ei poista tietoja iPodistasi. Jos iPod on vioittunut, se johtuu todennäköisesti siitä, että teit väärin tai johonkin siihen vioittuneeseen tiedostoon.
- Varmista, että iPod on jumissa. Yleensä, jos iPod ei käynnisty, se johtuu yksinkertaisesti siitä, että sen virta on loppumassa. Liitä laturi latausta varten. Jos iPod jumittuu, kun käytät sitä tai irrotat tai kytket sen tietokoneeseen, tätä voidaan pitää jumittumisena.






