Tämä wikiHow opettaa sinulle, miten voit käyttää HandBrakea muuntaaksesi. VOB -tiedoston, joka on eräänlainen DVD -tiedosto,. MP4 -tiedostoksi, jota voidaan toistaa useimmilla mediasoittimilla ja -laitteilla..
Vaihe
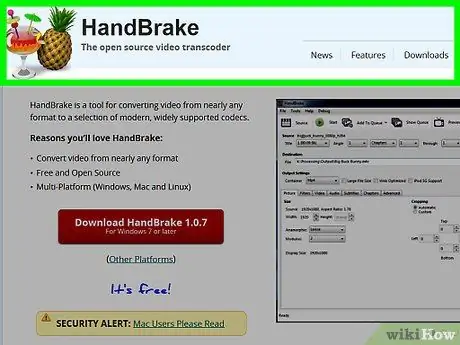
Vaihe 1. Siirry sivulle, josta voit ladata HandBrake
Voit ladata sen osoitteesta https://handbrake.fr/. HandBrake on ilmainen muunnosohjelma, joka toimii Macissa ja Windowsissa.
HandBrake ei ehkä toimi MacOS Sierrassa
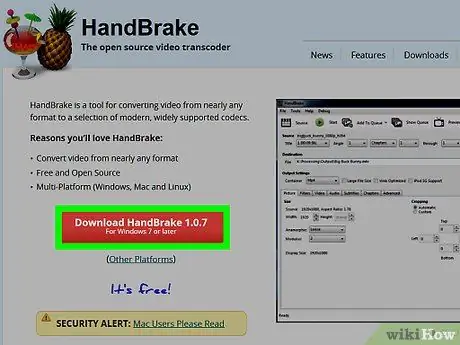
Vaihe 2. Napsauta Lataa käsijarru -painiketta
Se on punainen painike ja on sivun vasemmassa reunassa. Napsauttamalla sitä, HandBrake ladataan tietokoneellesi.
- Joissakin tapauksissa sinun on ehkä vahvistettava tai valittava kansio, johon asennustiedostot on tallennettu.
- Näet käsijarrun uusimman versionumeron, kuten "1.0.7", painikkeessa.
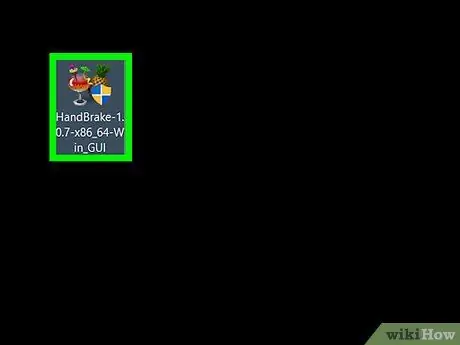
Vaihe 3. Kaksoisnapsauta HandBrake-asennustiedostoa
Löydät kansion tietokoneen oletuskansiosta, johon ladattu tiedosto on tallennettu.
- Jos sinulla on vaikeuksia löytää tiedostoa, kirjoita "käsijarru" Spotlight (Mac) - tai Käynnistä (Windows) -hakukenttään ja napsauta HandBrake -ohjelmaa hakutulosluettelon yläosassa.
- HandBrake -asennusohjelman lataaminen kestää vain muutaman minuutin.
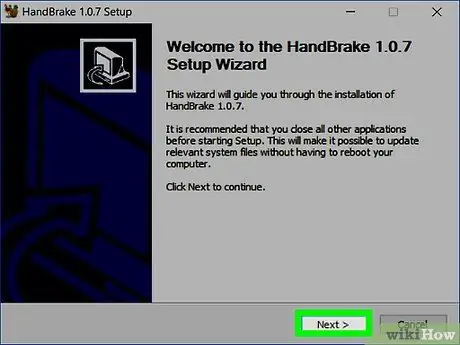
Vaihe 4. Noudata näytön asennusohjeita
-
Windows:
- Vahvista, että HandBrake voi käyttää tietokonetta pyydettäessä.
- Napsauta painiketta Seuraava joka on asennusikkunan alareunassa.
- Napsauta painiketta Olen samaa mieltä seuraavalla sivulla.
- Napsauta painiketta Asentaa seuraavalla sivulla ja napsauta painiketta Viedä loppuun kun asennusprosessi on valmis.
-
Macille:
Avaa asennustiedosto ja vedä käsijarru Sovellukset -kansioon
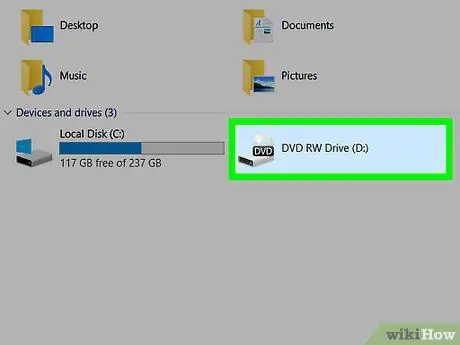
Vaihe 5. Aseta DVD -levy tietokoneeseen
Voit asettaa DVD-levyn tietokoneeseen asettamalla sen kannettavan tietokoneen oikealla puolella tai tietokonelaatikon etupuolella olevaan DVD-ROM-levyyn. Jos käytät Windowsia, sinun on ehkä ensin painettava poistopainiketta DVD-ROM-lokeron poistamiseksi.
- Joissakin Mac-tietokoneissa ei ole DVD-ROM-levyä. Voit kuitenkin ostaa ulkoisen DVD-ROM-levyn Macille hintaan 800 000,00 ruplaa.
- Jos tietokoneesi mediasoitinohjelma avautuu automaattisesti, kun DVD -levy asetetaan paikalleen, sinun on ensin suljettava ohjelma ennen kuin voit jatkaa.
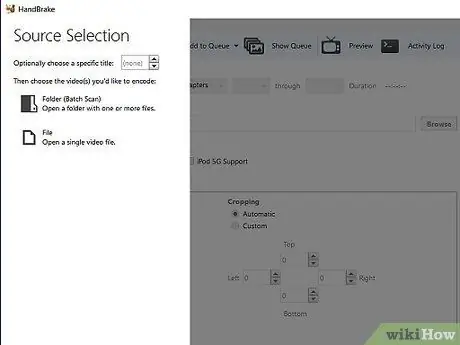
Vaihe 6. Avaa käsijarru
Ananasmainen HandBrake-kuvake on lasin vieressä. Ohjelman asentamisen jälkeen sinun pitäisi nähdä sen kuvake työpöydällä. Jos et kuitenkaan löydä sitä, voit etsiä sen Spotlightista (Mac) tai Käynnistä -valikosta (Windows).
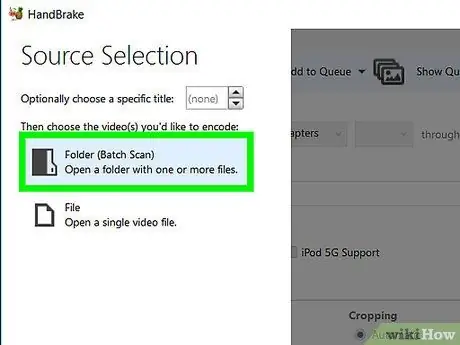
Vaihe 7. Napsauta DVD -kuvaketta ikkunan vasemmalla puolella
Näet vaihtoehtojen alla pyöreän levyn kuvakkeen Tiedosto käsijarruikkunan vasemmalla puolella. Kuvake on DVD -kuvake.
- Saatat nähdä elokuvan nimen tietyssä muodossa DVD -kuvakkeen oikealla puolella.
- Voit myös napsauttaa vaihtoehtoja Avoin lähdekoodi ikkunan vasemmassa yläkulmassa ja etsi ". VOB" -tiedosto manuaalisesti.
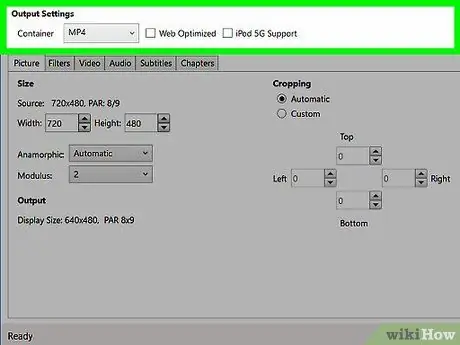
Vaihe 8. Muuta muunnosasetuksia tarvittaessa
Yleensä HandBrake optimoi. VOB -tiedostot tuottamaan ". MP4" -muodossa olevia tiedostoja sujuvasti. Tarkista kuitenkin seuraavat asetukset ennen kuin jatkat:
- Tiedosto muoto - Varmista, että ikkunan keskellä olevan "Lähtöasetukset" -osiossa on "Säiliö" -kohdan vieressä oleva ruutu sana "MP4". Jos ei, napsauta ruutua ja valitse MP4.
- Tiedoston tarkkuus - Valitse haluamasi tarkkuus ikkunan oikealta puolelta.
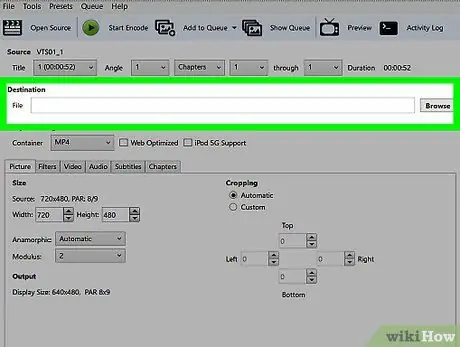
Vaihe 9. Napsauta Selaa -painiketta Tiedoston kohde -ruudun oikealla puolella
Tämän jälkeen sinua pyydetään valitsemaan kansio, johon muunnettu tiedosto tallennetaan.
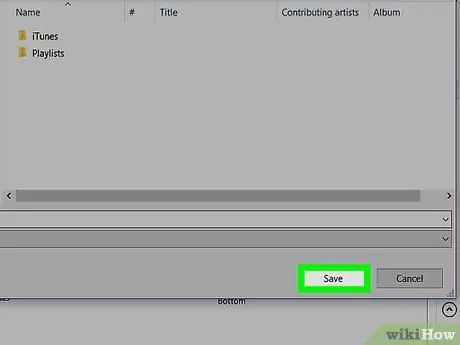
Vaihe 10. Valitse kansio, johon muunnettu tiedosto tallennetaan, ja kirjoita tiedoston nimi
Voit tehdä tämän napsauttamalla haluamaasi kansiota ja kirjoittamalla tiedoston nimen ponnahdusikkunan alareunan tekstikenttään.
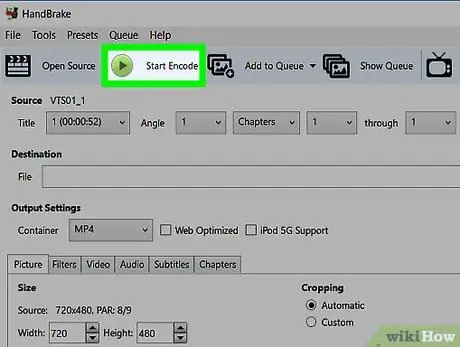
Vaihe 11. Napsauta Aloita koodaus -painiketta
Se on vihreä ja se on HandBrake -ikkunan yläosassa. Napsauttamalla sitä, HandBrake kehottaa muuntamaan. VOB -tiedoston. MP4 -tiedostoksi. Kun muuntoprosessi on valmis, muunnettu tiedosto löytyy määritetystä kansiosta.






