Tämä wikiHow opettaa sinulle, kuinka voit lisätä tärkeitä yhteystietoja suosikkiluetteloosi ("Suosikit") iPhonen Puhelinsovelluksessa.
Vaihe
Osa 1/3: Yhteystietojen lisääminen suosikkiluetteloon
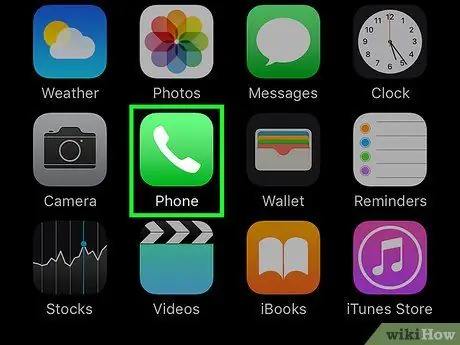
Vaihe 1. Avaa Puhelin -sovellus
Tämä sovellus on merkitty vihreällä kuvakkeella, jonka sisällä on valkoinen luuri, ja se näkyy yleensä aloitusnäytössä.
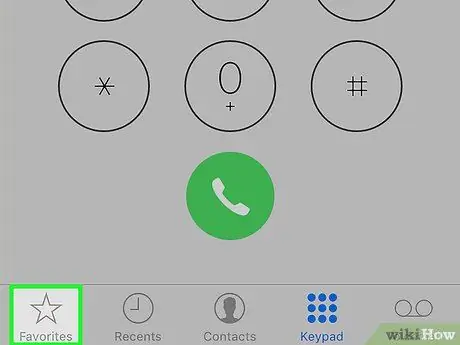
Vaihe 2. Valitse Suosikit
Se on tähtikuvake näytön vasemmassa alakulmassa.
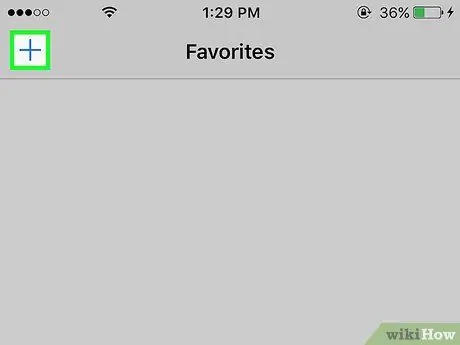
Vaihe 3. Kosketa
Se on näytön vasemmassa yläkulmassa.
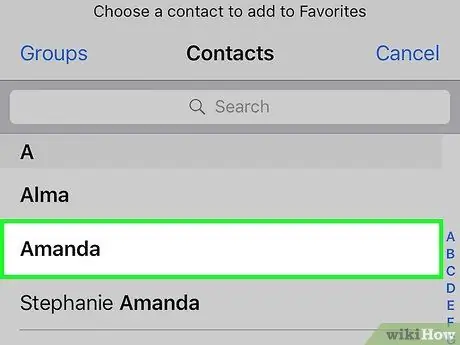
Vaihe 4. Kosketa yhteystietoa
Valitse yhteystieto, jonka haluat lisätä suosikkilistallesi ("Suosikit").
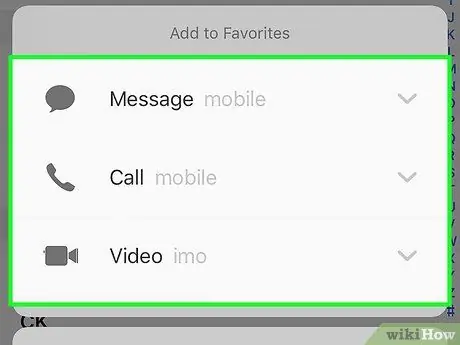
Vaihe 5. Kosketa lisättävää numeroa
Valitse yksi seuraavista vaihtoehdoista:
- ” Viesti ”Tekstiviestien lähettämisen päänumerona.
- ” soittaa puhelimella ”Äänipuheluiden ensisijaisena numerona.
- ” Videot ”Yhteystiedon ensisijaisena FaceTime -tunnuksena.
- Lisää toinen numero suosikkiluetteloon toistamalla yllä olevat vaiheet.
Osa 2/3: Suosikkiluettelon muokkaaminen
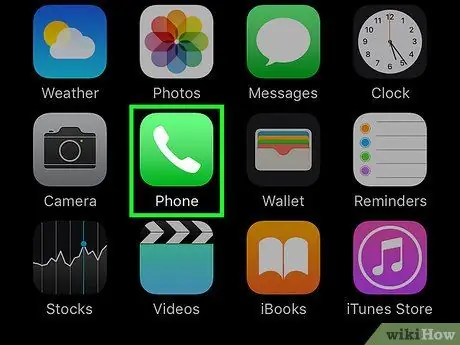
Vaihe 1. Avaa Puhelin -sovellus
Tämä sovellus on merkitty vihreällä kuvakkeella, jonka sisällä on valkoinen luuri, ja se näkyy yleensä aloitusnäytössä.
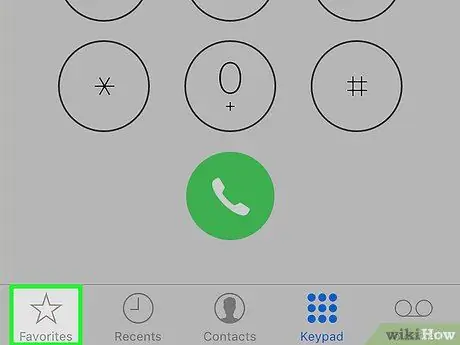
Vaihe 2. Valitse Suosikit
Se on tähtikuvake näytön vasemmassa alakulmassa.
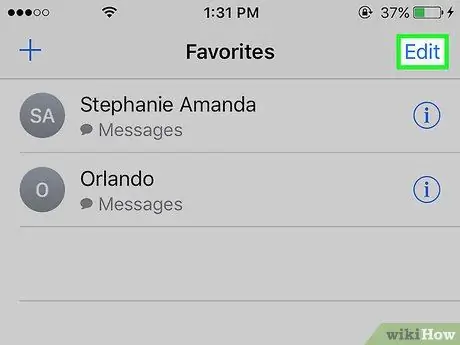
Vaihe 3. Kosketa Muokkaa
Se on näytön oikeassa yläkulmassa.
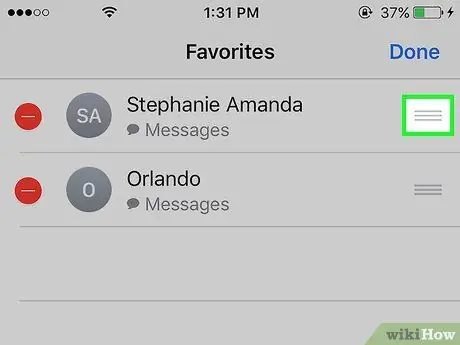
Vaihe 4. Kosketa ja pidä painettuna yhteystiedon vieressä olevaa painiketta
Tällä tavalla voit vetää yhteystietoja ylös- tai alaspäin näytön järjestääksesi uudelleen suosikkiluettelosi merkintöjen järjestyksen.
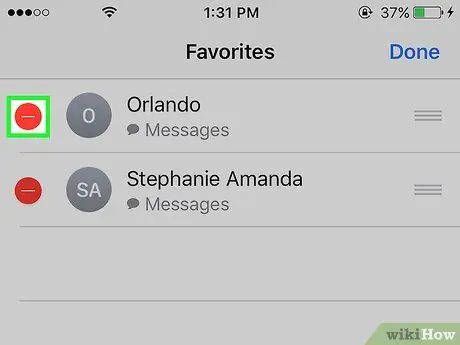
Vaihe 5. Kosketa ️ yhteystiedon vieressä
Valitse vaihtoehto, jos haluat poistaa yhteystiedon suosikkiluettelosta.
Kosketus " Poistaa ”Vahvistaaksesi poiston.
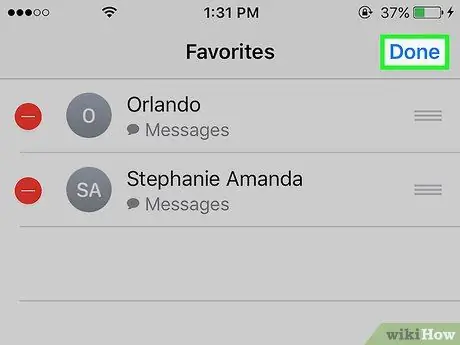
Vaihe 6. Kosketa Valmis
Se on näytön oikeassa yläkulmassa. Nyt olet lopettanut suosikkiyhteystietoluettelosi muokkaamisen.
Osa 3/3: Suosikkiluettelon widgetien lisääminen
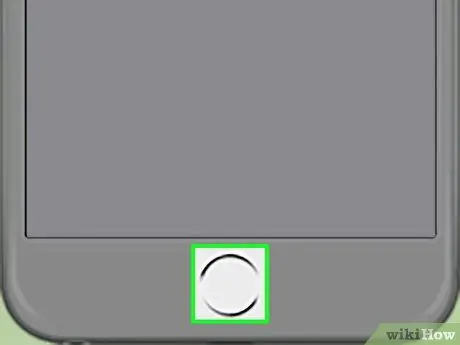
Vaihe 1. Paina “Koti” -painiketta
Tämä pyöreä painike on laitteen etuosassa. Sinut ohjataan takaisin aloitusnäyttöön.
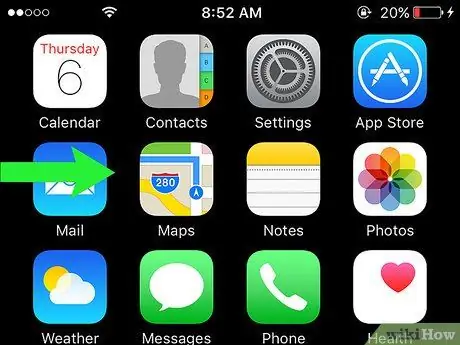
Vaihe 2. Pyyhkäise näyttöä oikealle
Voit pyyhkäistä miltä tahansa aloitusnäytön sivulta tai osasta. Tämän jälkeen "Tänään" -sivu latautuu ilmoituskeskuksen ikkunaan ("Ilmoituskeskus").
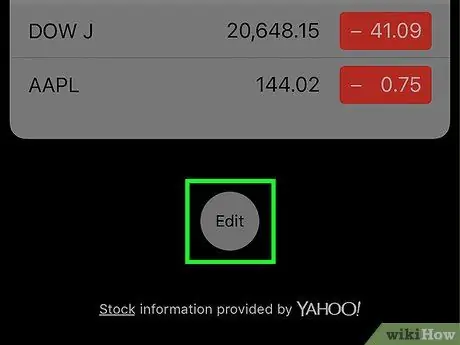
Vaihe 3. Pyyhkäise näyttöä ja kosketa Muokkaa
Tämä vaihtoehto on kaiken sisällön alla.
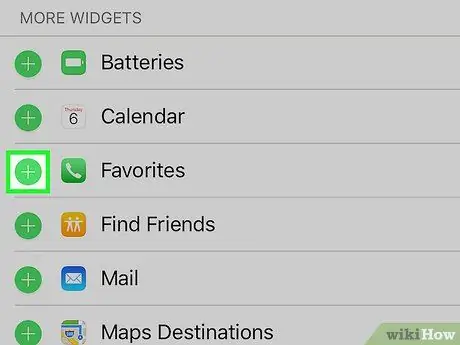
Vaihe 4. Pyyhkäise näyttöä ja kosketa +
Valitse valkoinen pluskuvake Suosikit -tekstin vieressä olevasta vihreästä ympyrästä.
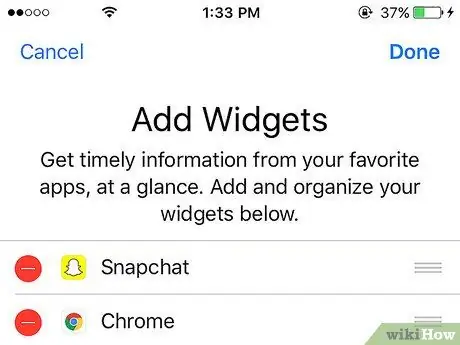
Vaihe 5. Vieritä sivu ylös
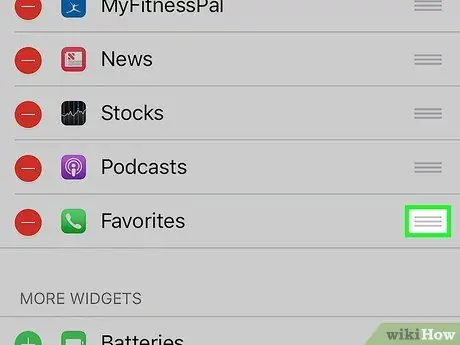
Vaihe 6. Kosketa ja pidä painettuna widgetin vieressä olevaa painiketta
Tällä tavalla voit muuttaa widgetien näytön järjestystä vetämällä niitä ylös tai alas.
Luettelon yläosassa olevat widgetit näkyvät lähempänä ilmoituskeskuksen ikkunaa
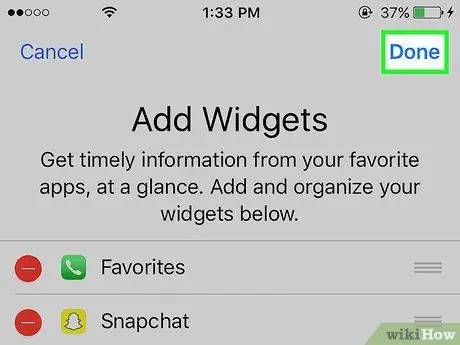
Vaihe 7. Valitse Valmis
Se on näytön oikeassa yläkulmassa. Suosikki yhteystietoluettelo -widget näkyy nyt ilmoituskeskus -ikkunan "Tänään" -sivulla.






