Blind Carbon Copy (BCC) lähetetyssä keskustelussa, kun haluat "piilottaa" toisen vastaanottajan viestistä. Voit lähettää BCC: n sisällyttämään huomaamattomasti muita ihmisiä keskusteluun, lähettämään sähköpostia postituslistalle jakamatta sähköpostiosoitettasi tai sitoutumasta kaikkien kanssa tai tilanteissa, joissa tarvitset yksityisyyttä. Näytämme, miten sitä käytetään.
Vaihe
Tapa 1/6: Outlook PC: lle
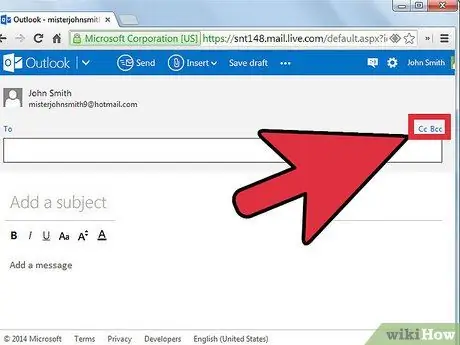
Vaihe 1. Tee BCC -sarake näkyviin
Tämä kenttä on yleensä piilotettu, mutta se on erittäin helppo ottaa käyttöön:
- Kirjoita Outlook 2007: ssä ja 2010: ssä uusi viesti, valitse Asetukset -välilehti ja napsauta Näytä Piilokopio nauhalle.
- Kirjoita uusi viesti Outlook 2003: ssa. Paina sähköpostityökalurivin Asetukset -valikkopainikkeen alanuolta ja valitse sitten "BCC".
- Napsauta Outlook Expressissä Luo sähköposti -painiketta ja napsauta sitten uudessa ruudussa Näkymät> Kaikki otsikot.
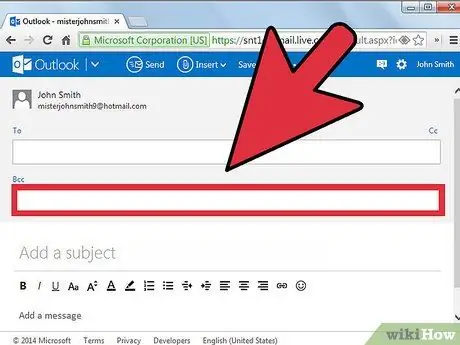
Vaihe 2. Anna osoite
Kirjoita sen henkilön osoite, jolle haluat lähettää BCC: n.
Tapa 2/6: Macintosh Mail
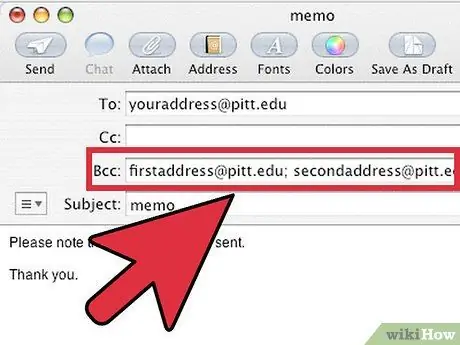
Vaihe 1. Tee BCC -sarake näkyviin
Tämä kenttä on yleensä piilotettu, mutta se on erittäin helppo ottaa käyttöön:
Kirjoita uusi viesti Mac OS X Mailissa. Napsauta "Näytä" -valikkoa ja valitse sitten "BCC -osoitekenttä". Nämä asetukset tallennetaan, kunnes muutat niitä
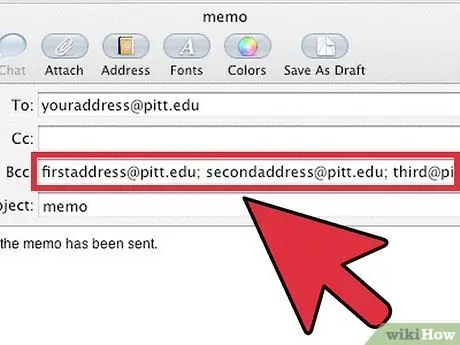
Vaihe 2. Anna osoite
Kirjoita sen henkilön osoite, jolle haluat lähettää BCC: n.
Tapa 3/6: Yahoo! Sähköposti
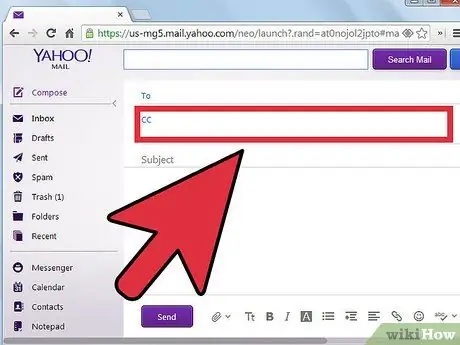
Vaihe 1. Tee BCC -sarake näkyviin
Tämä kenttä on yleensä piilotettu, mutta se on erittäin helppo ottaa käyttöön:
Kirjoita uusi viesti ja napsauta sitten Lisää BCC -linkkiä CC: -kentän vieressä
Tapa 4/6: Gmail
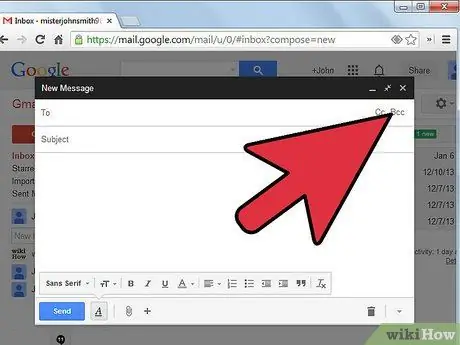
Vaihe 1. Tee BCC -sarake näkyviin
Tämä kenttä on yleensä piilotettu, mutta se on erittäin helppo ottaa käyttöön:
Kirjoita uusi viesti ja napsauta sitten Vastaanottaja -kentän alla olevaa BCC -linkkiä
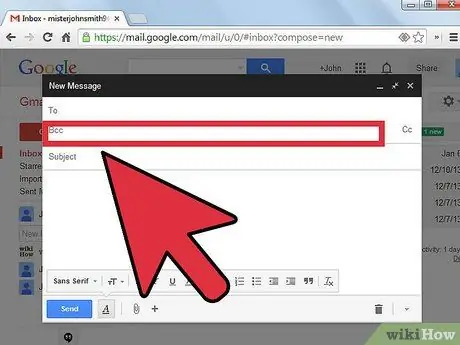
Vaihe 2. Anna osoite
Kirjoita sen henkilön osoite, jolle haluat lähettää BCC: n.
Menetelmä 5/6: Ensimmäinen luokka
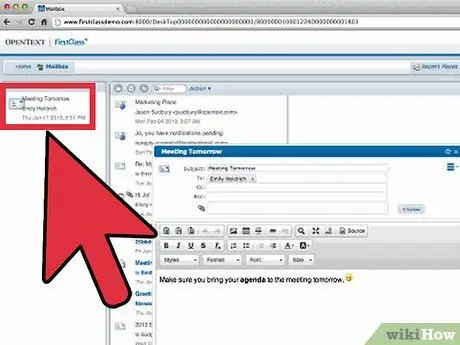
Vaihe 1. Tee BCC -sarake näkyviin
Tämä kenttä on yleensä piilotettu, mutta se on erittäin helppo aktivoida.
Kun uusi viesti -ikkuna avautuu, napsauta "Viesti" -valikkoa ja valitse "Näytä piilokopio" tai paina Ctrl+B
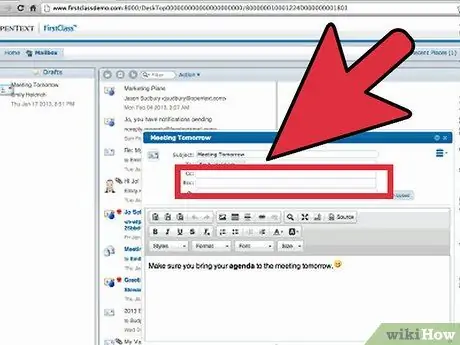
Vaihe 2. Anna osoite
Kirjoita sen henkilön osoite, jolle haluat lähettää BCC: n.
Tapa 6/6: BCC: n käyttö
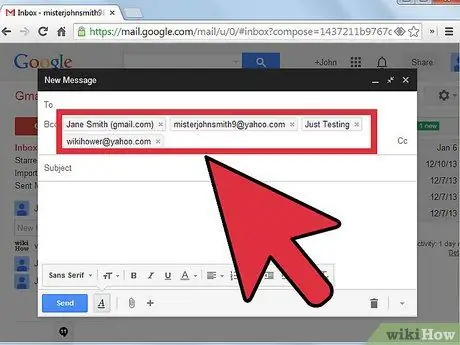
Vaihe 1. Käytä BCC: tä oikein
BCC: tä käytetään erittäin hyvin yksityisyyden ylläpitämiseen viestinnässäsi. Jos käytät Vastaanottaja- tai Kopio -kenttiä useille vastaanottajille, kaikki vastaanottajat näkevät toistensa osoitteet. Vaikka tämä on hyvä pienille tiimiolosuhteille, ongelmia voi ilmetä, jos vastaanottajat eivät tunne toisiaan.
To- tai CC -viestin käyttäminen paljastaa yksityisen sähköpostiosoitteen ja mahdollistaa myös vastausten tulvan - useimmat vastaukset eivät välttämättä ole merkityksellisiä useimmille luettelossa oleville vastaanottajille - tai jopa roskapostittajat voivat käyttää niitä
Vaihe 2. Jos esimerkiksi lähetät useita johtavia työryhmäjohtajia ja haluat kertoa muille heidän edistymisestään, mutta et halua, että johto tietää kenelle lähetät heidät, voit kirjoittaa kaikki työryhmän jäsenet Vastaanottaja -kenttään, mukaan lukien ihmiset, jotka saattavat olla kiinnostuneita mutta eivät ole yhteydessä suoraan CC -sarakkeeseen:
ja kenet haluat sisällyttää ilmoittamatta siitä muille vastaanottajille BCC -kenttään. Voit myös kirjoittaa oman osoitteesi Piilokopio -kenttään saadaksesi kopion lähettämästäsi sähköpostista.
Aseta kaikki sokeat vastaanottajat Piilokopio -sarakkeeseen. Kukaan ei voi nähdä muita vastaanottajia, joten on hyvä säilyttää yksityisyys kaikille lähetettäessä julkisille postituslistoille
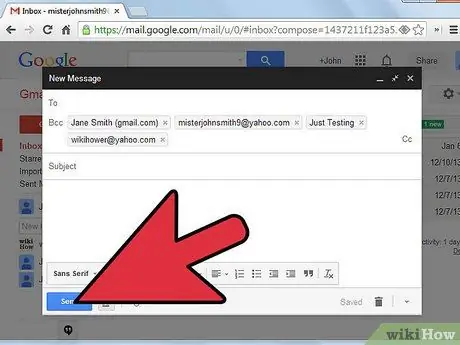
Vaihe 3. Lähetä viestisi
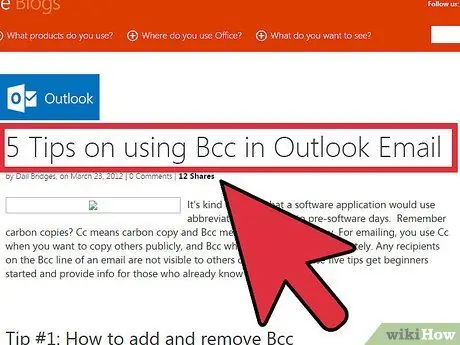
Vaihe 4. Käytä varoen
Yleensä BCC on hyödyllinen, mutta ei paras ratkaisu, jos haluat säilyttää sähköpostin yksityisyyden. Vaikka sähköpostiohjelmille on olemassa piilokopion käsittelystandardit, ne eivät ole pakollisia. Sähköpostisovellus voi lähettää Piilokopion vastaanottajan osoitteen osana otsikkotietoja. Etsi sähköpostiohjelmaoppaasi ja keskustele verkkoyhteisön kanssa varmistaaksesi, että asiakkaasi todella lähettävät yksityisiä piilokopiosähköposteja.
Vinkkejä
- Vaihtoehtoisesti, jos et halua asiakkaiden vastaavan sähköposteihisi, luo sähköpostiosoite, joka poistaa kaikki saamansa sähköpostit. Esimerkiksi [email protected].
- Kun lähetät määräaikaisia päivityksiä, kirjoita osoitteesi Vastaanottaja: -kenttään, jotta kaikki vastaukset voivat mennä sähköpostiisi.
- Outlook Expressissä vaihtoehtoinen tapa kirjoittaa osoite johonkin kolmesta kentästä (Vastaanottaja, Kopio tai Piilokopio) on napsauttaa "Osoitekirja" -kuvaketta haluamasi osoitemuodon vasemmalla puolella, joko Vastaanottaja, Kopio tai Piilokopio. Kun osoitekirja avautuu, napsauta nimeä ja sähköposti siirtyy valitsemasi ruutuun.
- Vastaanottaja: käytetään sähköpostin lähettämiseen suoraan jollekin.
Varoitus
- Kaikki Vastaanottaja: -kenttään kirjoitetut sähköpostit näkyvät kaikille vastaanottajille.
- Kaikki Cc: -sarakkeeseen kirjoitetut sähköpostit näkyvät kaikille vastaanottajille.






