Jos haluat lisätä henkilökohtaisen blogilinkin Instagram -profiiliisi, tämä wikiHow näyttää kuinka Android- tai iOS -laitteellasi. Voit myös oppia lisäämään yksityisen linkin, kun käytät tiliäsi tietokoneella Instagram.com -verkkosivuston kautta.
Vaihe
Menetelmä 1/2: Mobiilisovellusten käyttäminen
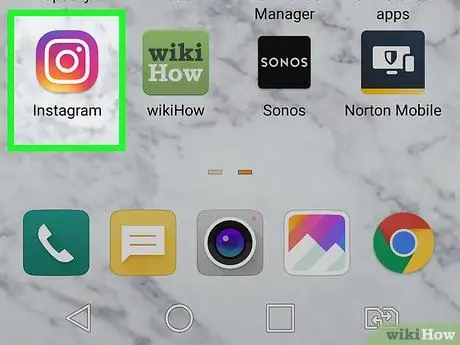
Vaihe 1. Avaa Instagram
Tämä sovelluskuvake näyttää kameralta neliön sisällä, jossa on keltainen tai violetti kaltevuus. Löydät ne laitteesi aloitusnäytöltä ja sivuilta/sovelluslaatikosta tai etsimällä niitä.
Kirjaudu tiliisi, jos sitä pyydetään
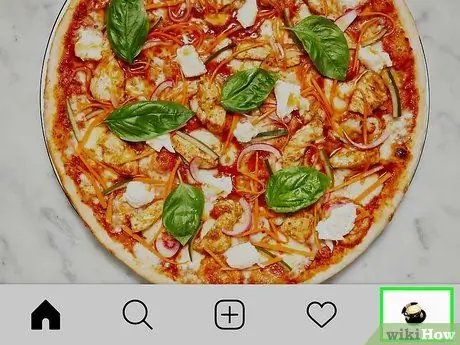
Vaihe 2. Kosketa profiilikuvaketta/valokuvaa
Yleensä se löytyy sovellusikkunan oikeasta yläkulmasta.
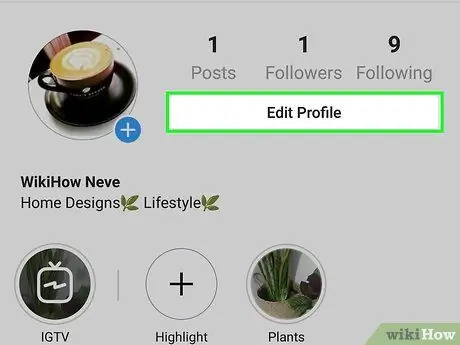
Vaihe 3. Valitse Muokkaa profiilia
Se on profiilikuvakkeen/valokuvan oikealla puolella.
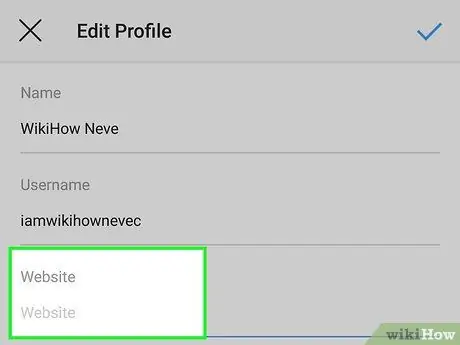
Vaihe 4. Kosketa Web -sivusto -otsikkoa
Kohdistin näkyy sarakkeessa ja näppäimistö näytön alareunassa.
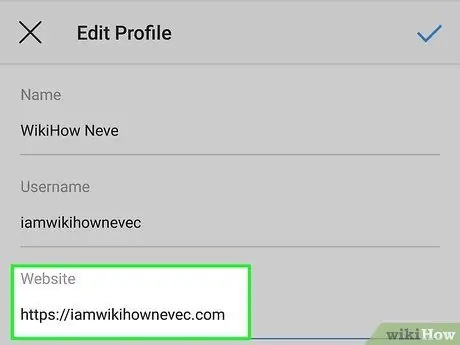
Vaihe 5. Kirjoita henkilökohtaisen blogin URL -osoite
Kirjoittamasi URL -osoite on selaimesi osoiterivillä oleva osoite, kun tarkistat blogiasi. Sinun ei tarvitse sisällyttää https:// -elementtiä verkkosivuston sarakkeeseen.
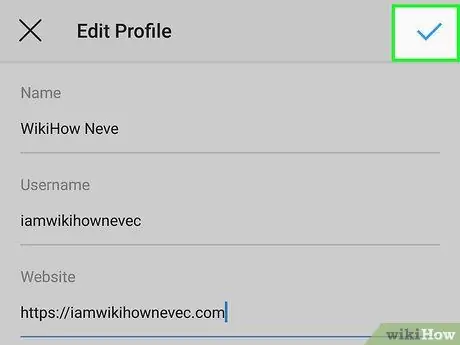
Vaihe 6. Kosketa Valmis tai rastita kuvake
Se on sovellusikkunan oikeassa yläkulmassa.
Verkkosivusto näkyy biossa napsautettavana linkkinä henkilökohtaiseen blogiisi
Tapa 2/2: Instagram.comin käyttäminen tietokoneessa
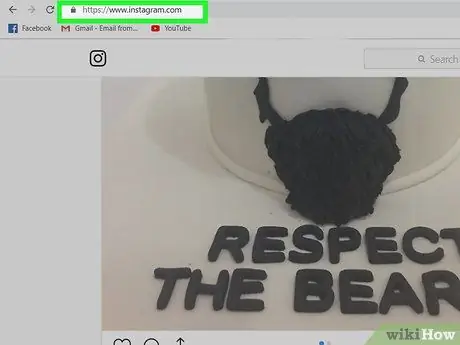
Vaihe 1. Käy osoitteessa https://instagram.com verkkoselaimen kautta
Pääset sen jälkeen Instagram -verkkosivustolle.
Kirjaudu tiliisi, jos sitä pyydetään
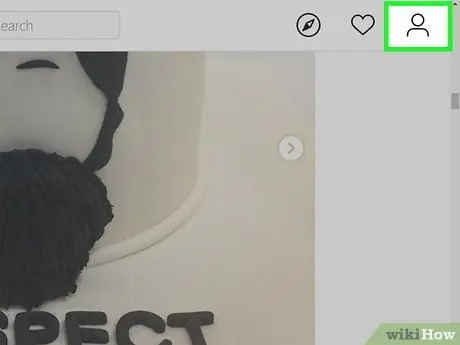
Vaihe 2. Napsauta profiilin siluettikuvaketta
Tämän jälkeen sinut ohjataan profiilisivulle. Kohdistin vilkkuu kyseisessä sarakkeessa. Kirjoittamasi URL -osoite on selaimesi osoiterivillä oleva osoite, kun tarkistat blogiasi. Sinun ei tarvitse sisällyttää https:// -elementtiä verkkosivuston sarakkeeseen. Harmaa palkki ilmestyy selainikkunan alaosaan ja ilmoittaa, että profiiliin tehdyt muutokset on tallennettu.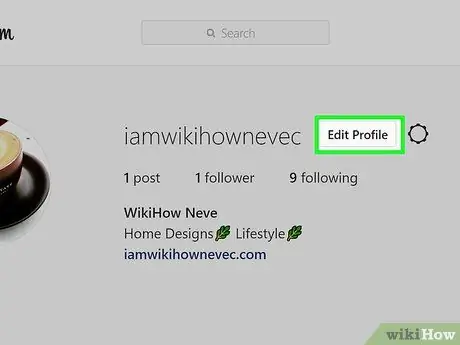
Vaihe 3. Napsauta Muokkaa profiilia
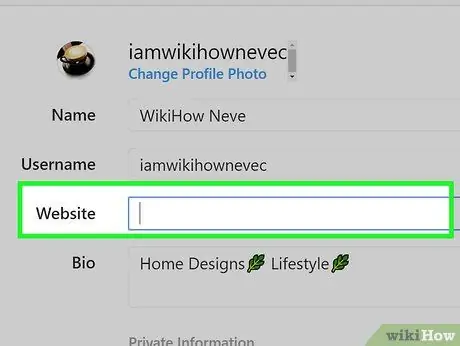
Vaihe 4. Napsauta "Verkkosivusto" -kohdan tekstikenttää
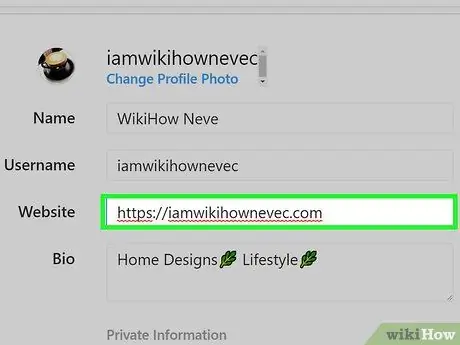
Vaihe 5. Kirjoita henkilökohtaisen blogin URL -osoite
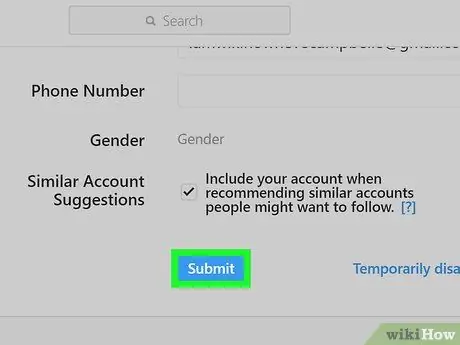
Vaihe 6. Valitse Lähetä






