Tämä wikiHow opettaa sinulle, miten voit lähettää valokuvia Google+ -pääsivulle. Voit tehdä tämän Google+ -mobiilisovelluksen tai työpöytäsivuston kautta.
|
Tämä artikkeli on merkitty historialliseksi artikkeliksi. Tämän artikkelin aihe on passiivinen, ei käynnissä tai sitä ei enää ole. (Lähetetty: {{{date}}}). |
Vaihe
Tapa 1/2: Mobiilisovelluksen kautta
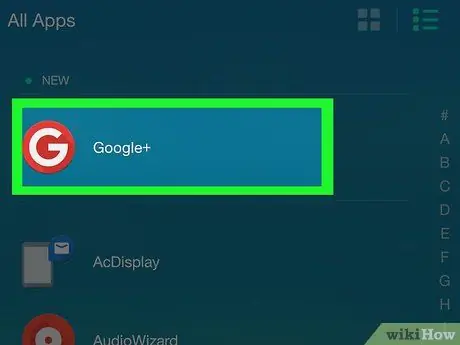
Vaihe 1. Avaa Google+
Tämä sovellus on merkitty punaisella kuvakkeella logolla " G+"Valkoinen. Tämän jälkeen Google -tilisi näytetään, jos olet jo kirjautunut Google -tiliisi matkapuhelimen kautta.
Jos et ole koskaan käyttänyt Google+ -palvelua puhelimessasi, valitse ensin sähköpostitili, jota haluat käyttää (tai lisää sen), ja kirjoita salasana pyydettäessä
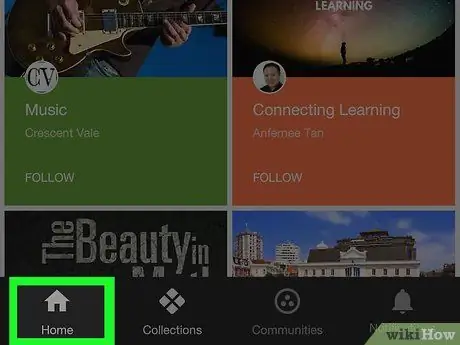
Vaihe 2. Kosketa Aloitus -välilehteä
Se on näytön vasemmassa alakulmassa.
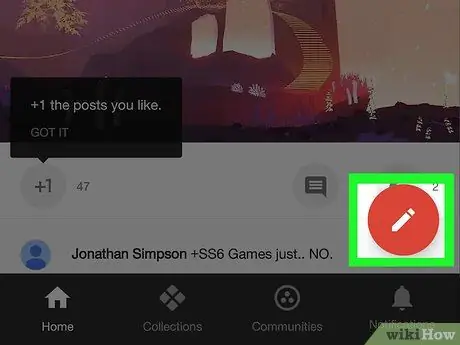
Vaihe 3. Valitse”Muokkaa”
Tämä vaihtoehto on merkitty kynäkuvakkeella punaisessa ympyrässä näytön oikeassa alakulmassa. Tämän jälkeen uusi viesti -ikkuna tulee näkyviin.
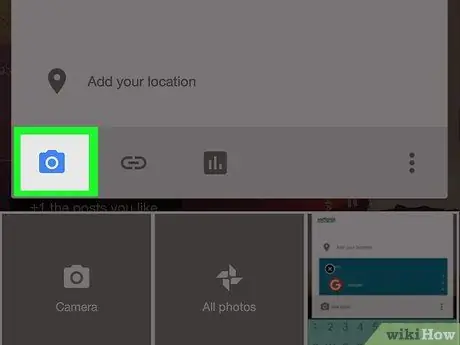
Vaihe 4. Kosketa valokuvakuvaketta
Tämä kuvake muistuttaa vuoren huippua harmaalla taustalla (iPhone) tai kameralla (Android). Näet sen postausikkunan vasemmassa alakulmassa.
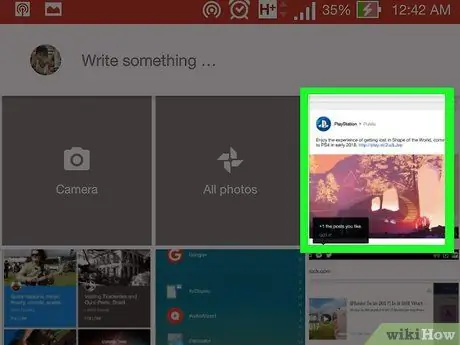
Vaihe 5. Valitse ladattavat valokuvat
Kosketa näkyviin tulevassa ikkunassa olevaa valokuvaa, toinen latauspaikka (esim. Google Kuvat ”) Ja kosketa valokuvaa, jonka haluat ladata.
Voit valita ja ladata kaikki napauttamalla useita valokuvia
Vaihe 6. Kosketa VALMIS -painiketta
Se on ikkunan oikeassa yläkulmassa. Tämän jälkeen valitut valokuvat lisätään viestiin.
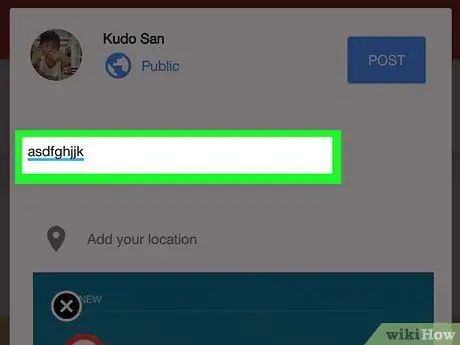
Vaihe 7. Anna kuvateksti
Tämä lisäys on valinnainen. Voit kirjoittaa kuvatekstin "Mitä uutta sinulle on?" -Ruutuun kuvan yläpuolelle.
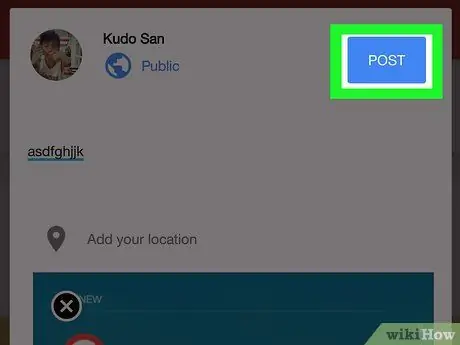
Vaihe 8. Kosketa POST -painiketta
Se on postiikkunan oikeassa alakulmassa. Tämän jälkeen kuva ladataan.
Tapa 2/2: Työpöytäsivuston kautta
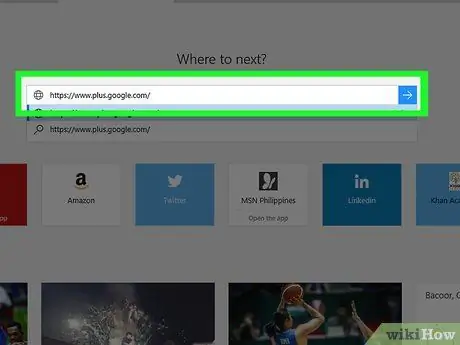
Vaihe 1. Kirjaudu Google+ -profiiliisi
Siirry osoitteeseen https://www.plus.google.com/ haluamasi verkkoselaimen kautta. Tämän jälkeen sinut ohjataan Google+: n pääsivulle, jos olet aiemmin kirjautunut tilillesi.
- Jos et ole kirjautunut Google+ -tilillesi, napsauta " Kirjaudu sisään ”Sivun oikeassa yläkulmassa ja kirjoita sitten Google-sähköpostiosoitteesi ja salasanasi.
- Voit napsauttaa profiilikuvaasi (tai nimesi ensimmäistä kirjainta värillisellä taustalla) sivun oikeassa yläkulmassa ja vaihtaa toiseen tiliin.
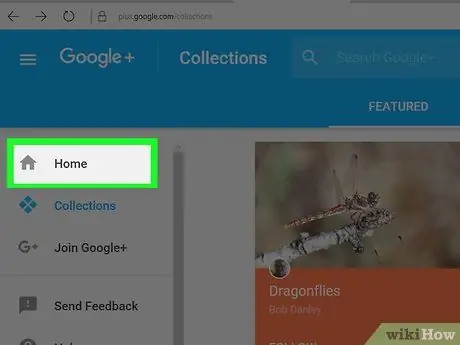
Vaihe 2. Napsauta Etusivu -välilehteä
Se on valintasarakkeen yläosassa, joka näkyy sivun vasemmassa reunassa.
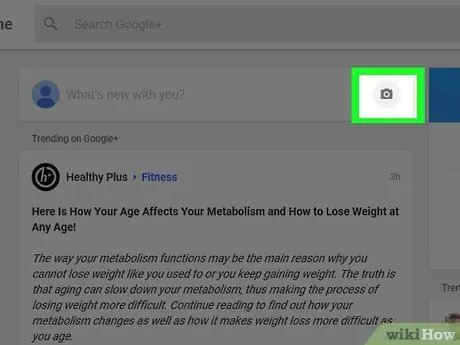
Vaihe 3. Napsauta kamerakuvaketta "Mitä uutta sinulle on?" -Sarakkeessa
Kamerakuvake on Google+ -sivun vasemmassa yläkulmassa "Mitä uutta sinulle on?" -Sarakkeen vasemmalla puolella.
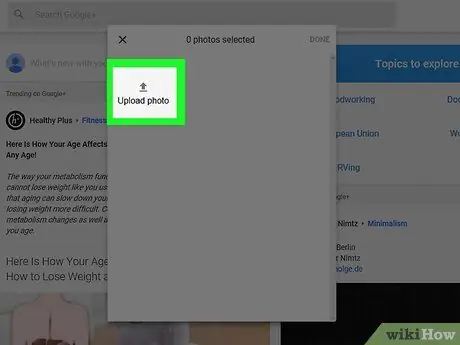
Vaihe 4. Valitse ladattavat valokuvat
Napsauta näkyviin tulevassa ponnahdusikkunassa olevaa kuvaa tai napsauta Lataa valokuva ”Ja valitse valokuva tietokoneesta.
Voit valita kaikki valokuvat napsauttamalla useita valokuvia
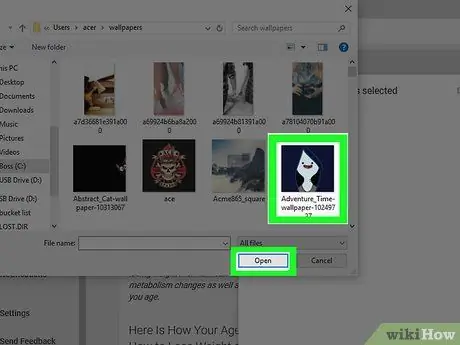
Vaihe 5. Napsauta VALMIS -painiketta
Se on ikkunan oikeassa yläkulmassa. Tämän jälkeen valittu kuva lisätään uuteen Google+ -viestiin.
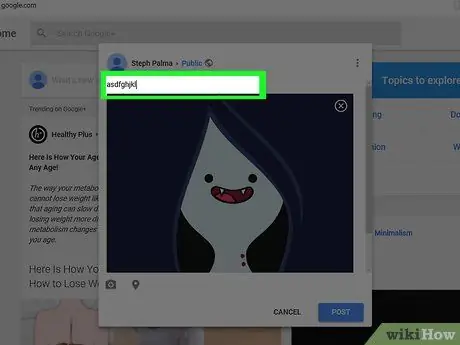
Vaihe 6. Kirjoita kuvateksti
Tämä lisäys on valinnainen. Voit kirjoittaa kuvatekstin "Mitä uutta sinulle on?" -Ruutuun kuvan yläpuolelle.
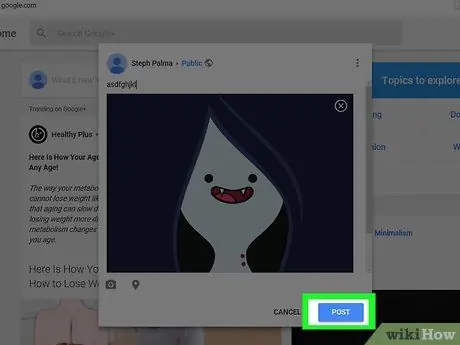
Vaihe 7. Kosketa POST -painiketta
Se on postiikkunan oikeassa alakulmassa. Tämän jälkeen kuva ladataan Google+ -sivulle.

