Tässä wikiHow -ohjeessa opit poistamaan käytöstä tai poistamaan Android -puhelimesi sovellukset, joita ei yleensä voida poistaa. Tätä varten saatat tarvita pääkäyttäjän oikeuksia puhelimessasi.
Vaihe
Tapa 1 /2: Oletus- ja järjestelmäsovellusten poistaminen käytöstä
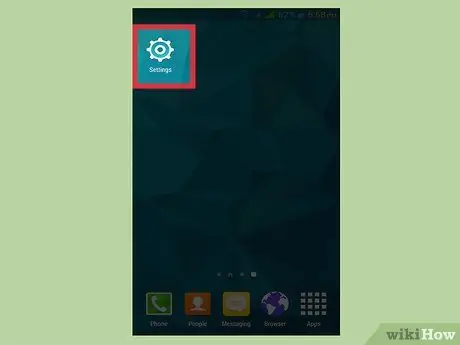
Vaihe 1. Avaa puhelimen Asetukset -sovellus napauttamalla rataskuvaketta
Jos laitteella ei ole pääkäyttäjän oikeuksia, voit vain poistaa sisäänrakennetut sovellukset käytöstä poistamisen sijaan. Kun sovellus on poistettu käytöstä, sitä ei voida käyttää eikä se näy sovellusluettelossa.
- Jos pystyt juurruttamaan puhelimesi, voit poistaa järjestelmän sovelluksia käyttämällä erityistä sovellusta.
- Jos et tiedä mitä root on, puhelimellasi ei todennäköisesti ole pääkäyttäjän oikeuksia. Voit yrittää avata pääkäyttäjän lukituksen avaamalla käynnistyslataimen.
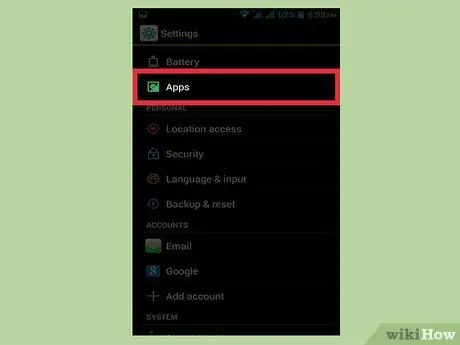
Vaihe 2. Napauta Sovellukset, Sovellukset tai Sovellusten hallinta -vaihtoehto
Se on Laitteet -osiossa, ja sinun on ehkä pyyhkäistä löytääksesi se. Joissakin Android -puhelimissa on kuitenkin oma välilehti Asetukset -sovelluksessa, jotta voit käyttää sovellusvaihtoehtoja.
- Jos käytät Samsung -puhelinta, napauta "Sovellukset" ja valitse sitten "Sovellusten hallinta".
- Vaihtoehtojen nimet ja asetusvalikon järjestelyt voivat vaihdella käytettävän laitteen mukaan.
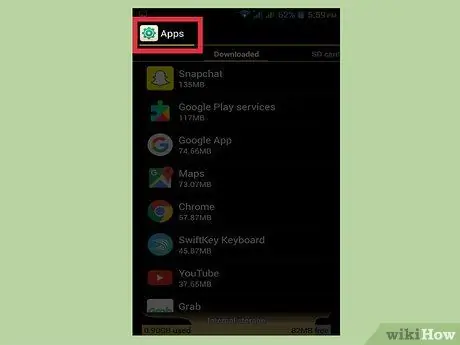
Vaihe 3. Napauta sovellusluettelon oikeassa yläkulmassa olevaa Lisää tai -painiketta
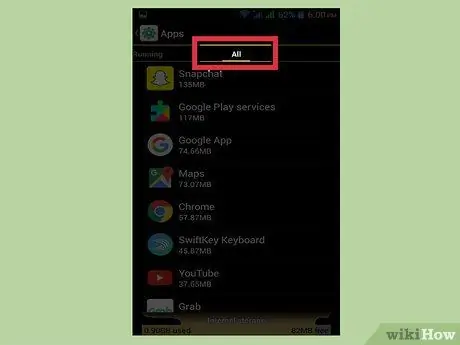
Vaihe 4. Napauta Näytä järjestelmän sovellukset, jos haluat näyttää järjestelmäsovellukset ja ladatut sovellukset sovellusluettelossa
Kaikkia järjestelmäsovelluksia ei voi poistaa käytöstä.
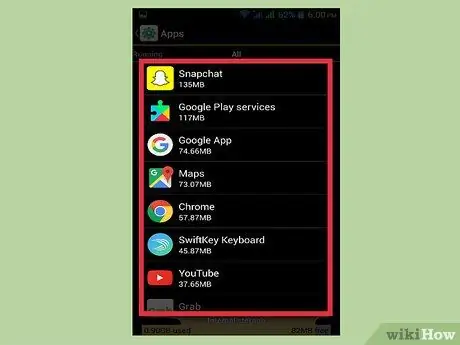
Vaihe 5. Pyyhkäise näyttöä löytääksesi sovelluksen, jonka haluat poistaa käytöstä
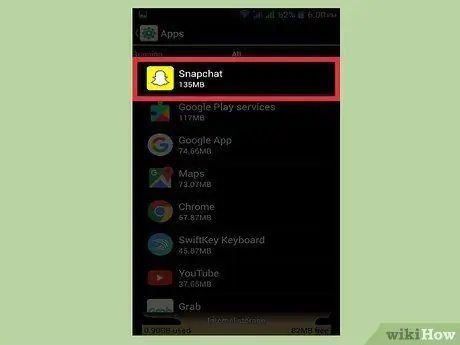
Vaihe 6. Tuo sovelluksen tiedot näkyviin napauttamalla sovellusta
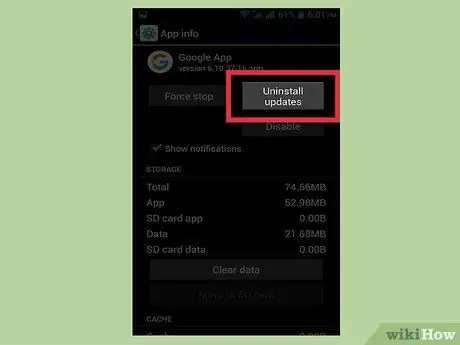
Vaihe 7. Napauta Poista päivitykset -painiketta, jos sellainen on
Jos sovellus on päivitetty aiemmin, sinun on ehkä poistettava sovelluspäivitys ennen sen poistamista.
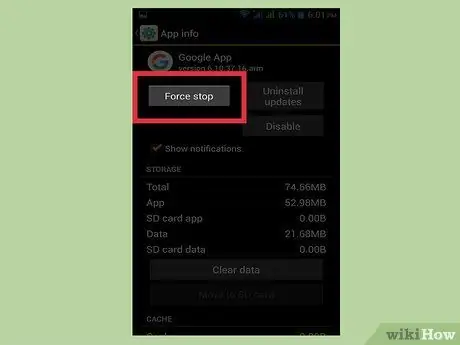
Vaihe 8. Napauta Pakota pysäytys -painiketta
Ennen kuin voit poistaa sovelluksen käytöstä, sinun on ehkä lopetettava sovellus, jos sovellus on edelleen käynnissä.
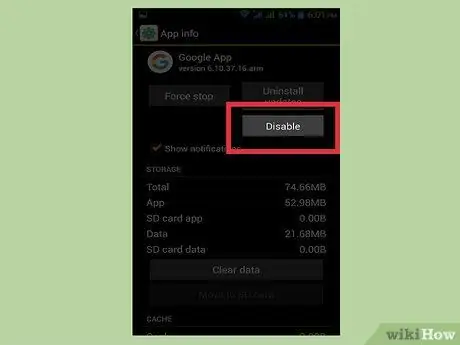
Vaihe 9. Napauta Poista käytöstä -painiketta
Muista, että vaikka voit poistaa monet puhelimesi sisäänrakennetut sovellukset käytöstä, näin ei ole järjestelmäkriittisten sovellusten tai joidenkin oletussovellusten tapauksessa.
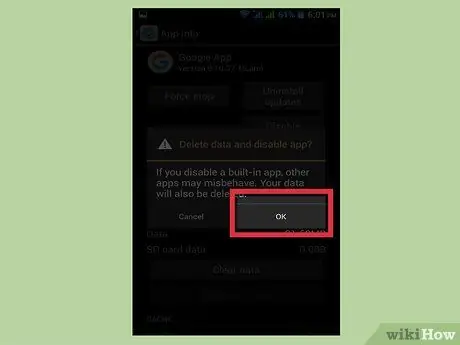
Vaihe 10. Vahvista toiminto napauttamalla Kyllä
Valitsemasi sovellus poistetaan käytöstä. Sovellus jäätyy, eikä se näy sovellusluettelossa.
Tapa 2/2: Järjestelmäsovellusten asennuksen poistaminen (edellyttää pääkäyttäjän oikeutta)
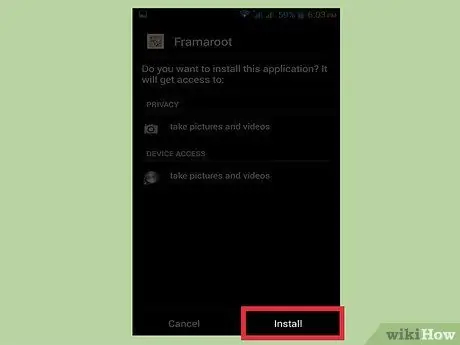
Vaihe 1. Avaa laitteen pääkäyttäjän käyttöoikeus
Juurin käyttöprosessi vaihtelee käyttämäsi laitteen mukaan. Siksi prosessia ei käsitellä tässä artikkelissa. Kaikki Android -puhelimet eivät myöskään salli pääkäyttäjän oikeuksia. Yleensä pääkäyttäjän käyttämiseksi sinun on avattava laitteen käynnistyslataimen lukitus.
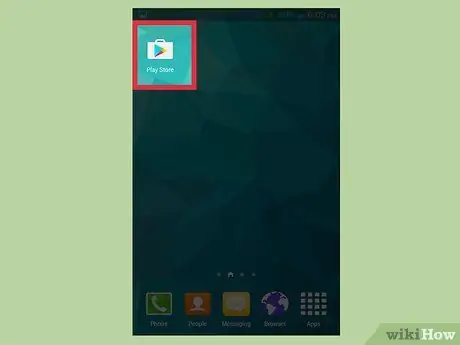
Vaihe 2. Avaa Play Kauppa
Play Kaupasta voit ladata erikoissovelluksia, jotka voivat poistaa minkä tahansa sovelluksen käytöstä, kunhan puhelimellasi on pääkäyttäjän oikeudet.
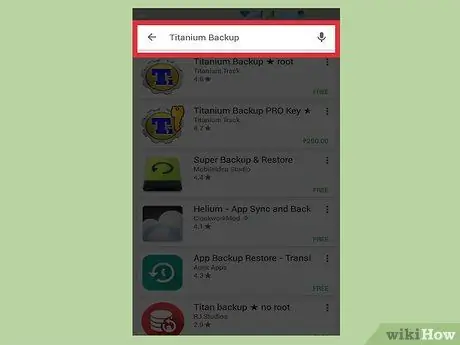
Vaihe 3. Etsi "Titanium Backup"
Tämä sovellus on yksi root -käyttäjien suosituimmista sovelluksista. Vaikka se on suunniteltu varmuuskopioimaan laitteesi, se voi myös poistaa sovelluksia, joita ei yleensä voida poistaa.
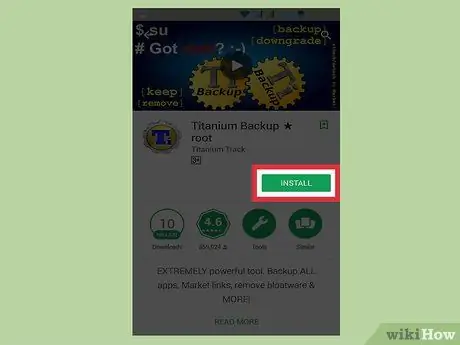
Vaihe 4. Valitse Titanium Backup Free -kohdasta Asenna
Sinun ei tarvitse käyttää Titanium Backupin maksullista versiota sovelluksen poistamiseen.
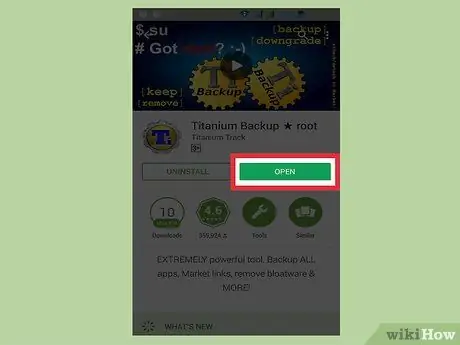
Vaihe 5. Kun asennus on valmis, napauta Avaa
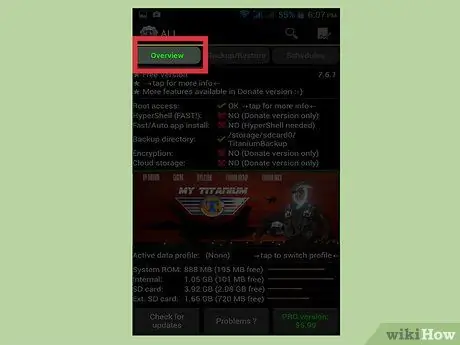
Vaihe 6. Napauta Myönnä, kun sinua kehotetaan myöntämään pääkäyttäjän käyttöoikeus Titanium Backupiin
Tämä käyttöoikeus tarvitaan järjestelmän sovellusten poistamiseen.
Jos Titanium Backup ei voi saada pääkäyttäjän oikeuksia, puhelimen pääkäyttäjän käyttö voi olla ongelmallista. Katso uudelleen puhelintyyppisi pääkäyttäjän opasta ja varmista, että noudatat ohjeita tarkasti
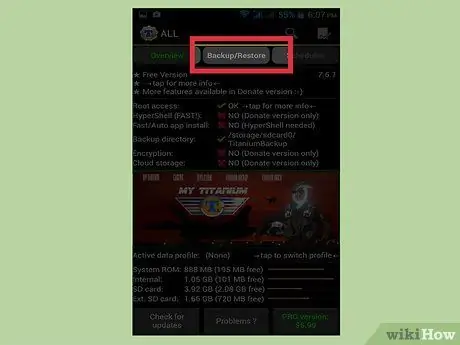
Vaihe 7. Kun Titanium Backup on avattu, napauta Backup/Restore -painiketta
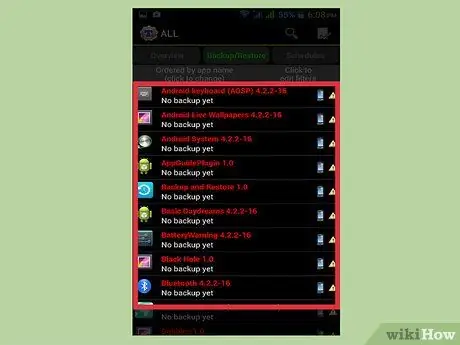
Vaihe 8. Selaa sovellusluetteloa löytääksesi poistettavan sovelluksen
Tässä luettelossa näet kaikki puhelimeesi asennetut sovellukset ja palvelut.
Jos haluat etsiä sovelluksia tietyillä avainsanoilla, napauta "Muokkaa suodattimia napsauttamalla"
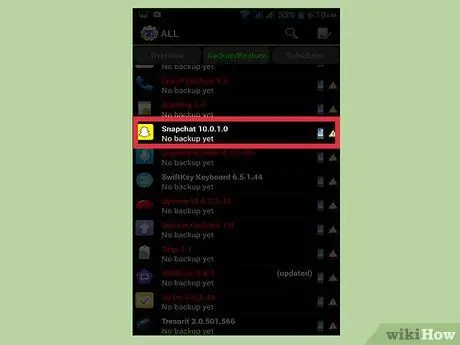
Vaihe 9. Tuo sovelluksen tiedot näkyviin napauttamalla sovellusta
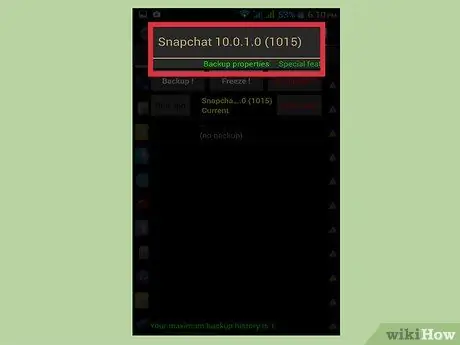
Vaihe 10. Tuo Varmuuskopiointi -välilehti näkyviin pyyhkäisemällä näyttöä vasemmalta oikealle
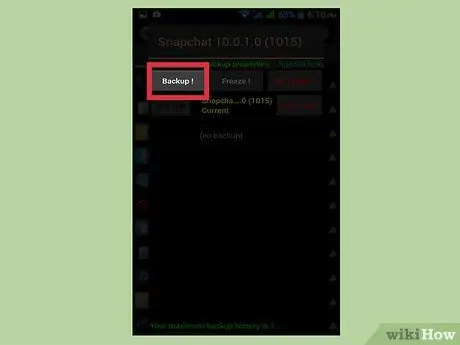
Vaihe 11. Napauta Varmuuskopioi -painiketta
varmuuskopioida sovelluksia. Jos puhelimessasi on ongelmia sovelluksen asennuksen poistamisen jälkeen, voit palauttaa tämän varmuuskopion. Siksi on suositeltavaa varmuuskopioida sovellus ennen sen poistamista.
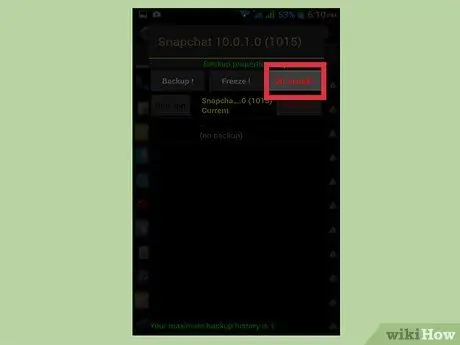
Vaihe 12. Napauta Poista asennus -painiketta
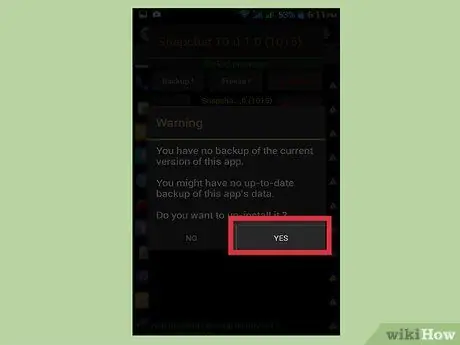
Vaihe 13. Napauta Kyllä, kun olet lukenut varoituksen
Tällaiset varoitukset on otettava vakavasti. Jos poistat tärkeän prosessin käyttöjärjestelmästä, sinun on asennettava ROM (käyttöjärjestelmä) uudelleen puhelimeen.
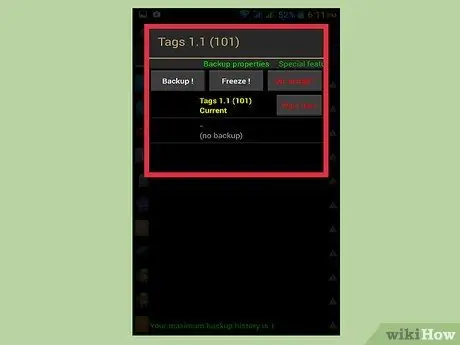
Vaihe 14. Toista yllä olevia vaiheita, kunnes kaikki haluamasi sovellukset on poistettu
Haluat ehkä poistaa sovelluksen vähitellen ja testata sitten järjestelmän vakautta. Jos ongelma ilmenee, tiedät mikä sovellus sen aiheuttaa.






