Tämä wikiHow opettaa sinulle GPS: n ja iPhonen sisäänrakennettujen sovellusten käyttämisen laitteen paikantamiseen.
Vaihe
Tapa 1 /2: Find My iPhone -ominaisuuden käyttäminen
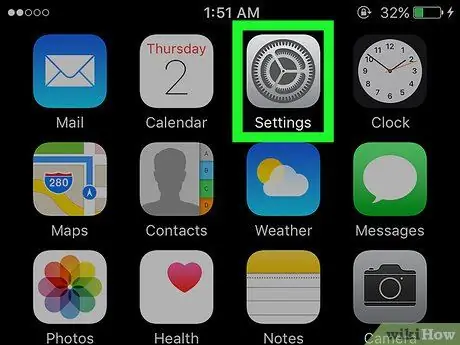
Vaihe 1. Avaa asetusvalikko (”Asetukset”)
Tämä valikko on merkitty harmaalla rataskuvakkeella (⚙️) ja se näkyy yleensä aloitusnäytössä.
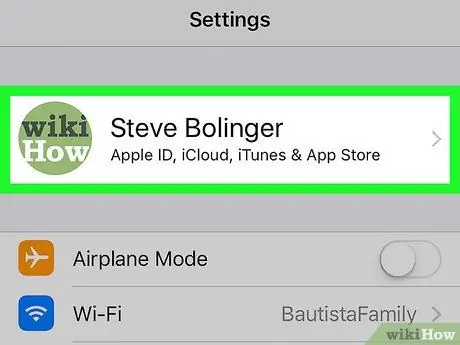
Vaihe 2. Kosketa Apple ID: täsi
Tunnus näkyy valikon yläosassa ja sisältää nimen ja valokuvan (jos se on ladattu).
- Jos et ole kirjautunut Apple ID: hen, napauta vaihtoehtoa " Kirjaudu sisään (laitteellesi) ", Kirjoita Apple ID ja salasana ja kosketa sitten" Kirjaudu sisään ”.
- Jos käytät vanhempaa iOS -versiota, sinun ei tarvitse suorittaa tätä vaihetta.
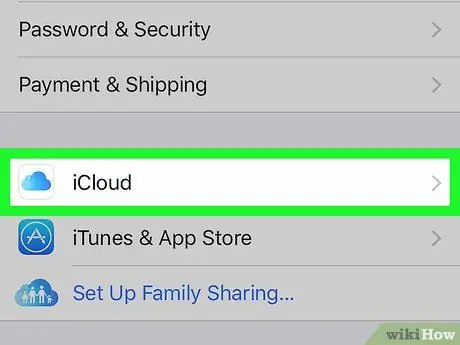
Vaihe 3. Kosketa iCloud
Tämä vaihtoehto on toisessa valikkosegmentissä.
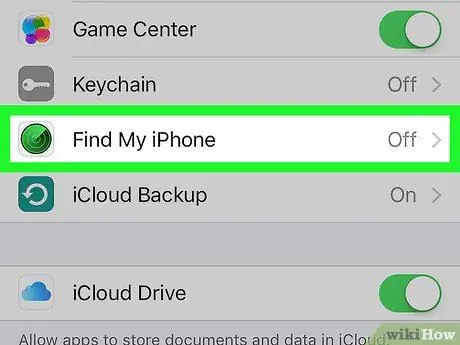
Vaihe 4. Pyyhkäise näyttöä ja kosketa Etsi iPhoneni
Se on valikon "SOVELLUKSET KÄYTTÄMÄLLÄ" valikkon alareunassa.
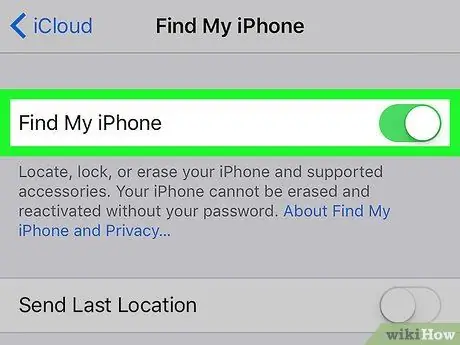
Vaihe 5. Liu'uta Find My iPhone -kytkin on -asentoon ("On")
Kytkimen väri muuttuu vihreäksi. Tämän ominaisuuden avulla voit etsiä iPhonen toisen laitteen avulla.
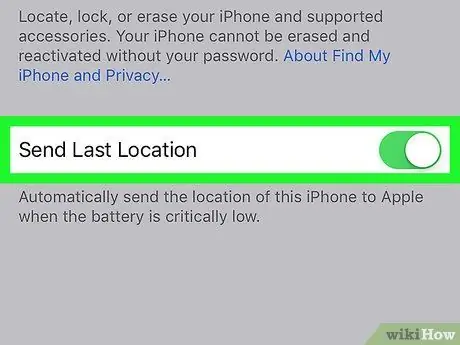
Vaihe 6. Liu'uta "Lähetä viimeinen sijainti" -kytkin on -asentoon ("On")
Nyt iPhone voi lähettää sijaintinsa Applen palvelimille, kun virta on hyvin vähissä, ennen kuin puhelin sammuu.
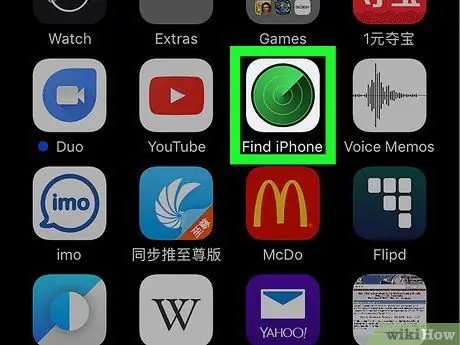
Vaihe 7. Avaa Find My iPhone toisen laitteen kautta
Voit käyttää sovellusta mobiililaitteella tai käydä iCloudissa verkkoselaimen kautta.
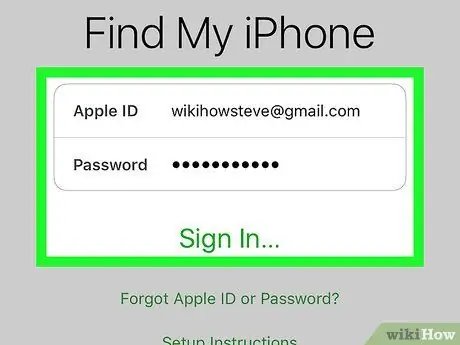
Vaihe 8. Kirjaudu sisään Apple ID: lläsi
Käytä iPhonessa käytettyä Apple ID: tä ja salasanaa.
Jos käytät sovellusta jonkun toisen laitteella, sinun on ehkä napautettava " Kirjaudu ulos ”Sovellusikkunan oikeassa yläkulmassa ensin, jotta voit kirjautua sisään omalla Apple ID: lläsi.
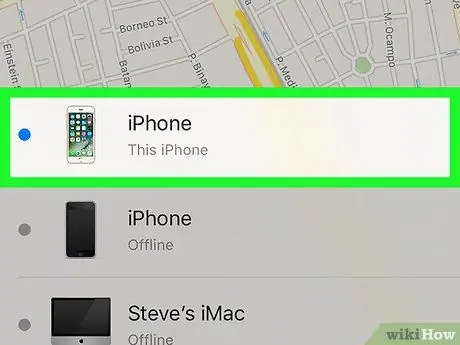
Vaihe 9. Kosketa iPhonea
IPhone näkyy kartan alareunassa olevassa laiteluettelossa. Laitteen sijainti näytetään kartalla, joka lähennetään, kun iPhone valitaan.
Jos iPhone on sammutettu tai virta on loppunut, sovellus näyttää laitteen viimeisen tunnetun sijainnin, mutta ei voi näyttää nykyistä osoitetta/viimeisintä sijaintia
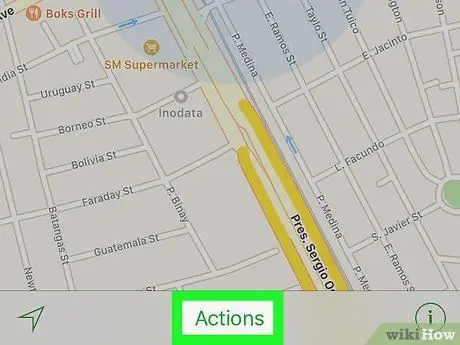
Vaihe 10. Valitse Toiminnot
Se on näytön alareunassa keskellä.
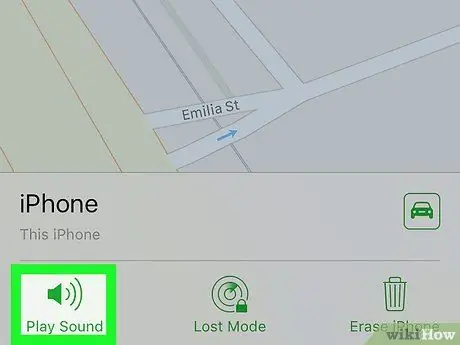
Vaihe 11. Valitse Toista ääni
Se on näytön vasemmassa alakulmassa. Jos iPhone on edelleen lähellä, se voi toistaa äänen, joka auttaa sinua löytämään sen.
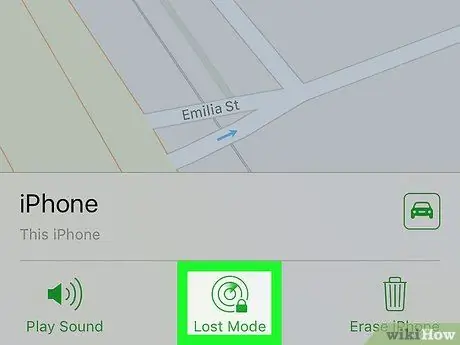
Vaihe 12. Kosketa Kadonnut -tila
Se on näytön alareunassa keskellä. Käytä tätä vaihtoehtoa, jos iPhone on kadonnut jonnekin muualta, tai jos luulet sen varastetuksi.
- Anna laitteen lukituskoodi. Käytä numeroita, jotka eivät liity sinuun. Tämä tarkoittaa, että älä käytä BPJS -numeroa (tai henkilökortin numeroa), syntymäaikaa, ajokortin numeroa tai muita henkilökohtaisia numeroita.
- Lähetä viesti ja yhteystiedon numero, josta sinut tavoitetaan ja näytettävä iPhonen näytöllä.
- Jos iPhone on verkossa, se lukittuu välittömästi eikä sitä voi nollata ilman aiemmin luotua lukituskoodia. Näet puhelimesi nykyisen sijainnin ja mahdolliset sijaintimuutokset.
- Jos iPhone on verkon ulkopuolella, se lukittuu, kun siihen kytketään virta. Saat ilmoituksen sähköpostitse ja voit seurata puhelimen sijaintia.
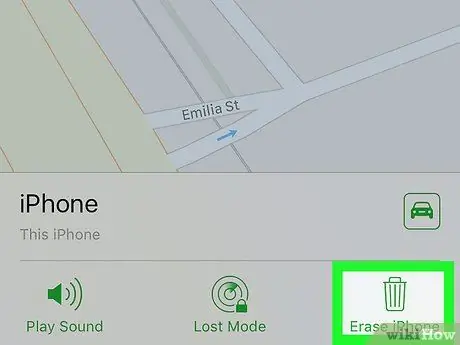
Vaihe 13. Kosketa Poista iPhone
Se on näytön oikeassa alakulmassa. Käytä tätä vaihtoehtoa, jos olet huolissasi iPhonen tai henkilökohtaisten tietojen väärinkäytöstä.
- Tämä vaihtoehto poistaa kaikki tiedot iPhonesta. Tämä tarkoittaa, että et voi enää käyttää Find My iPhone -ominaisuutta laitteiden etsimiseen.
- Tallenna varmuuskopiotiedostot iPhonesta iCloudiin tai iTunesiin säännöllisesti, jos joudut joskus palauttamaan poistetut tiedot.
Tapa 2/2: Etsi ystäviäni -sovelluksen käyttäminen
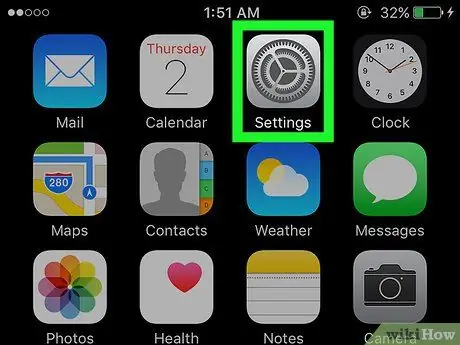
Vaihe 1. Avaa asetusvalikko (”Asetukset”)
Tämä valikko näkyy harmaalla rataskuvakkeella (⚙️), joka näkyy yleensä aloitusnäytössä.
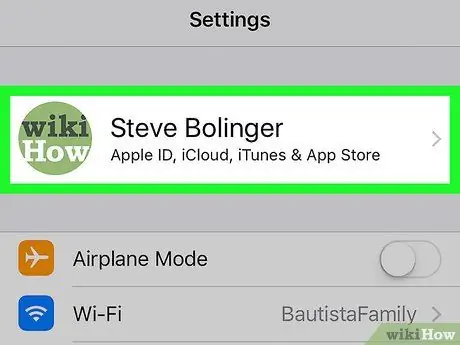
Vaihe 2. Kosketa Apple ID: täsi
Tunnus näkyy valikon yläosassa ja sisältää nimen ja kuvan (jos se on jo ladattu).
- Jos et ole kirjautunut Apple ID: hen, napauta vaihtoehtoa " Kirjaudu sisään (laitteellesi) ", Kirjoita Apple ID ja salasana ja kosketa sitten" Kirjaudu sisään ”.
- Jos käytät vanhempaa iOS -versiota, sinun ei tarvitse suorittaa tätä vaihetta.
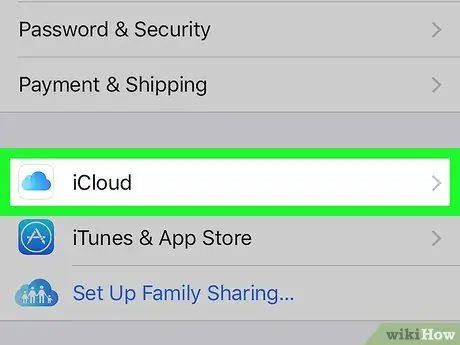
Vaihe 3. Kosketa iCloud
Tämä vaihtoehto on toisessa valikkosegmentissä.
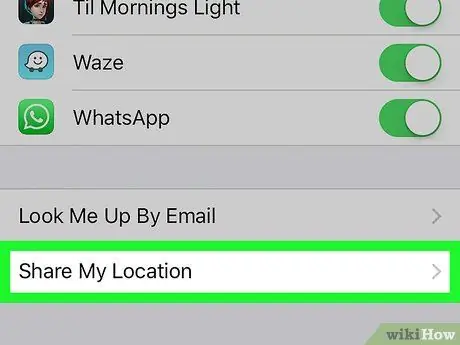
Vaihe 4. Pyyhkäise näyttöä ja kosketa Jaa oma sijainti
Tämä vaihtoehto on viimeisessä valikkosegmentissä.
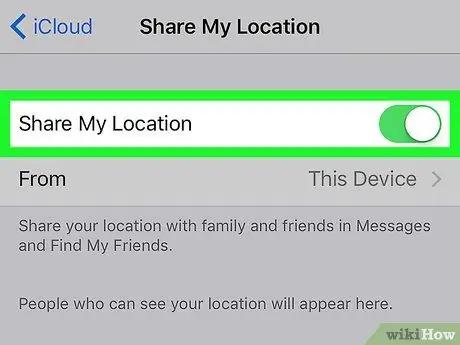
Vaihe 5. Liu'uta "Jaa sijaintini" -kytkin on -asentoon ("On")
Kytkimen väri muuttuu vihreäksi.
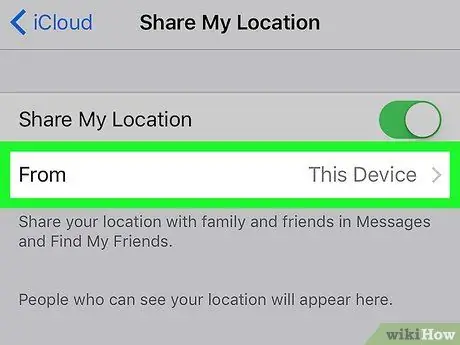
Vaihe 6. Valitse Lähettäjä
Se on sivun yläosassa.
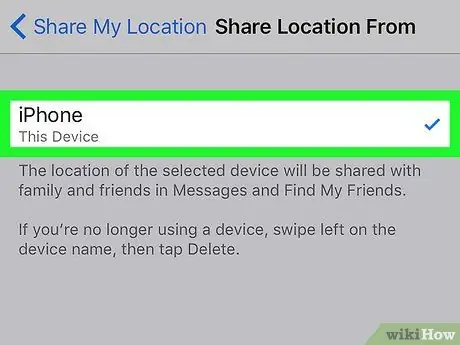
Vaihe 7. Kosketa iPhonea
Tämän vaihtoehdon avulla laite voi jakaa sijaintinsa Find My Friends -sovelluksen kanssa.
Tämä asetus on otettava käyttöön laitteessa, jota haluat etsiä Etsi ystäväni -sovelluksella
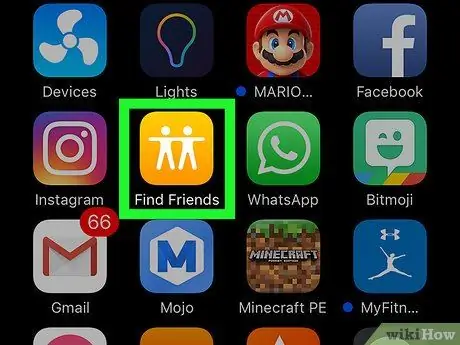
Vaihe 8. Avaa Find My Friends -sovellus iPhonessa
Tämä sovellus on merkitty oranssilla kuvakkeella, jossa on kaksi ihmisen kuvaketta.
Find My Friends tulee esiasennettuna iOS 9: een tai uudempaan
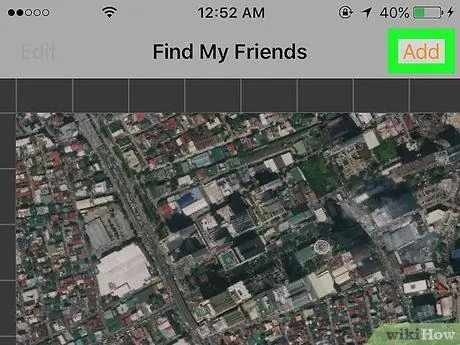
Vaihe 9. Kosketa Lisää
Se on näytön oikeassa yläkulmassa.
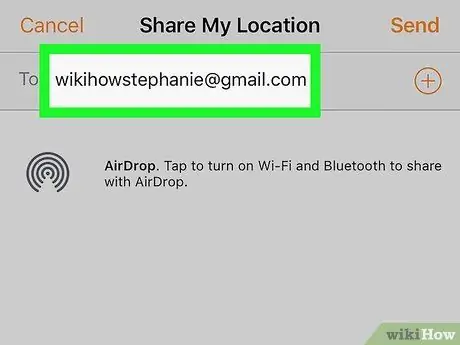
Vaihe 10. Anna ystäväsi tai perheenjäsenesi Apple ID
Kirjoita tunnus näytön yläreunassa olevaan Vastaanottaja: -kenttään.
Vaihtoehtoisesti kosketa " ⊕ ”Näytön oikeassa reunassa lisätäksesi Apple ID: n yhteystietoluettelosta.
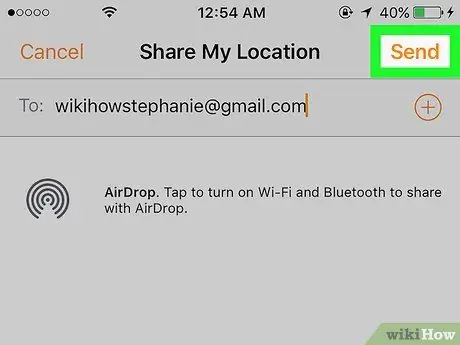
Vaihe 11. Valitse Lähetä
Se on näytön oikeassa yläkulmassa.
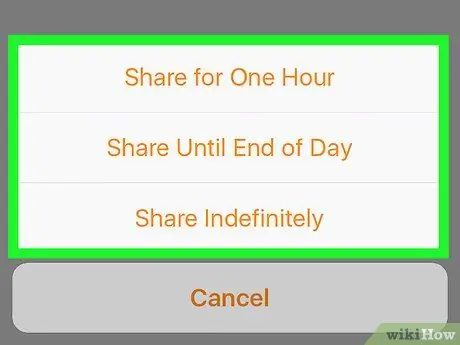
Vaihe 12. Määritä kesto
Jaa laitteen sijainti koskettamalla haluamaasi aikaa. Käytettävissä olevat vaihtoehdot ovat:
- "Jaa yksi tunti" (1 tunti)
- "Jaa päivän loppuun asti" (yksi päivä)
- "Jaa toistaiseksi" (rajoittamaton)
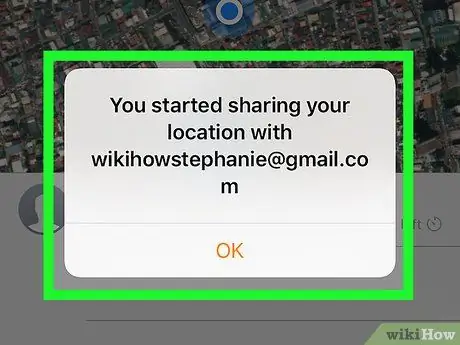
Vaihe 13. Hyväksy ystävän iPhonesta lähetetty pyyntö
Tämän jälkeen ystäväsi on kosketettava painiketta " Hyväksyä "Pyydettäessä ja valitse" Jaa ”Jos hän haluaa jakaa puhelimen sijainnin kanssasi.
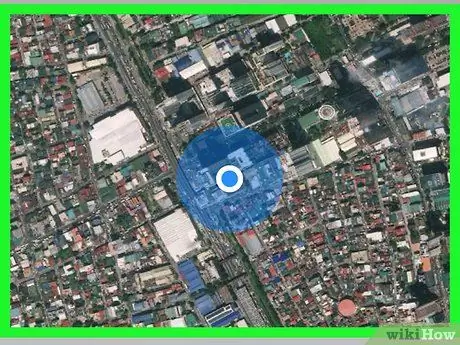
Vaihe 14. Seuraa iPhonen sijaintia
Ystävän iPhonella voit seurata oman iPhonen sijaintia, kun laite on verkossa ja edelleen aktiivinen. Jos ystäväsi jakaa laitteen sijainnin, voit myös seurata hänen iPhonea Find My Friends -sovelluksen kautta.






