Tämä wikiHow opettaa sinulle, kuinka merkitä ja estää roskapostit tai roskapostit Outlook.com -postilaatikostasi verkkokäyttöliittymän kautta. Valitettavasti et voi merkitä sähköpostiviestejä roskapostiksi tai muuttaa roskapostiasetuksia Outlook -puhelinsovelluksen kautta.
Vaihe
Tapa 1 /2: Sähköpostien merkitseminen roskapostiksi
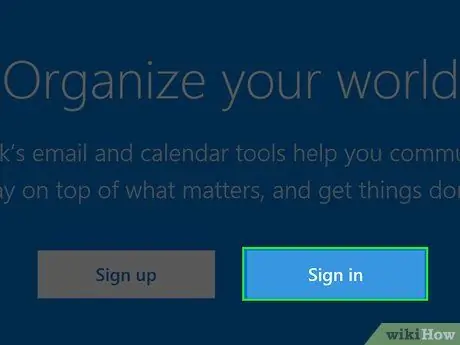
Vaihe 1. Siirry selaimessasi osoitteeseen
Jos olet kirjautunut sisään, selain näyttää postilaatikkosi.
Jos et ole kirjautunut sisään, napsauta Kirjaudu sisään. Kirjoita sähköpostiosoitteesi tai matkapuhelinnumerosi ja salasanasi ja napsauta Kirjaudu sisään
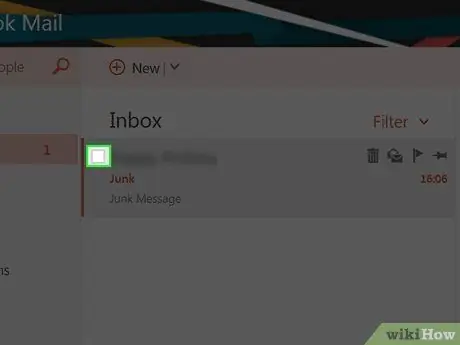
Vaihe 2. Valitse roskapostiksi merkittavien sähköpostien vasemmalla puolella olevat valintaruudut
Tämä valintaruutu on sähköpostin esikatselun vasemmassa alakulmassa.
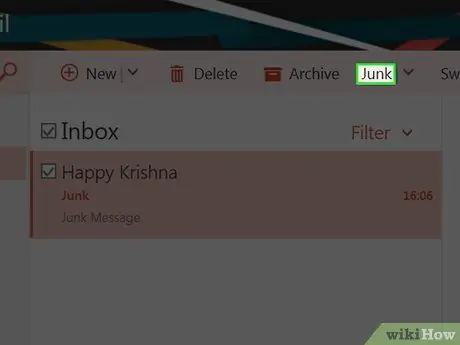
Vaihe 3. Napsauta Roskaposti -painiketta
Se on Outlook -postilaatikkosi yläreunan ylärivillä, Arkistoi -painikkeen vieressä. Painikkeen napsauttamisen jälkeen valittu sähköposti siirretään Roskakori -kansioon.
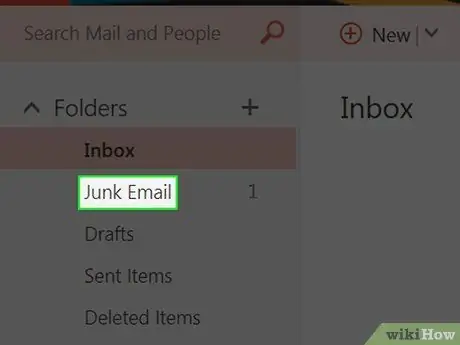
Vaihe 4. Napsauta hiiren kakkospainikkeella (PC) tai kahdella sormella (Mac) Outlook-sivun vasemmassa reunassa olevaa Roskakansiota
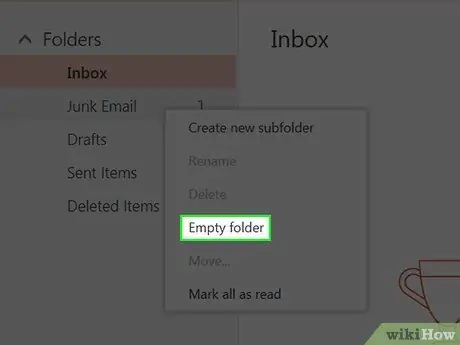
Vaihe 5. Napsauta avautuvasta valikosta Tyhjennä kansio
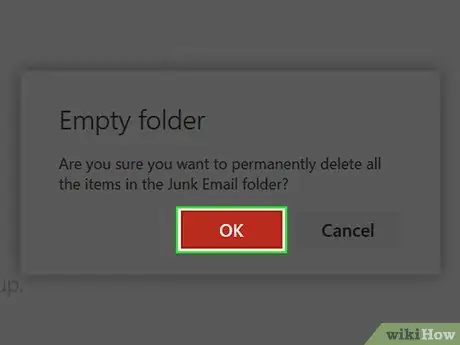
Vaihe 6. Napsauta OK
Roskaposti -kansio tyhjennetään ja kaikki valitsemasi lähettäjän sähköpostit merkitään roskapostiksi.
Tapa 2/2: Lohkoasetusten muuttaminen
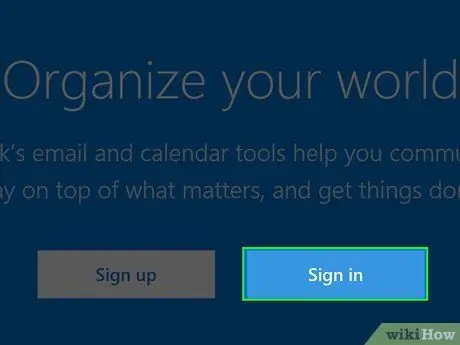
Vaihe 1. Siirry selaimessasi osoitteeseen
Jos olet kirjautunut sisään, selain näyttää postilaatikkosi.
Jos et ole kirjautunut sisään, napsauta Kirjaudu sisään. Kirjoita sähköpostiosoitteesi tai matkapuhelinnumerosi ja salasanasi ja napsauta Kirjaudu sisään
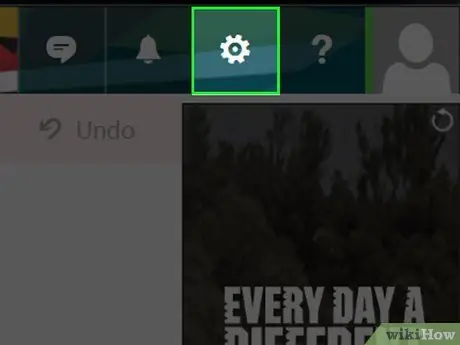
Vaihe 2. Napsauta Outlook -sivun oikeassa yläkulmassa olevaa ️ -painiketta
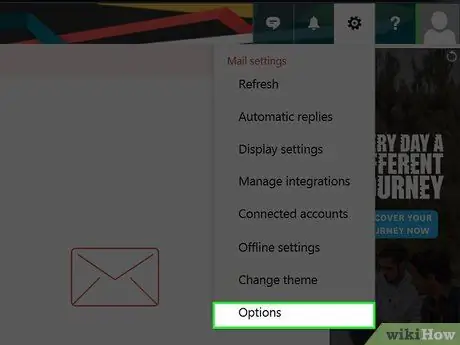
Vaihe 3. Napsauta näkyviin tulevan asetusvalikon alareunassa Asetukset
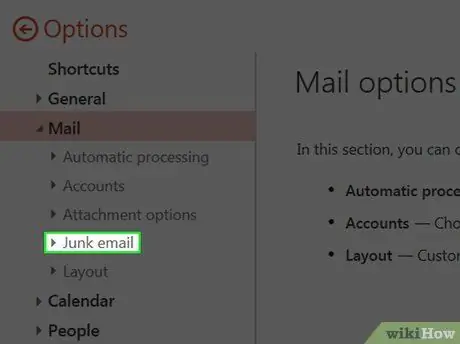
Vaihe 4. Napsauta roskapostia sivun vasemmassa alakulmassa
Roskaposti -vaihtoehto tulee näkyviin.
Ohita tämä vaihe, jos olet pystynyt käyttämään roskapostia
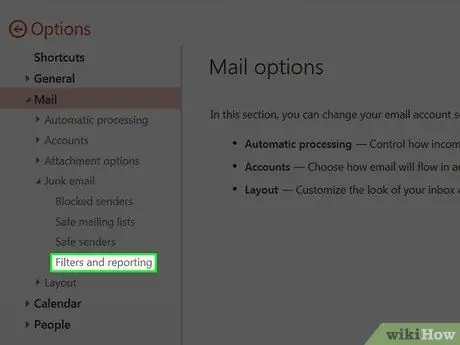
Vaihe 5. Napsauta roskapostiasetusten neljättä vaihtoehtoa, eli Suodattimet ja raportointi
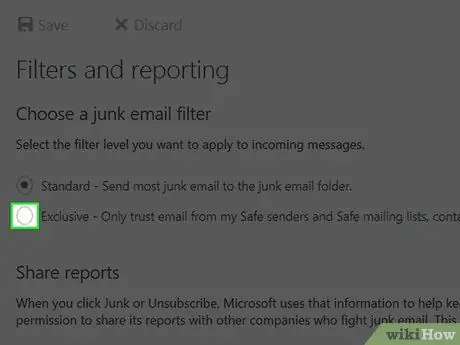
Vaihe 6. Napsauta Exclusive -vaihtoehdon vasemmalla puolella olevaa ympyrää
Se on Valitse roskapostisuodatin -otsikon alla sivun yläosassa. Tämä vaihtoehto estää kaikki saapuvat sähköpostit lukuun ottamatta kontakteilta, sallituilta lähettäjiltä tai ajoitetuilta ilmoituksilta tulevia sähköpostiviestejä.
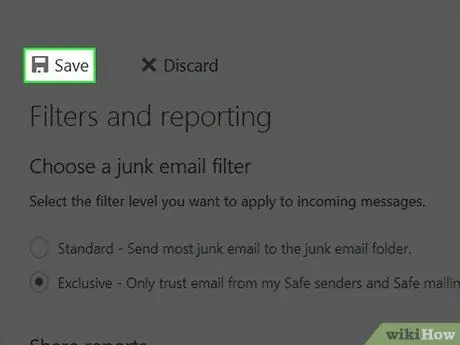
Vaihe 7. Napsauta Tallenna sivun yläosassa, Suodattimet ja raportointi -otsikon yläosassa
Näin ollen tilillesi saapuvat roskapostit vähenevät huomattavasti.






