MUGEN on taistelupelimoottori, joka käyttää koottua tavukoodia ääneen ja grafiikkaan (merkkijonot ja muu sisältö) tietokoneille. MUGEN tarjoaa erilaisia tukia, joiden avulla käyttäjien on helppo syöttää merkkejä, vaiheita, tuulettimien tekemiä merkkivalintanäyttöjä (mukautettu merkkivalinta) ja valikkoruutuja (valikkoruutu). Internetistä löytyy monia muita luotuja hahmoja suosittujen hahmojen uusinnoista alkuperäisiin fanien tekemiin hahmoihin. Ladatun merkin lisääminen peliin MUGEN vaatii sen asetustiedoston muokkaamista.
Vaihe
Osa 1/2: Merkkien syöttäminen
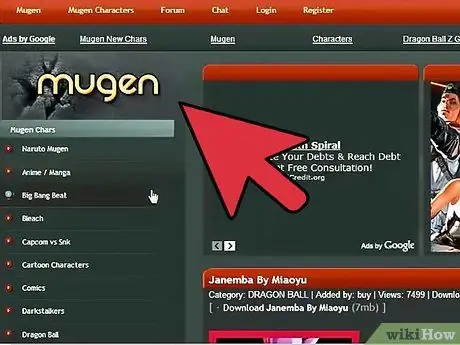
Vaihe 1. Lataa hahmotiedosto, jonka haluat sisällyttää
MUGEN -peliin voidaan sisällyttää satoja hahmoja. Kokoelma merkkejä (merkkipaketteja), jotka on ladattu ZIP- tai RAR -muodossa. Voit ladata hahmoja useilta eri fanisivustoilta, mukaan lukien:
- MugenArchive.com
- MugenCharacters.org
- MugenFreeForAll.com
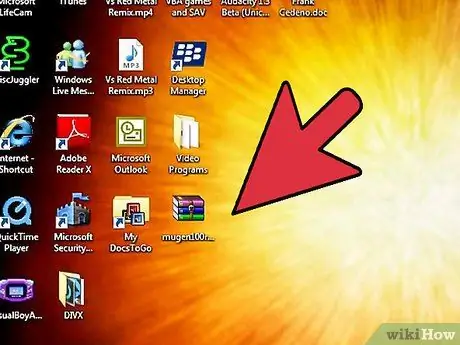
Vaihe 2. Avaa ladattu tiedosto
Jos ladattu tiedosto on ZIP-muodossa, sinun tarvitsee vain kaksoisnapsauttaa sitä nähdäksesi sen sisällön. Jos ladattu tiedosto on RAR, tarvitset tiedoston, kuten WinRAR tai 7-Zip, tiedoston avaamiseen.
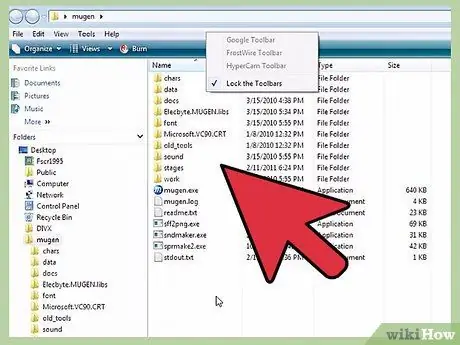
Vaihe 3. Pura tiedosto
Pura ZIP -tiedosto niin, että pääset hakemistoon (kansioon), jossa se on. Voit käyttää Pura-painiketta, joka tulee näkyviin, kun avaat tiedoston, tai napsauta tiedostoa hiiren kakkospainikkeella ja valitse sitten "Pura tiedostot" -vaihtoehto.
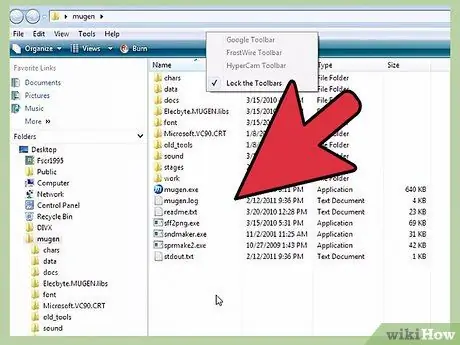
Vaihe 4. Tarkista tiedostot
Tärkein tiedosto, jota kannattaa etsiä tutkittaessa uutta merkkitiedostoa, on merkki DEF -tiedosto. Tiedostolla on oltava sama nimi kuin sen sisältävällä hakemistolla. Jos esimerkiksi DEF -tiedoston sisältävän hakemiston nimi on “LINK_3D”, DEF -tiedoston tulee olla nimeltään”LINK_3D.def”.
Jos uudessa merkkihakemistossa on useita DEF -tiedostoja, varmista, että perustiedostolla on sama nimi kuin hakemiston nimellä. Esimerkiksi LINK_3D -hakemistossa voi olla useita DEF -tiedostoja eri versioille. Niin kauan kuin”LINK_3D.def” -tiedostolla on sama nimi kuin hakemistonimellä, sinun pitäisi pystyä suorittamaan peli hyvin
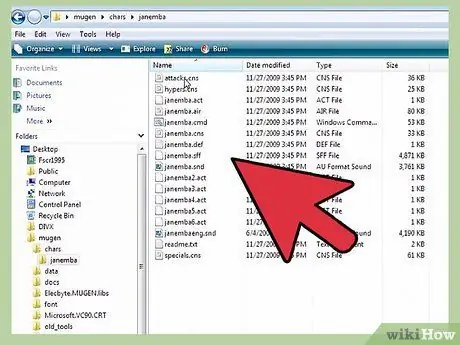
Vaihe 5. Avaa MUGEN -asennushakemisto
MUGEN voidaan asentaa mihin tahansa. Siirry hakemistoon, josta purit MUGEN -tiedoston lataamisen jälkeen. Jos unohdat mihin laitat tiedoston, voit käyttää tietokoneesi hakupalvelua ja kirjoittaa "mugen" hakukenttään löytääksesi sen.
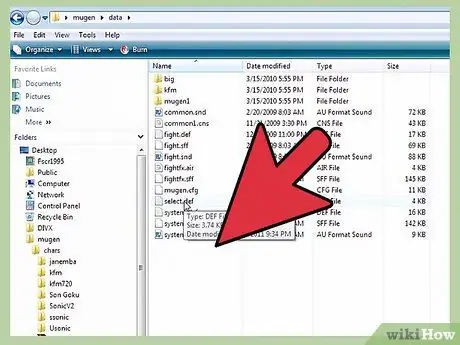
Vaihe 6. Kopioi uusi merkkihakemisto
merkkiä. Löydät char -hakemiston mugen -hakemistosta. Vedä juuri purettu hakemisto kyseiseen hakemistoon.
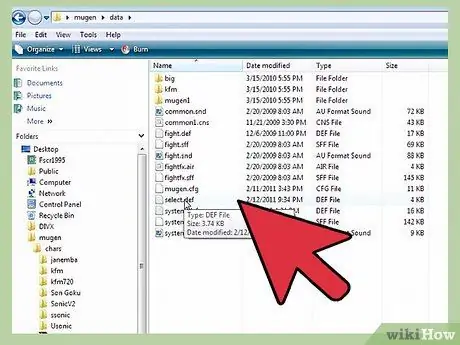
Vaihe 7. Avaa
tiedot mugen -hakemistossa. Hakemisto sisältää tiedostot, jotka ohjaavat MUGEN -emulaattoria.
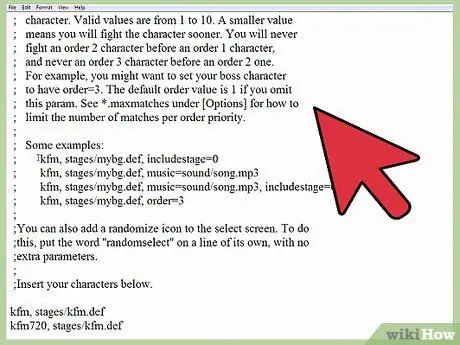
Vaihe 8. Avaa "select.def" -tiedosto Muistiossa
Napsauta tiedostoa hiiren kakkospainikkeella ja valitse "Avaa" -vaihtoehto. Valitse Muistio näyttöön tulevasta ohjelmaluettelosta.
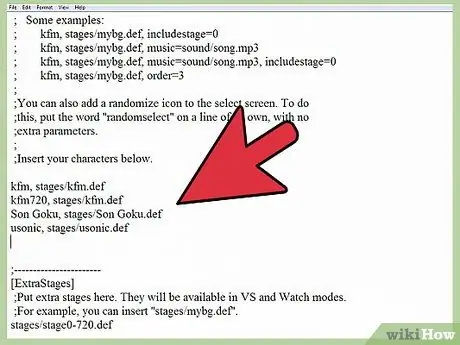
Vaihe 9. Etsi osio
[Hahmot]. Tässä osassa luetellaan kaikki peliin sisällytetyt merkkitiedostot.
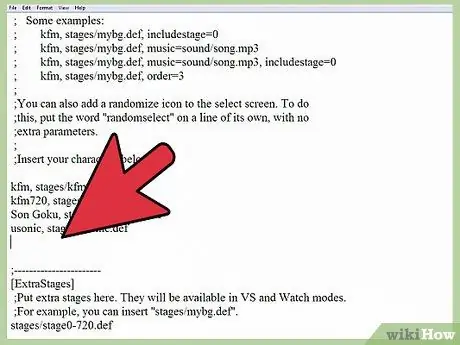
Vaihe 10. Kirjoita uuden merkin hakemistonimi
Kirjoitetun nimen on oltava sama kuin chars -hakemistoon syötetyn hakemiston nimi. Chars -hakemistolla on myös oltava sama nimi kuin merkkijonolla DEF. Jos esimerkiksi uuden merkkihakemiston nimi on LINK_3D, kirjoita [Merkit] -kenttään LINK_3D.
- Jos merkistä on useita versioita, lisää DEF -tiedoston pohja hakemiston nimen loppuun. Jos esimerkiksi merkillä LINK_3D on useita versioita, kirjoita LINK_3D kirjoittamisen sijaan LINK_3D/LINK_3D.def. Tämä ohjaa MUGENia lataamaan DEF -perustiedoston, joka käsittelee loput versiot.
- Select.def -tiedosto voi sisältää monia kommentteja (teksti, joka auttaa käyttäjiä ymmärtämään käytössä olevaa ohjelmaa). Kommentteina käytetyt rivit on merkitty; joka on rivin alussa. Varmista, että kirjoitat merkin nimen riville, joka ei ala;.
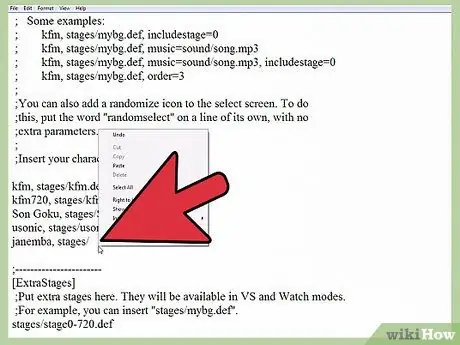
Vaihe 11. Aseta merkkijärjestys arcade -tilassa (valinnainen)
Voit asettaa järjestyksen tai merkkijärjestyksen, joka määrittää, missä merkki näkyy arcade -tilassa. Esimerkiksi periaatteessa Arcade -tila yhdistää hahmosi kuutta vihollista tilauksesta 1, yhtä vihollista tilauksesta 2 ja yhtä vihollista vastaan tilauksesta 3. Voit asettaa hahmosi järjestyksen välille 1-10. Peli piirtää kaikki hahmot järjestyksestä. on sama kuin satunnainen ottelua määritettäessä.
Kirjoita, order =# merkin syöttörivin loppuun "select.def" -tiedostossa. Jos haluat esimerkiksi asettaa”LINK_3D” tilaukseksi 3, kirjoita LINK_3D, order = 3
Osa 2/2: Vaiheen asettaminen
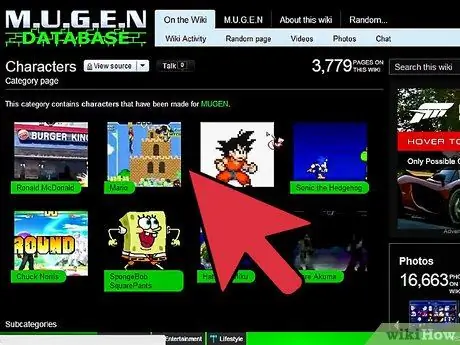
Vaihe 1. Lataa vaiheetiedosto
Vaihe (areena, jossa hahmot taistelevat) voidaan ladata hahmotiedoston lataussivulta. Kuten merkkitiedostot, ladatut vaiheetiedostot ovat ZIP- tai RAR -muodossa.
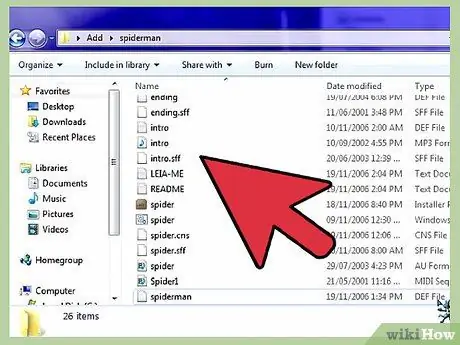
Vaihe 2. Avaa ladattu tiedosto nähdäksesi vaiheen tiedoston
Kaksoisnapsauta ZIP-tiedostoa tai avaa RAR-tiedosto nähdäksesi sen sisällön. Vaihetiedosto koostuu DEF- ja SFF -tiedostoista. Lisäksi lavatiedosto sisältää myös MP3 -tiedoston, jos näytöllä on ääniraita.
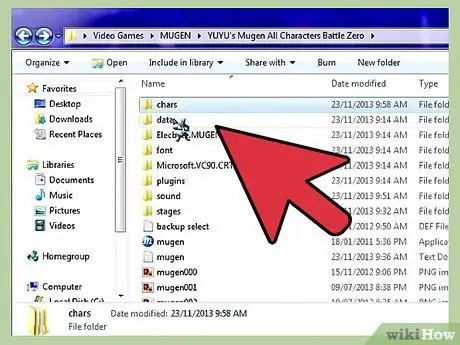
Vaihe 3. Siirrä DEF- ja SFF -tiedostot
Tasot. Löydät tämän hakemiston mugen -hakemistosta.
Siirrä MP3 -tiedosto äänihakemistoon, jos lavatiedosto sisältää sen
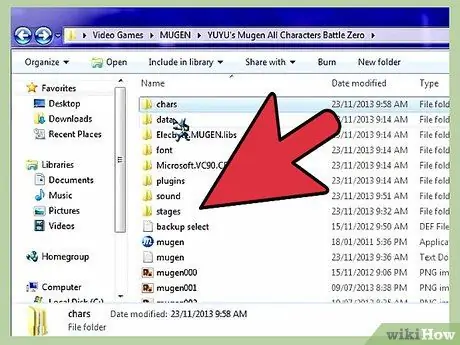
Vaihe 4. Avaa "select.def" -tiedosto uudelleen sen sulkemisen jälkeen
Voit siirtyä vaiheeseen Stage Select -näyttöön ja asettaa sen myös hahmon pysyväksi taistelukentäksi arcade -tilassa.
Tiedosto "select.def" on tietohakemistossa
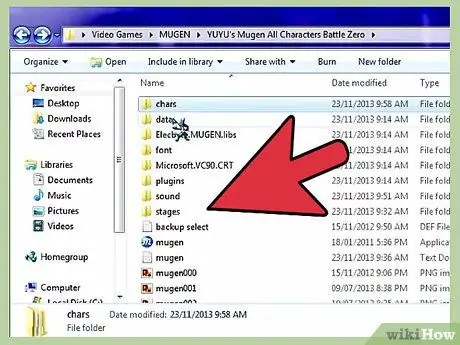
Vaihe 5. Etsi osio
[Lisävaiheet]. Tämä osio sisältää kaikki syötetyt ladatut vaiheet.
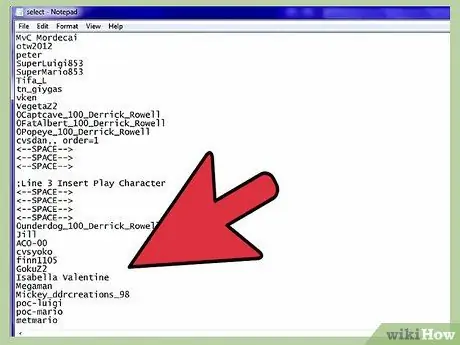
Vaihe 6. Anna uuden vaiheen polku
Polku on sijainti, jossa tiedosto tai objekti sijaitsee tietokoneessa. Luo uusi rivi olemassa olevan vaiheluettelon alle ja kirjoita sitten vaiheet/stageName.def..
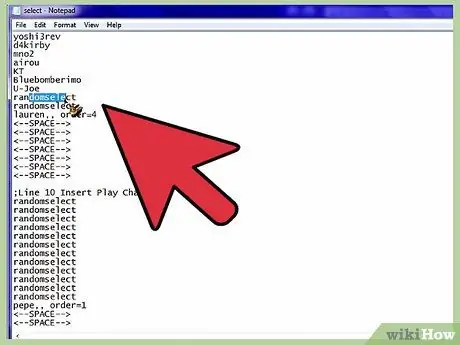
Vaihe 7. Aseta merkki Arcade -tilaan
Jos haluat, että tietyt merkit näkyvät aina tietyssä vaiheessa taistellessasi niitä vastaan arcade -tilassa, voit lisätä ne [Characters] -osiossa olevaan merkintämerkintään.
- Lisää pilkku merkinnän loppuun ja myös näyttämön nimen polku. Jos esimerkiksi haluat asettaa”LINK_3D” näkymään edelleen Castle.def -vaiheessa, kirjoita LINK_3D, steps/Castle.def.
- Lisää tilausmerkki merkinnän loppuun. Esimerkiksi LINK_3D, steps/Castle.def, order = 3
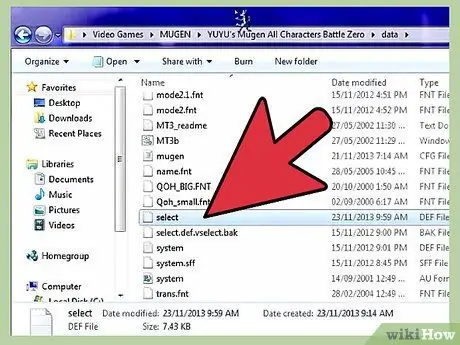
Vaihe 8. Tallenna tiedosto "select.def
Kun olet syöttänyt merkin ja asettanut vaiheen, voit tallentaa tiedoston. Uudet merkit tulevat näkyviin, kun avaat MUGEN.






