Tämä wikiHow opettaa sinulle, miten voit tarkastella Facebookin IP -osoitetta, joka määrittää sen palvelimien fyysisen sijainnin.
Vaihe
Tapa 1 /2: Windows -tietokoneessa
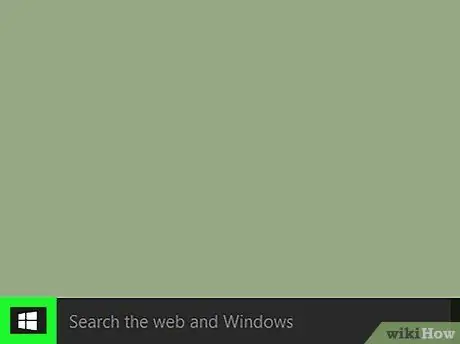
Vaihe 1. Napsauta hiiren kakkospainikkeella Käynnistä-kuvaketta
Se on useimpien Windows-tietokoneiden vasemmassa alakulmassa. Kun napsautat, pikavalintavaihtoehtoja sisältävä valikko tulee näkyviin.
Voit myös avata tämän valikon Win+X -pikanäppäimellä
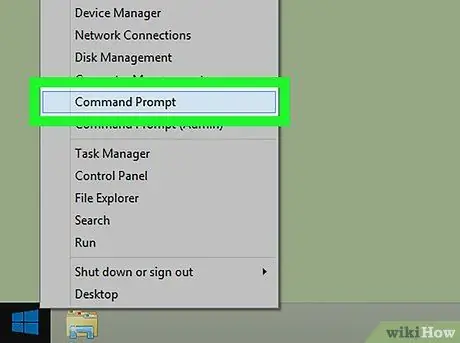
Vaihe 2. Napsauta Komentokehote
Tämä sovelluskuvake näyttää mustalta laatikolta. Kun napsautat, tietokoneen komentorivi -sovellus avautuu.
- Jos et näe komentokehotteen vaihtoehtoa valikossa, kirjoita "komentokehote" Käynnistä -valikon hakupalkkiin ja napsauta vaihtoehtoa " Komentokehote ”Näkyy hakutulosten yläosassa.
- Et ehkä voi avata komentokehotetta verkkoon yhdistetyllä tietokoneella (esim. Koululla tai työtietokoneella).
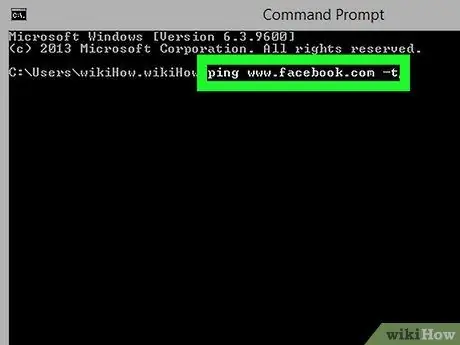
Vaihe 3. Kirjoita ping www.facebook.com -t komentorivi -ikkunaan
Komentojen kirjoittamiseen ei ole erityistä tekstikenttää, mutta teksti näkyy komentokehoteikkunassa, kun kirjoitat niitä.
Älä kirjoita ylimääräisiä merkkejä tai välilyöntejä
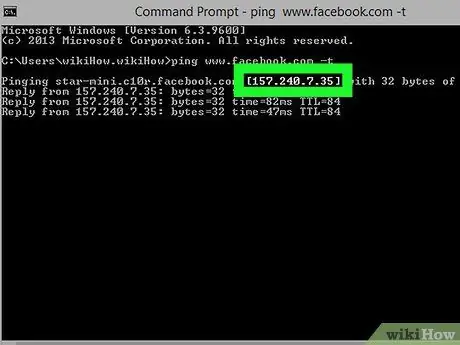
Vaihe 4. Paina Enter -näppäintä
Tämän jälkeen komento suoritetaan. Komentoa käytetään Facebook -osoitteen pyytämiseen. Näet sivulla numerosarjan, kuten "12.34.56.78" (tai vastaava). Numerosarja on Facebookin IP -osoite.
Tapa 2/2: Mac -tietokoneessa
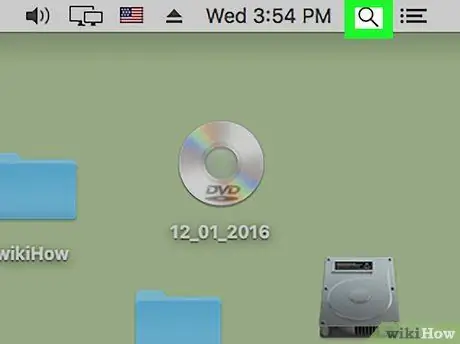
Vaihe 1. Avaa Spotlight -hakuominaisuus
Napsauta suurennuslasikuvaketta näytön oikeassa yläkulmassa.
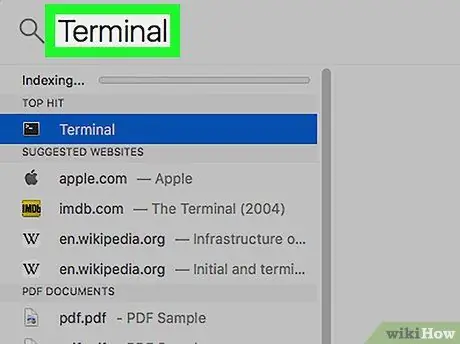
Vaihe 2. Kirjoita hakupalkkiin Terminal
Näet joitain sovelluksia palkin alla kirjoittaessasi merkintöjä.
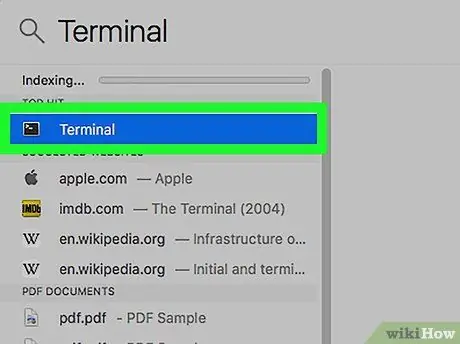
Vaihe 3. Napsauta Pääte -kuvaketta
Tämä kuvake näyttää mustalta ikkunalta, jonka vasemmassa yläkulmassa on valkoinen "> _" -merkki.
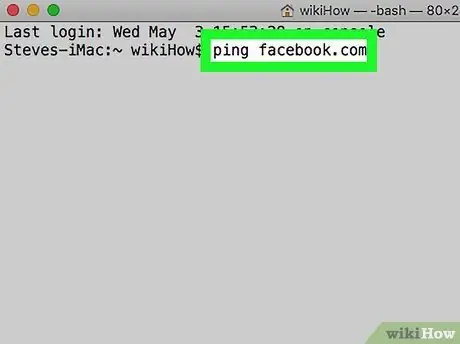
Vaihe 4. Kirjoita ping facebook.com pääteikkunaan
Tämän komennon tarkoituksena on pyytää IP -osoitetta Facebookilta.
Varmista, ettet lisää välilyöntejä tai muita merkkejä
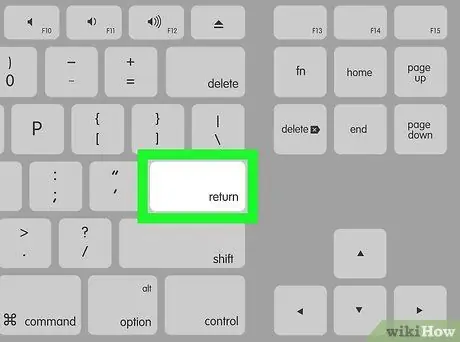
Vaihe 5. Paina Return -näppäintä
Päätelaite suoritetaan ja Facebookin IP -osoite näytetään.
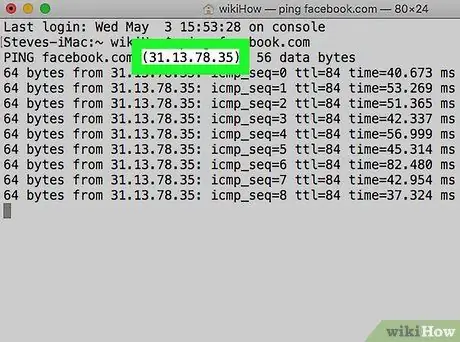
Vaihe 6. Etsi Facebookin IP -osoite
Tämä osoite on "[Number] bytees from" -tekstirivin oikealla puolella oleva numerorivi ilman kaksoispistettä numerorivin lopussa.






