Tämä wikiHow opettaa sinulle, kuinka voit vaihtaa Facebook -tilisi salasanan Facebook -mobiilisovelluksen tai -sivuston kautta. Jos unohdat tilisi salasanan, sinun on nollattava se.
Vaihe
Tapa 1/2: Mobiilisovelluksen kautta
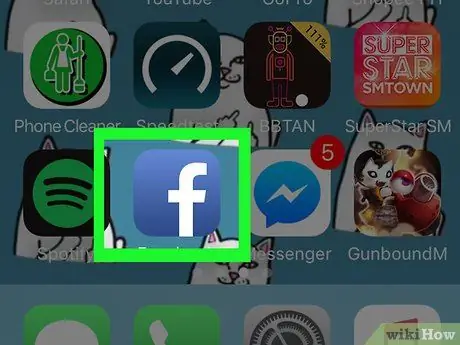
Vaihe 1. Avaa Facebook -sovellus
Tämä sovellus on merkitty sinisellä kuvakkeella, jossa on kirjain " f"Valkoinen.
Kirjaudu sisään, jos et ole automaattisesti kirjautunut tilillesi
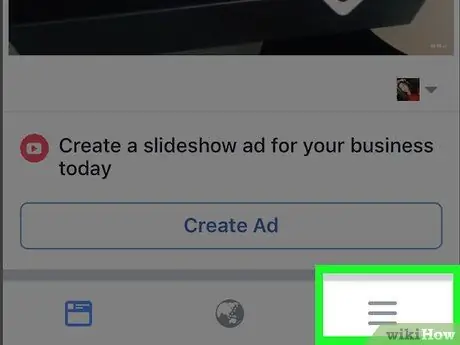
Vaihe 2. Kosketa painiketta
Se sijaitsee näytön oikeassa alakulmassa (iPhone) tai näytön oikeassa yläkulmassa (Android).
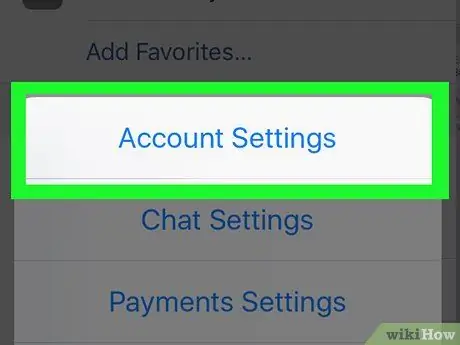
Vaihe 3. Vieritä näyttöön ja napauta Tiliasetukset (”Tilin asetukset”)
Kosketa iPhonessa vaihtoehtoa " asetukset ”(“Asetukset”) ensin.
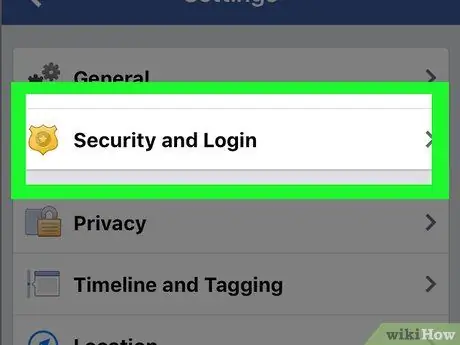
Vaihe 4. Valitse Suojaus ja kirjautuminen (”Suojaus- ja kirjautumistiedot”)
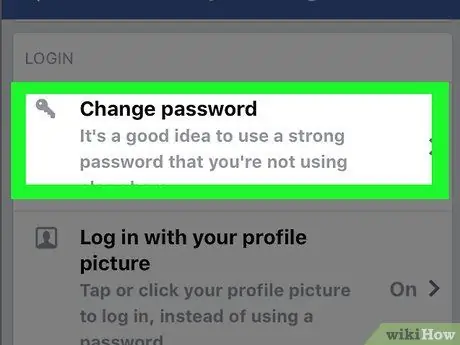
Vaihe 5. Kosketa Vaihda salasana ("Vaihda salasana")
Tämä vaihtoehto on LOGIN -osiossa.
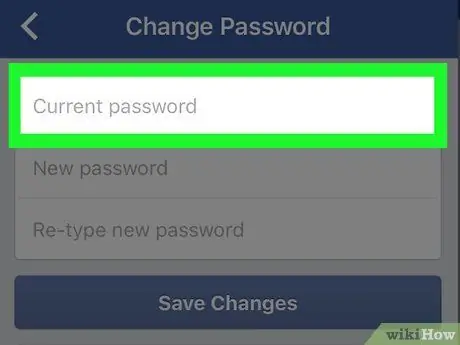
Vaihe 6. Kirjoita nykyinen salasana yläkenttään
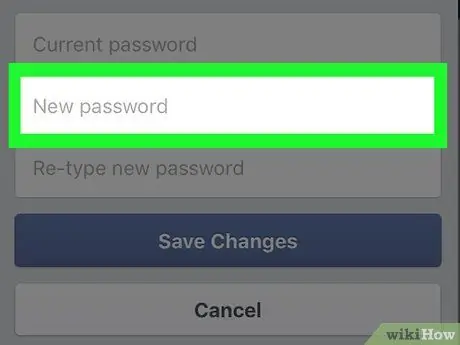
Vaihe 7. Kirjoita uusi salasana seuraavaan kenttään
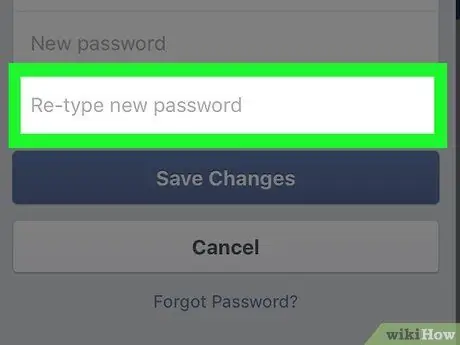
Vaihe 8. Kirjoita uusi salasana uudelleen alempaan kenttään
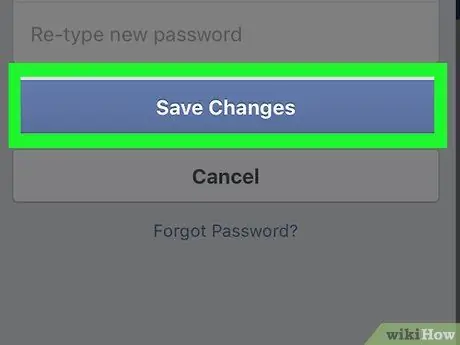
Vaihe 9. Valitse Tallenna muutokset
Nyt Facebook -tilisi salasana on vaihdettu onnistuneesti.
Tapa 2/2: Työpöytäsivuston kautta
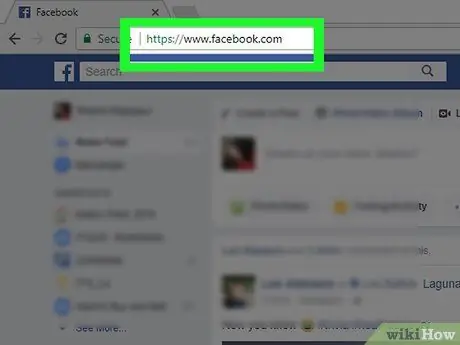
Vaihe 1. Siirry verkkoselaimen kautta osoitteeseen
Kirjaudu sisään, jos et ole automaattisesti kirjautunut tilillesi
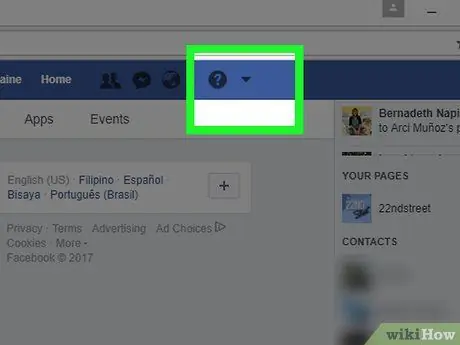
Vaihe 2. Napsauta -painiketta
Se on ikkunan oikeassa yläkulmassa. Tämä vaihtoehto on valikon alareunassa. Se on ikkunan vasemmassa yläkulmassa. Nyt Facebook -tilisi salasana on vaihdettu onnistuneesti.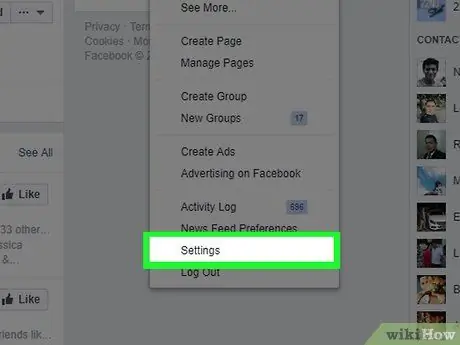
Vaihe 3. Napsauta Asetukset (”Asetukset”)
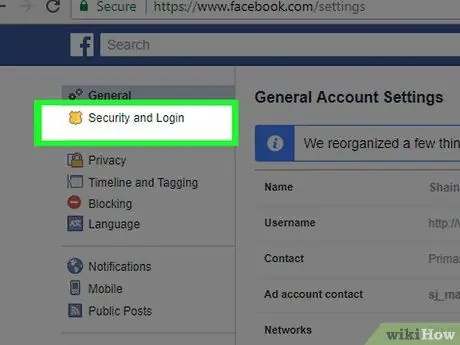
Vaihe 4. Napsauta Suojaus ja kirjautuminen (”Suojaus- ja kirjautumistiedot”)
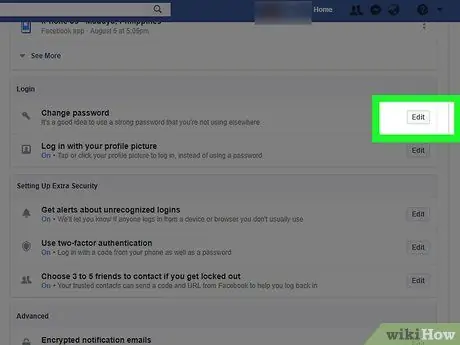
Vaihe 5. Vieritä näyttöön ja napsauta Vaihda salasana
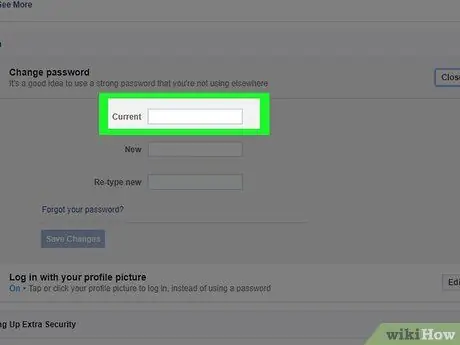
Vaihe 6. Kirjoita nykyinen salasana yläsarakkeeseen
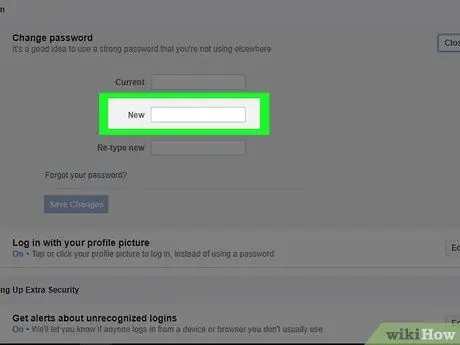
Vaihe 7. Kirjoita uusi salasana seuraavaan kenttään
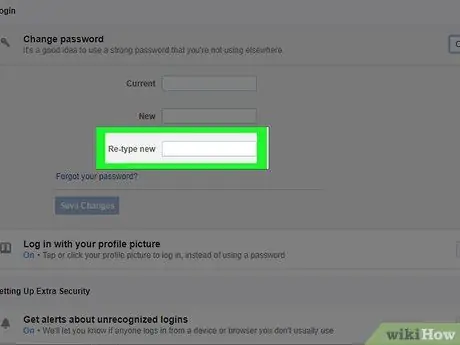
Vaihe 8. Kirjoita uusi salasana uudelleen alempaan kenttään
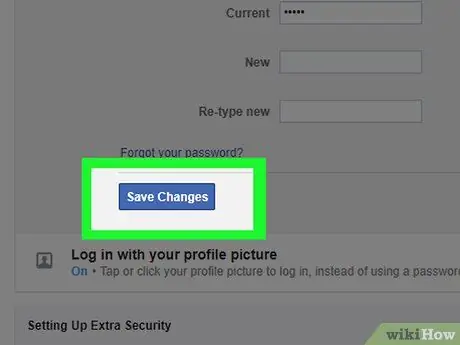
Vaihe 9. Napsauta Tallenna muutokset






