Onko sinulla tehtäväluettelo Microsoft Word -tiedostossa ja haluat näyttää esimiehellesi, mikä työ on suoritettu? Tai ehkä haluat jostain syystä ylittää sanan tai lauseen? Olipa syy mikä tahansa, tämä visualisointitehoste on saatavana Microsoft Wordissa. Tämän artikkelin avulla voit luoda haluamasi vaikutuksen kirjaimiin tai sanoihin.
Vaihe
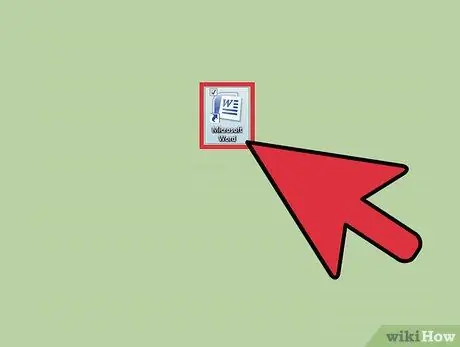
Vaihe 1. Avaa Microsoft Word -ohjelma ohjeiden mukaisesti
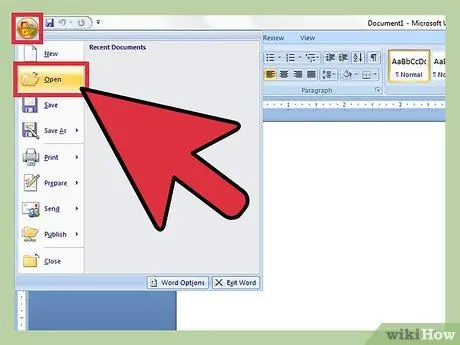
Vaihe 2. Luo uusi asiakirja tai avaa vanha asiakirja
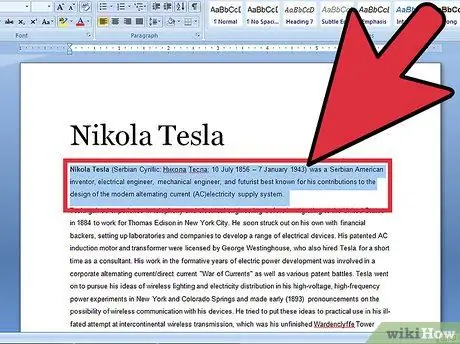
Vaihe 3. Valitse teksti, jonka haluat yliviivata
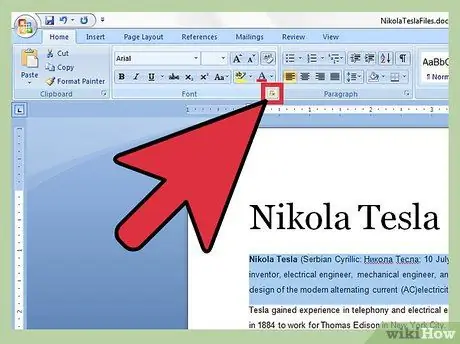
Vaihe 4. Napsauta "Font Dialog Box Launcher" "Etusivu" -välilehdessä
Avaa henkilökohtainen valikkoluettelo napsauttamalla pudotusvalikkoa (alaspäin).
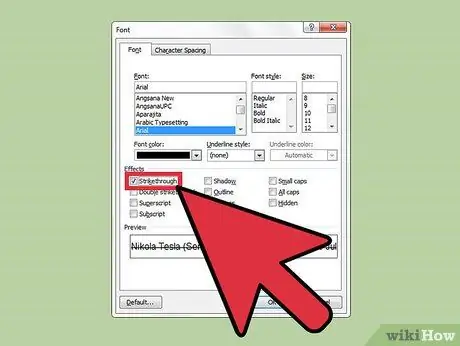
Vaihe 5. Napsauta tyhjää valintaruutua Fontti-välilehden "Läpiviivaus" -kohdan vasemmalla puolella
Jos et käytä hiirtä tai hiiri on alhaalla tai haluat haastaa itsesi käyttämään vain näppäimistöä, paina alt="Kuva" ja K -näppäimiä yhdessä
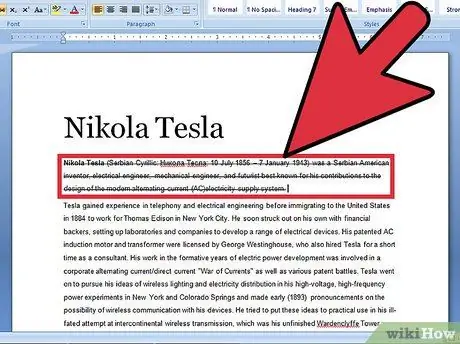
Vaihe 6. Tallenna tämä asetus painamalla näppäimistön Enter -näppäintä
Tekstisi näkyy nyt piirtämisen kanssa.
Vinkkejä
- On myös asetus lisätä toinen kirjoitusviiva (kaksoisiskuvaikutus); paina Alt+L Alt+K: n sijaan.
- Voit käyttää "Lisää" -valikkoa vaihtoehtona. Napsauta nauhan "Lisää" -valikkoa ja valitse "Muotot". Napsauta ääriviivan muotoa ja viivaa sitten sanojen yli, jotka haluat ylittää. Kun olet piirtänyt, siirrä viiva sanojen päälle, jotka haluat ylittää.






