Tämä wikiHow opettaa sinulle, miten voit muuttaa näytön resoluutiota Android -puhelimissa ja -tableteissa. Joidenkin Android -laitteiden avulla voit muuttaa näytön tarkkuutta asetusvalikon "Näyttö" -osiossa ("Asetukset"). Joissakin laitteissa, joissa ei ole tätä ominaisuutta, voit muuttaa näytön tarkkuutta kehittäjätilassa (kehittäjätila). Varoitus: Asetusten muuttaminen kehittäjätilassa voi vahingoittaa laitetta pysyvästi.
Vaihe
Tapa 1/2: Kehitystilan käyttäminen
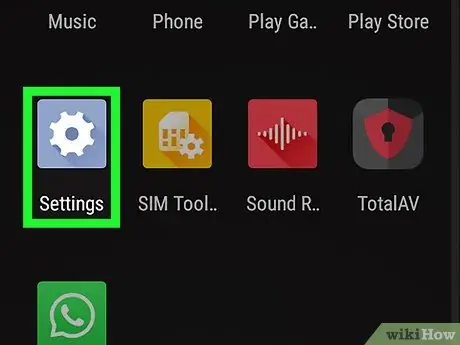
Vaihe 1. Avaa laitteen asetusvalikko
("Asetukset").
Avaa valikko koskettamalla värillisen hammaspyörän näköistä Asetukset -kuvaketta.
Voit vetää näytön yläreunaa alaspäin ja napauttaa rataskuvaketta ladatussa pudotusvalikossa
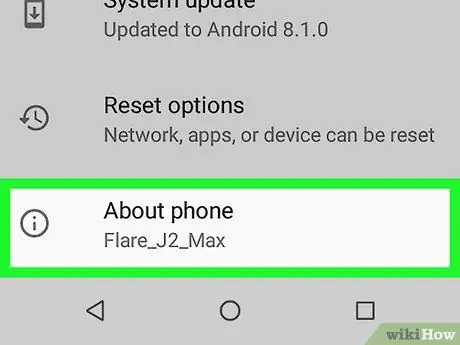
Vaihe 2. Pyyhkäise näyttöä ja kosketa Tietoja puhelimesta
Tämä vaihtoehto on "Asetukset" -valikon alareunassa.
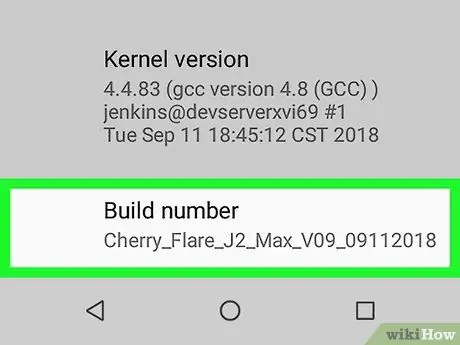
Vaihe 3. Vieritä Koontiversion numero -segmenttiin
Tämä segmentti on Tietoja puhelimesta -valikon alareunassa.
Jos et näe tätä vaihtoehtoa, napauta suurennuslasikuvaketta näytön oikeassa yläkulmassa. Kirjoita sen jälkeen hakukenttään "Rakenna malli"
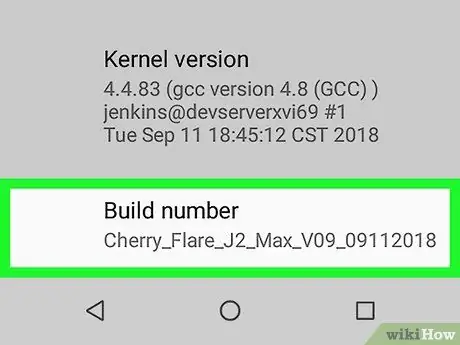
Vaihe 4. Kosketa koontiversiota 7 kertaa
Valikkovaihtoehdot " Kehittäjävaihtoehdot "Avautuu sen jälkeen. Näillä asetuksilla voit muuttaa laitteen näytön tarkkuutta.
Näet viestin "Olet nyt kehittäjä!", Kun kehittäjätila on otettu käyttöön
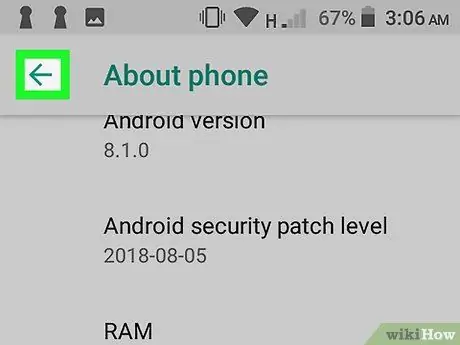
Vaihe 5. Kosketa paluupainiketta tai "Takaisin"
Sinut ohjataan takaisin "Asetukset" -sivulle.
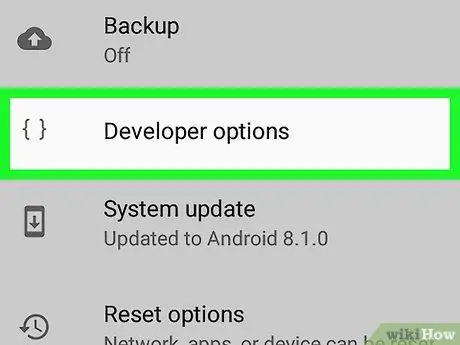
Vaihe 6. Valitse Kehittäjäasetukset
Tämä vaihtoehto on lähellä valitsinta Puhelimesta ”.
Joissakin Android -puhelimissa saatat joutua pyyhkäisemään ylös tai alas löytääksesi vaihtoehdon
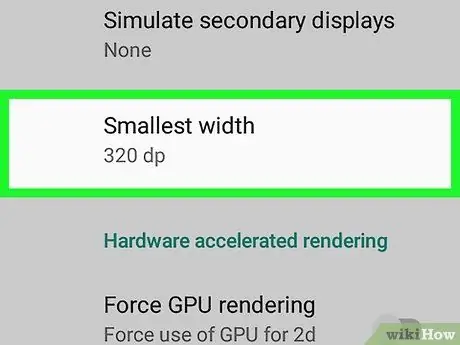
Vaihe 7. Pyyhkäise näyttöä ja kosketa Pienin leveys tai Vähimmäisleveys.
Tämä vaihtoehto on sivun alareunassa.
Tämä vaihtoehto on "Kehittäjäasetukset" -sivun alareunassa, joten sinun on ehkä vieritettävä pitkä matka, ennen kuin näet sen
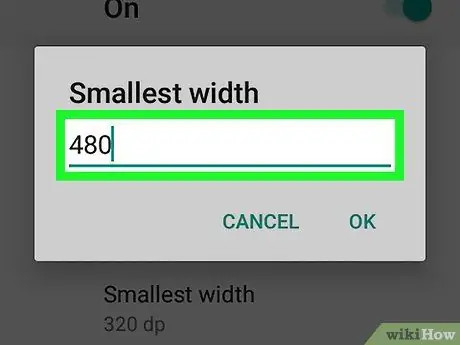
Vaihe 8. Syötä uusi tarkkuusleveys
Kosketa ponnahdusikkunan keskellä olevaa tekstikenttää ja kirjoita haluamasi resoluutio.
Android -laitteen pienin näytön resoluutio on 120 ja suurin 640. Mitä suurempi numero syötetään, sitä pienempi näytöllä näkyvä sisältö (esim. Teksti, kuvakkeet jne.)
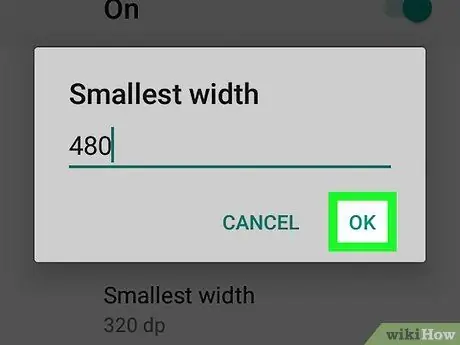
Vaihe 9. Kosketa OK
Se on ponnahdusikkunan alareunassa. Tämän jälkeen laitteen näytön tarkkuutta säädetään.
Tapa 2/2: Näyttöasetukset -valikon käyttäminen (”Näyttöasetukset”)
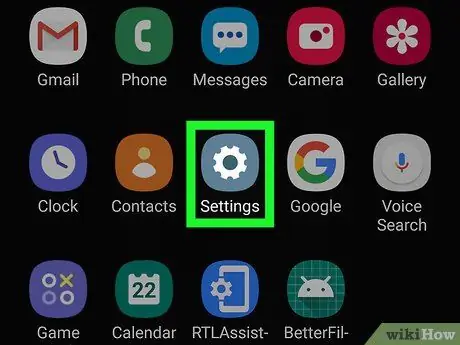
Vaihe 1. Avaa laitteen asetusvalikko
("Asetukset").
Kuvake näyttää vaihteelta. Avaa Asetukset -valikko koskettamalla tätä kuvaketta sovellusvalikossa tai laitteen aloitusnäytössä.
Voit myös vetää näytön yläreunaa alaspäin ja napauttaa rataskuvaketta ladatussa avattavassa valikossa
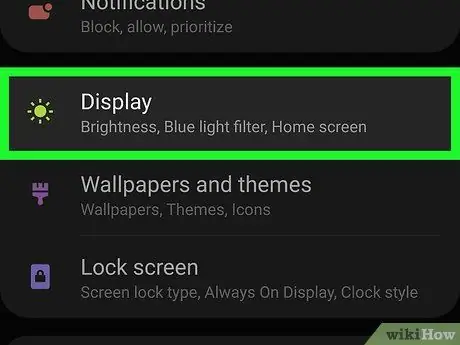
Vaihe 2. Kosketa Näyttö
Se on aurinkokuvakkeen vieressä Asetukset -valikossa.
Jos et näe”Näyttö” -vaihtoehtoa”Asetukset” -valikossa, napauta näytön oikeassa yläkulmassa olevaa suurennuslasikuvaketta ja kirjoita”Näyttö” hakukenttään etsiäksesi laitteen näyttöasetuksia
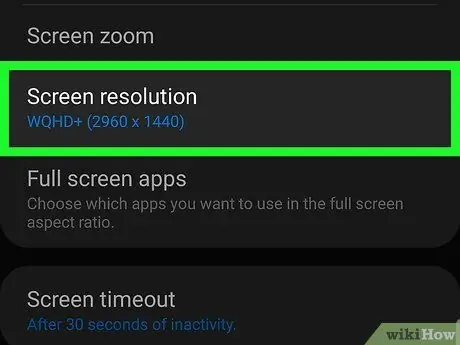
Vaihe 3. Kosketa näytön tarkkuutta
Se on "Näyttö" -valikon keskellä.
Kaikilla Android -puhelimilla ei ole mahdollisuutta muuttaa näytön tarkkuutta
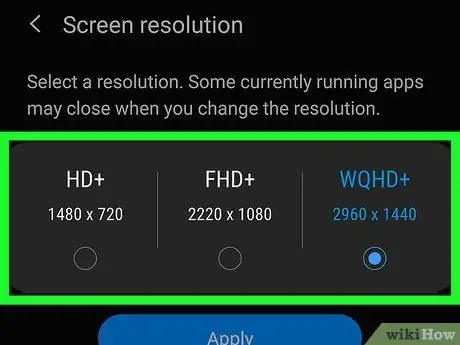
Vaihe 4. Kosketa HD, FHDtai WQHD.
"HD" on pienin vaihtoehto, jonka resoluutio on noin 1280 x 720 pikseliä neliötuumaa kohti (PPI). "FHD" on keskitason vaihtoehto, jonka resoluutio on 1920 x 1080 PPI. Samaan aikaan “WQHD” on suurin vaihtoehto, jonka resoluutio on 2560 × 1440 PPI.
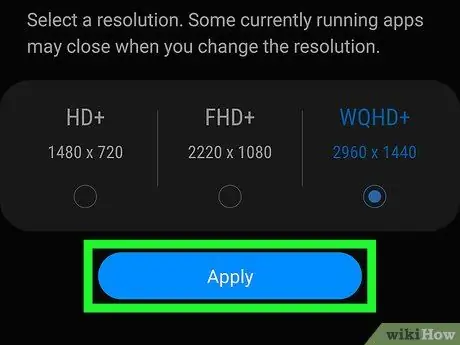
Vaihe 5. Valitse Käytä
Uusi näytön tarkkuusasetus otetaan käyttöön.
Vinkkejä
- Voit muuttaa puhelimesi DPI -tasoa useilla sovelluksilla, mutta laitteesi täytyy olla rootattu, jotta nämä sovellukset toimivat.
- Saatat nähdä vääristymiä laitteen näppäimistössä tarkkuuden muuttamisen jälkeen. Voit kiertää tämän asentamalla näppäimistön, joka voi seurata laitteen DPI: tä (esim. GBoard).
Varoitus
- Joskus DPI -muutokset aiheuttavat yhteensopivuusongelmia, kun lataat sovelluksia Google Play Kaupasta. Jos sinulla on tällainen ongelma, vaihda DPI takaisin oletusasetuksiin, lataa sovellus ja vaihda DPI uudelleen.
- Vaikka voit suurentaa tai pienentää näytön tarkkuutta suurentaaksesi tai pienentääksesi näytön sisältöä, et voi nostaa laitteen tarkkuutta korkeammalle tasolle (esim.”720p””1080p”), koska näytön määritelmä määräytyy fyysisen näytön mukaan. puhelimesta itsestään.






