Tämä wikiHow opettaa sinulle, miten voit päivittää tai muuttaa Netflix -maksutapasi Netflix -mobiilisovelluksen tai -sivuston kautta.
Vaihe
Tapa 1 /2: Mobiilisovelluksissa
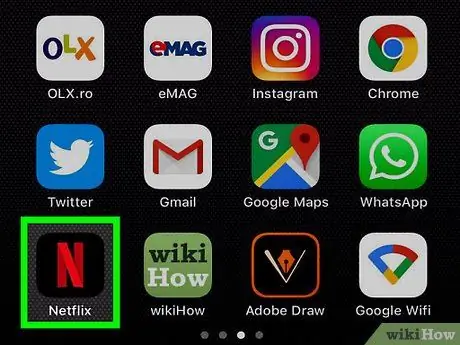
Vaihe 1. Avaa Netflix -sovellus
Tämä sovellus on merkitty mustalla kuvakkeella, jossa on kirjain " N"väriltään punainen.
Kirjaudu tilille, jos et pääse siihen automaattisesti
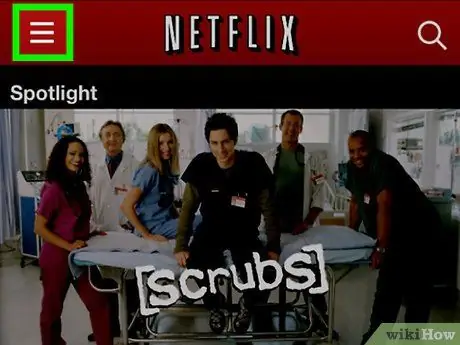
Vaihe 2. Kosketa näytön vasemmassa yläkulmassa
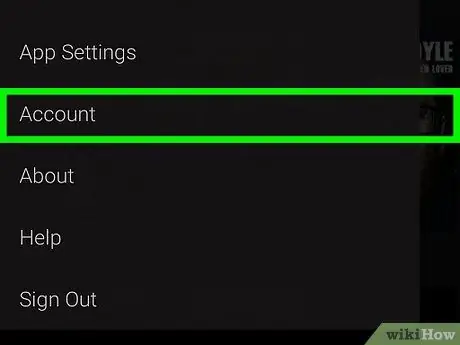
Vaihe 3. Kosketa valikkoa alaosassa Tili
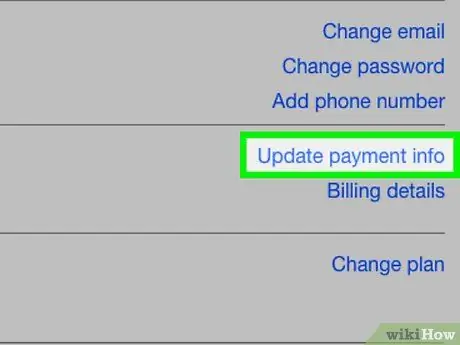
Vaihe 4. Pyyhkäise näyttöä ja kosketa Päivitä maksutiedot
Jos et ole tallentanut maksutapaa tilillesi, valitse vaihtoehto " Lisää maksutiedot ”.
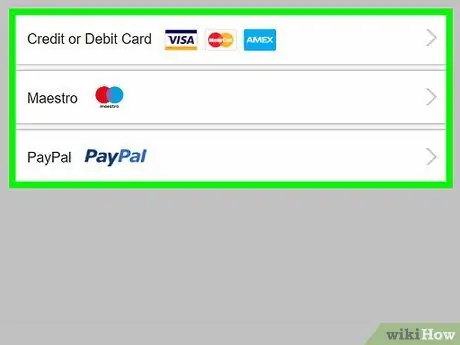
Vaihe 5. Kosketa haluamaasi maksutapaa
Käytettävissä olevat vaihtoehdot ovat:
- ” Luotto- tai maksukortti ”
- ” PayPal ”
-
Kosketus
vieressä Luotto- tai maksukortti ”Jos et näe PayPal -vaihtoehtoa.
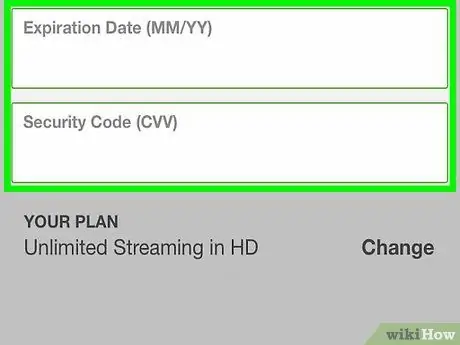
Vaihe 6. Anna maksutavan tiedot
Täytä kentät tai noudata näyttöön tulevia ohjeita, jotta Netflix voi käyttää valitsemaasi maksutapaa.
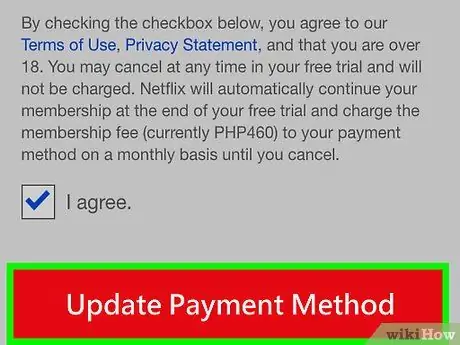
Vaihe 7. Vieritä näyttöön ja napauta Päivitä maksutapa
Tämä vaihtoehto on lomakkeen alareunassa. Maksutavan tiedot on nyt päivitetty.
Tapa 2/2: Työpöytäsivustolla
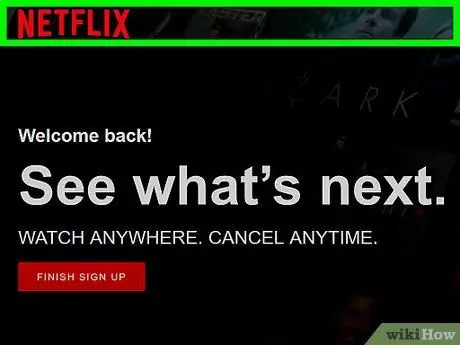
Vaihe 1. Siirry verkkoselaimen kautta osoitteeseen
Klikkaus " Kirjaudu sisään ”, Kirjoita sitten tilisi sähköpostiosoite ja salasana, jos et ole kirjautunut sisään automaattisesti.
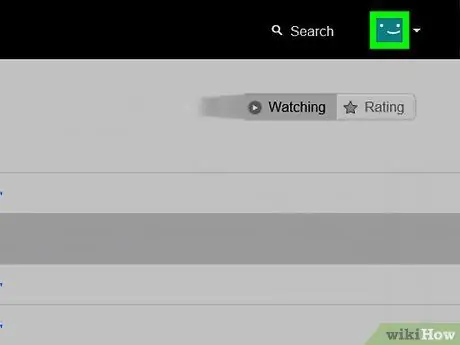
Vaihe 2. Napsauta pääprofiilia
Profiilit merkitään yleensä etunimelläsi.
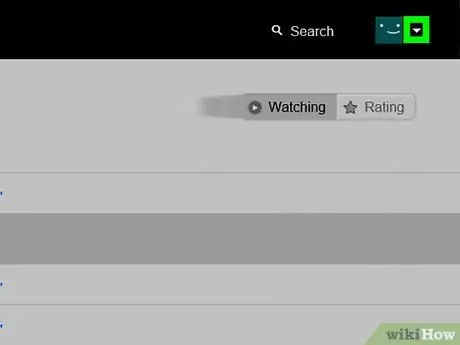
Vaihe 3. Napsauta
Se on ikkunan oikeassa yläkulmassa. Tämä vaihtoehto on sivun oikeassa reunassa "JÄSENYYS JA LASKUTUS" -osiossa. Käytettävissä olevat vaihtoehdot ovat: Klikkaus vieressä Luotto- tai maksukortti ”Jos et näe PayPal -vaihtoehtoa. Täytä kaikki annetut kentät tai seuraa näytöllä näkyviä ohjeita, jotta Netflix voi käyttää valittua maksutapaa. Se on lomakkeen alareunassa. Tilin maksutavan tiedot on nyt päivitetty.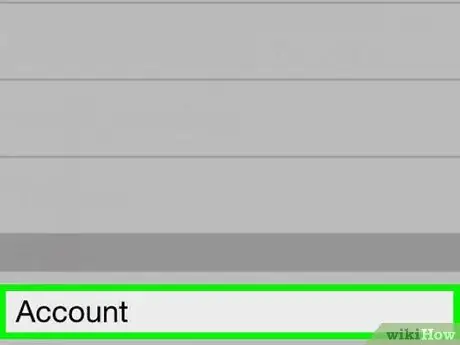
Vaihe 4. Valitse Tilit
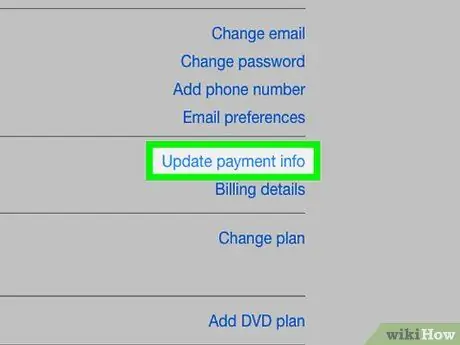
Vaihe 5. Napsauta Päivitä maksutiedot
Jos et ole määrittänyt tai tallentanut maksutapaa tilillesi, valitse " Lisää maksutiedot ”.
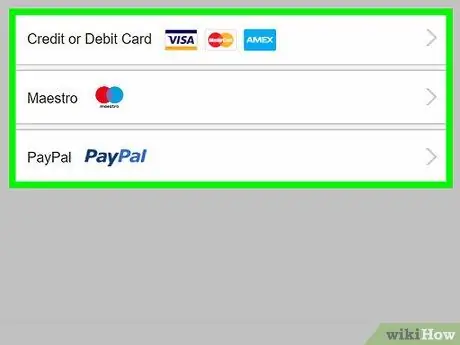
Vaihe 6. Napsauta maksutapaa
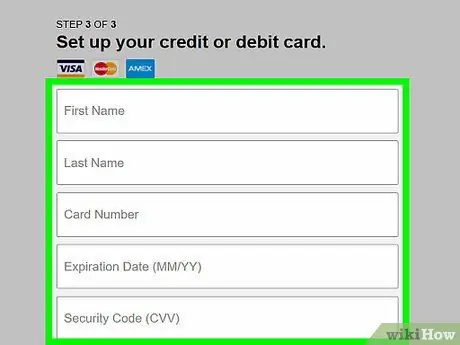
Vaihe 7. Anna maksutavan tiedot
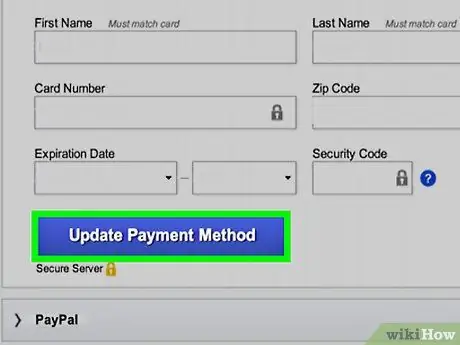
Vaihe 8. Vieritä näyttöön ja napsauta Päivitä maksutapa






