Jos olet edistynyt Windows -käyttäjä tai lajittelet paljon tiedostoja, roskakori saattaa olla kompastuskivi tiedostoja poistettaessa. Onneksi voit helposti poistaa tiedostoja suoraan. Seuraa vain tätä opasta!
Vaihe
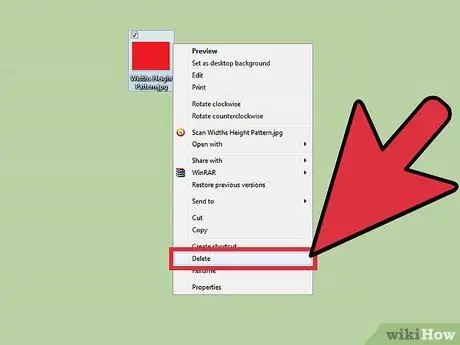
Vaihe 1. Valitse tiedoston poistomenetelmä alla
Voit poistaa tiedostoja suoraan Windowsissa kahdella tavalla
- Ensimmäinen tapa muuttaa tiedoston kontekstivalikon Poista -vaihtoehdon käyttäytymistä. Tällä tavalla, kun valitset Poista, tiedosto poistetaan välittömästi roskakorin sijasta.
- Toisen menetelmän avulla voit poistaa tiedostoja suoraan, mutta se tarjoaa silti mahdollisuuden lähettää tiedostoja roskakoriin tarvittaessa.
Tapa 1 /2: Tiedostojen poistovaihtoehtojen muuttaminen kontekstivalikossa
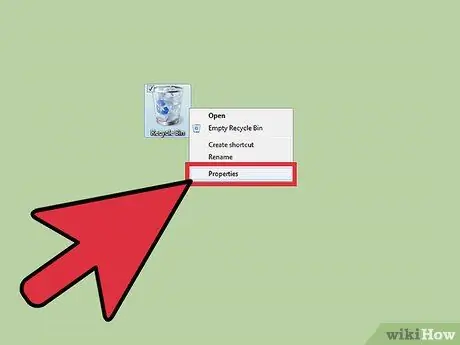
Vaihe 1. Napsauta roskakoria hiiren kakkospainikkeella ja valitse Ominaisuudet
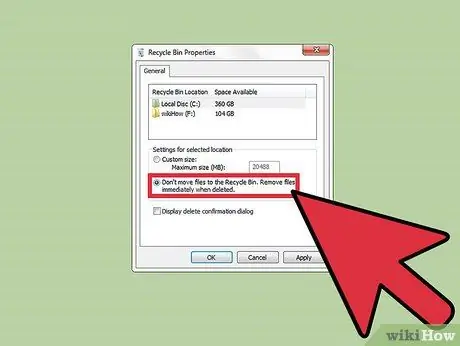
Vaihe 2. Valitse Roskakorin ominaisuudet -valintaikkunasta Älä siirrä tiedostoja roskakoriin
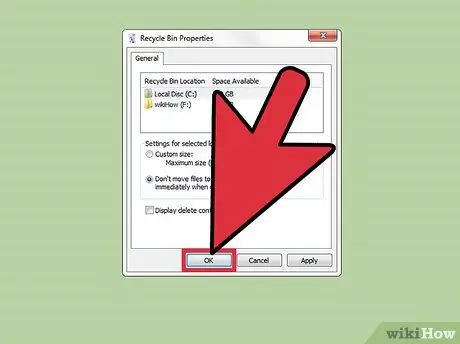
Vaihe 3. Napsauta OK
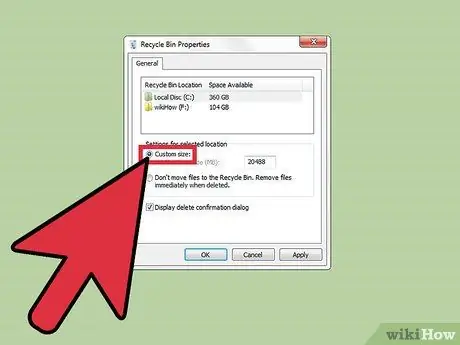
Vaihe 4. Tämän vaiheen jälkeen kaikki poistamasi tiedostot poistetaan ilman roskakoria
Kumoa muutokset valitsemalla Mukautettu koko -vaihtoehto Roskakorin ominaisuudet -valintaikkunasta. Jos käytät Windows XP: tä, poista valinta Älä siirrä tiedostoja roskakoriin -vaihtoehdosta
Tapa 2/2: Tiedostojen poistaminen yksitellen
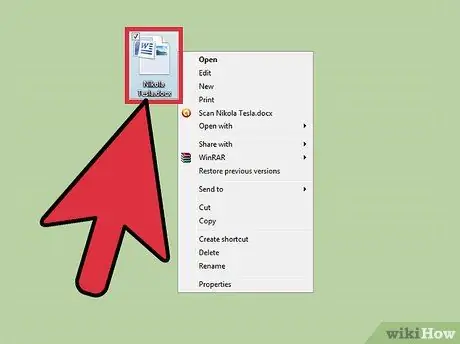
Vaihe 1. Napsauta hiiren kakkospainikkeella tiedostoa, jonka haluat poistaa pysyvästi
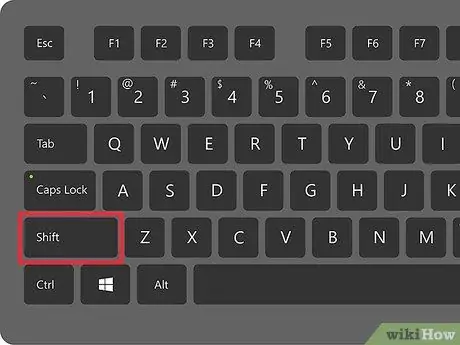
Vaihe 2. Pidä näppäimistön Shift -näppäintä painettuna
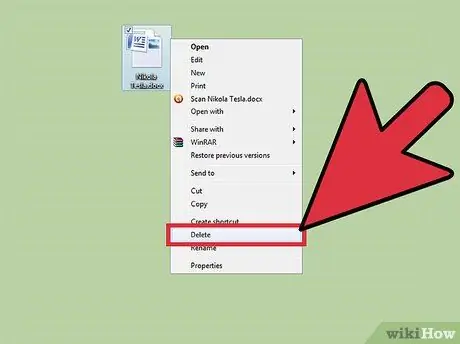
Vaihe 3. Pidä Vaihto -näppäintä painettuna, napsauta Poista tai paina -painiketta Poista/Del.
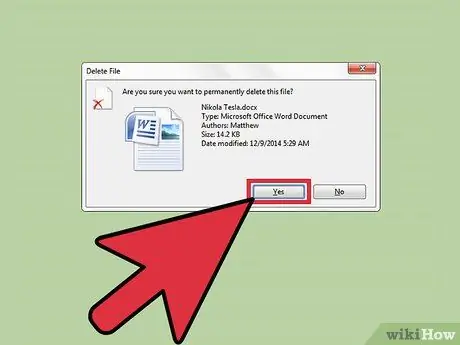
Vaihe 4. Vahvista tiedoston poisto
Valitsemasi tiedostot poistetaan pysyvästi.






