Tämä artikkeli opettaa sinulle, miten voit kopioida ja liittää chat -tekstin WhatsAppiin.
Vaihe
Menetelmä 1/2: iPhonen tai iPadin käyttö
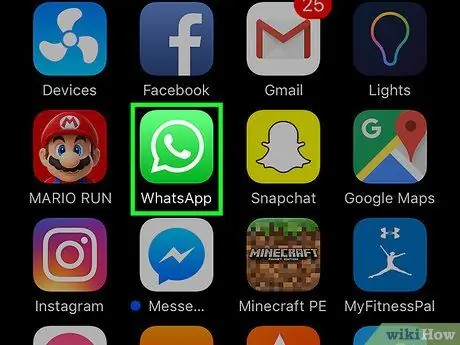
Vaihe 1. Avaa WhatsApp Messenger -sovellus
WhatsApp -sovelluksessa on vihreä neliön kuvake, jossa luuri on valkoisen chat -kuplan sisällä.
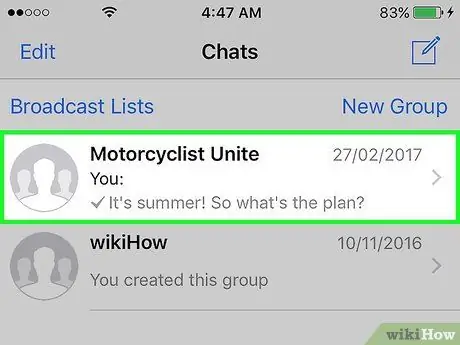
Vaihe 2. Napauta keskustelua
Keskustelusi koko näyttö avautuu.
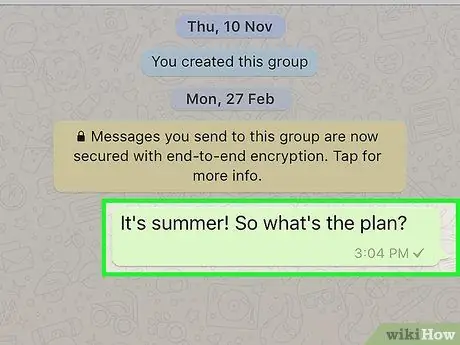
Vaihe 3. Napauta ja pidä chat -palkkia painettuna
Aiheeseen liittyvä keskustelu korostuu, ja ponnahdusvalikko sisältää useita vaihtoehtoja, kuten Vastaa ja eteenpäin Aukeaa.
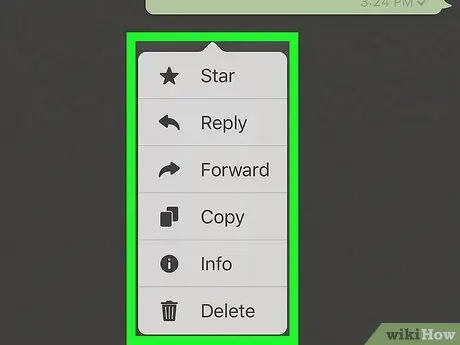
Vaihe 4. Napauta ponnahdusvalikon oikeaa nuolipainiketta
Ponnahdusvalikkoon tulee siis lisää vaihtoehtoja.
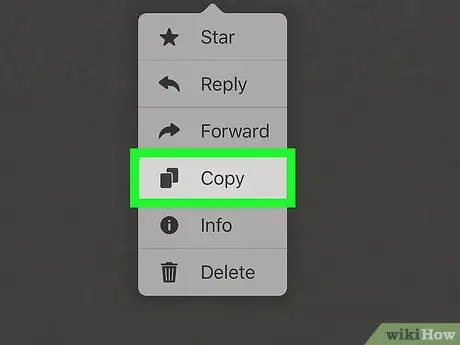
Vaihe 5. Napauta Kopioi -painiketta
Tämä vaihtoehto kopioi korostetun keskustelun leikepöydälle.
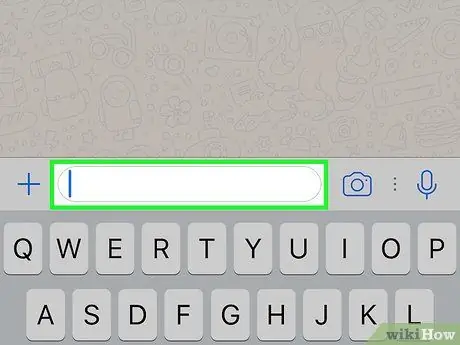
Vaihe 6. Napauta ja pidä tekstiruutua
Tämä ruutu on näytön alareunassa Lähetä -painikkeen vieressä. Näyttöön tulee ponnahdusvaihtoehto Liitä (tikku).
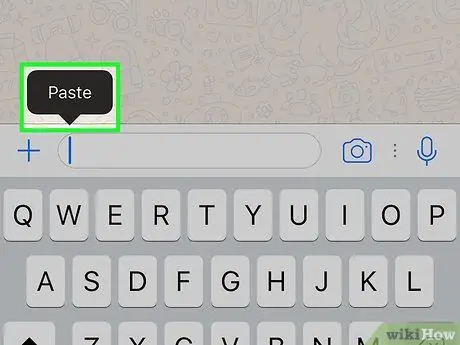
Vaihe 7. Napauta Liitä
Tämä vaihtoehto liittää kopioidun chatin tekstikenttään.
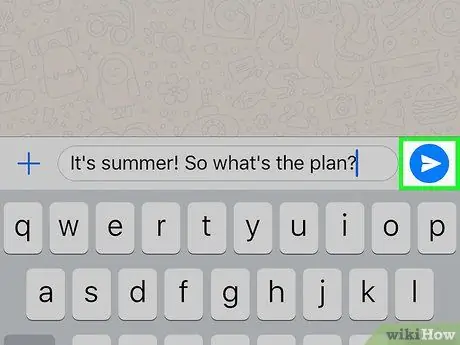
Vaihe 8. Napauta Lähetä -painiketta
Tämä painike näyttää pieneltä paperikoneen kuvakkeelta viestisi oikealla puolella. Napauta tätä painiketta lähettääksesi viestisi.
Tapa 2/2: Androidin käyttö
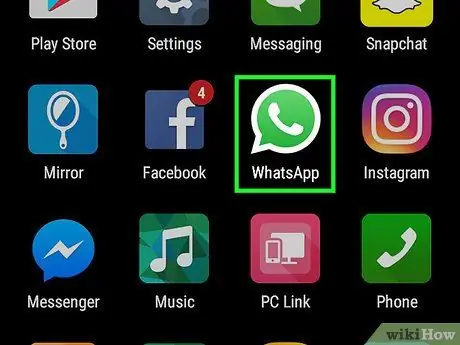
Vaihe 1. Avaa WhatsApp Messenger -sovellus
WhatsApp -sovelluksessa on kuvake vihreän neliön muodossa, jossa luuri on valkoisen keskustelukuplan sisällä.
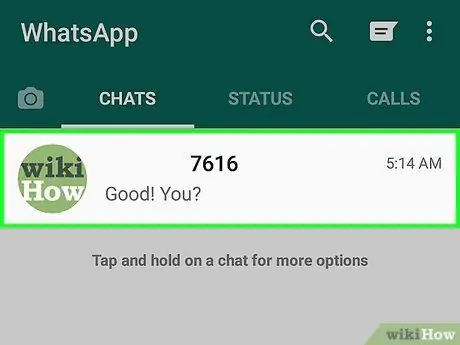
Vaihe 2. Napauta keskustelua
Keskustelusi koko näyttö avautuu.
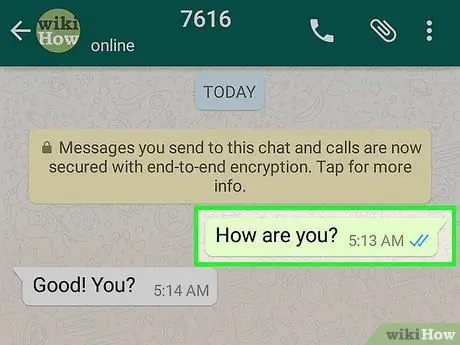
Vaihe 3. Napauta ja pidä chat -palkkia painettuna
Siten aiheeseen liittyvät keskustelut korostetaan.
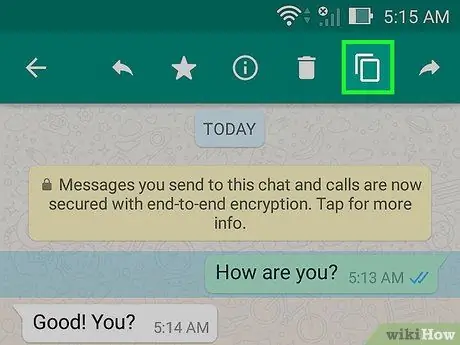
Vaihe 4. Napauta Kopioi -painiketta näytön yläreunan työkalupalkissa
Tämä painike näyttää pystysuoralta suorakulmiolta, jonka takana on toinen suorakulmio. Se sijaitsee näytön oikeassa yläkulmassa, työkalurivin oikeanpuoleisessa toisessa painikkeessa Eteenpäin-painikkeen vieressä. Napauta tätä painiketta, jos haluat kopioida korostetun tekstin leikepöydälle.
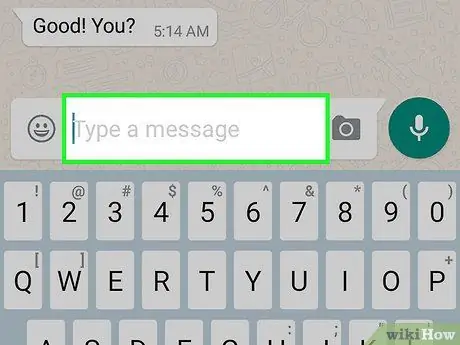
Vaihe 5. Napauta ja pidä tekstiruutua
Ponnahdusvaihtoehdot Liitä (liittäminen) tulee näkyviin.
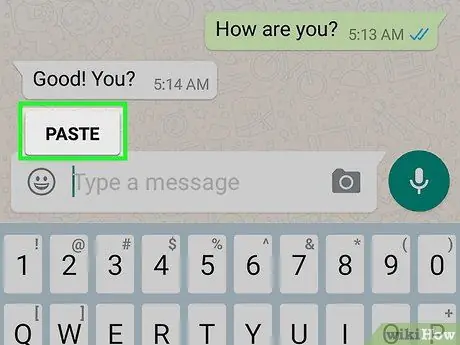
Vaihe 6. Napauta Liitä
Näin ollen kopioitu chat -teksti liitetään tekstiruutuun.
Jos kopioit useamman kuin yhden keskustelulinjan kerrallaan, liität myös aikaleiman jokaiselle keskustelulle, kun painat Liitä -painiketta. Tämä aikaleima voidaan poistaa manuaalisesti tekstiruudusta
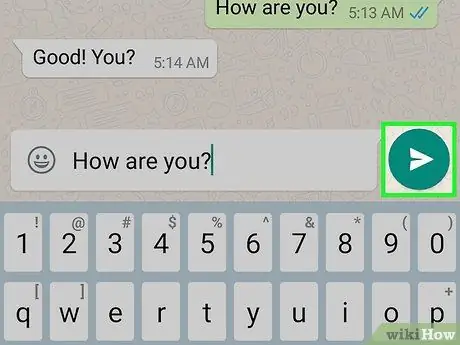
Vaihe 7. Napauta Lähetä -painiketta
Tämä painike näyttää pieneltä paperilentokoneelta tekstiruudun oikealla puolella. Napauta tätä painiketta lähettääksesi kopioidun ja liitetyn tekstin.






