Tämä wikiHow opettaa sinulle, kuinka voit poistaa luettavan ja uudelleen kirjoitettavan CD- tai "CD-RW" -levyn Windows- tai Mac-tietokoneella. Huomaa, että et voi poistaa vain luku-CD-levyn (CD-R) sisältöä.
Vaihe
Tapa 1 /2: Windows -tietokoneessa

Vaihe 1. Aseta CD -levy tietokoneeseen
Aseta CD tietokoneen levykelkkaan etiketti ylöspäin.
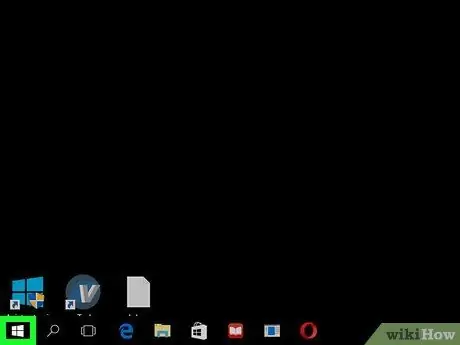
Vaihe 2. Avaa Käynnistä -valikko
Napsauta näytön vasemmassa alakulmassa olevaa Windows-logoa.
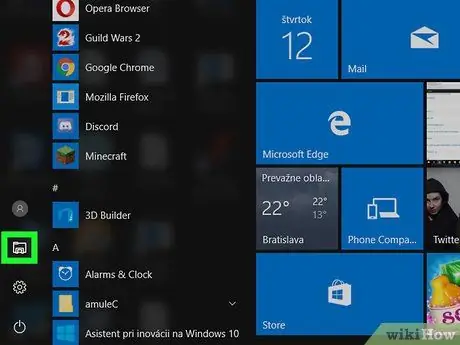
Vaihe 3. Avaa File Explorer
Napsauta kansiokuvaketta Käynnistä-valikkoikkunan vasemmassa alakulmassa.
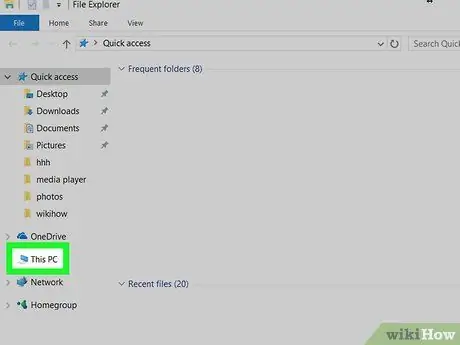
Vaihe 4. Valitse Tämä tietokone
Tietokonekuvakkeella varustettu vaihtoehto on File Explorer -ikkunan vasemmalla puolella. Saatat joutua pyyhkäisemään ylös tai alas ikkunan vasenta sivupalkkia nähdäksesi sen.
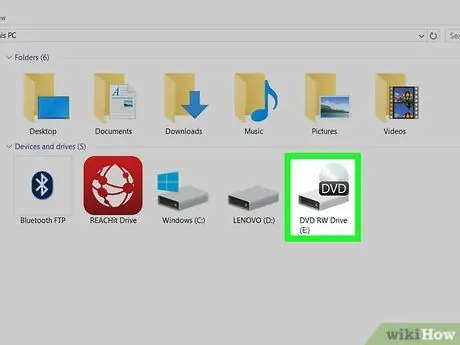
Vaihe 5. Valitse CD -asema
Napsauta CD -aseman kuvaketta, joka näyttää harmaalta kiintolevyltä ja jonka takana on CD -levy.
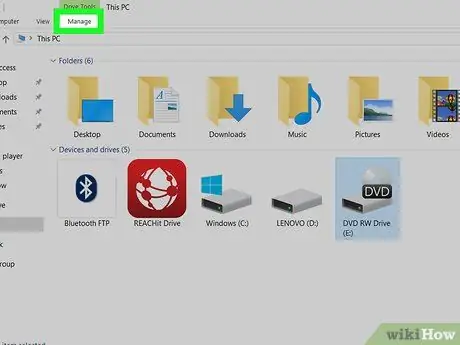
Vaihe 6. Napsauta Hallinta -välilehteä
Tämä välilehti on ikkunan vasemmassa yläkulmassa. Työkalurivi näkyy sen alapuolella.
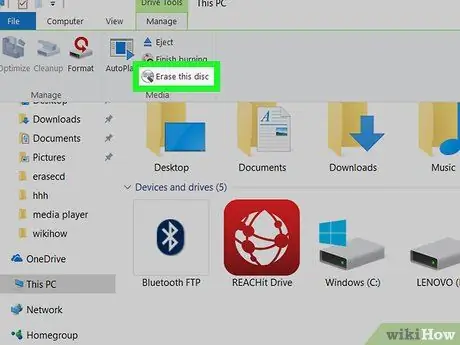
Vaihe 7. Napsauta Poista tämä levy
Tämä vaihtoehto on työkalupalkin "Media" -osiossa " Hallinnoi " Uusi ikkuna avautuu.
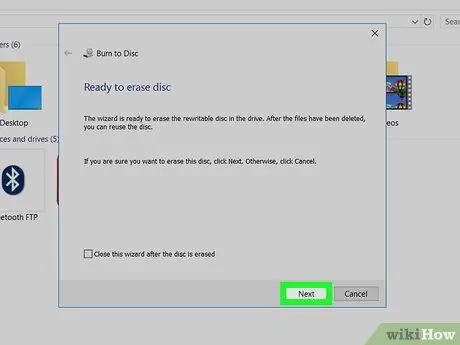
Vaihe 8. Napsauta Seuraava
Se on ikkunan oikeassa alakulmassa. Tämän jälkeen CD poistetaan välittömästi.
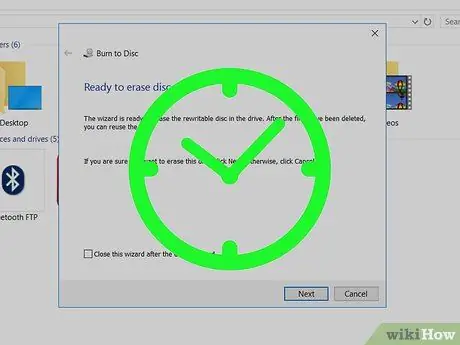
Vaihe 9. Odota, että CD -levy lopettaa poistamisen
Voit tarkistaa poistoprosessin edistymisen katsomalla ikkunan keskellä olevaa palkkia.
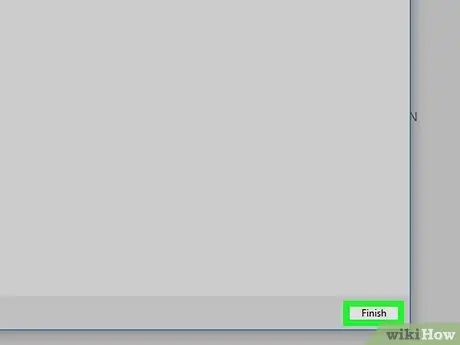
Vaihe 10. Napsauta Valmis pyydettäessä
Se on ikkunan alareunassa. Nyt CD -levysi on poistettu.
Tapa 2/2: Mac -tietokoneessa

Vaihe 1. Aseta CD ulkoiseen Mc -CD -asemaan
Sinun on käytettävä ulkoista CD-lukijaa levyn sisällön poistamiseen, ellet käytä Mac-tietokonetta, joka on ennen vuotta 2012 ja jossa on sisäänrakennettu CD-asema.
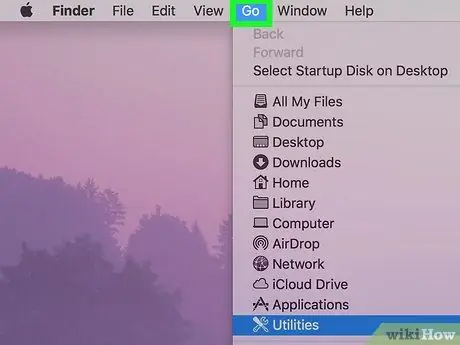
Vaihe 2. Napsauta Siirry
Tämä valikko on tietokoneen näytön vasemmassa yläkulmassa. Tämän jälkeen avautuu avattava valikko.
Jos et näe vaihtoehtoa " Mennä ”Tuo valikko näkyviin valitsemalla valikkorivillä Finder tai työpöytä.
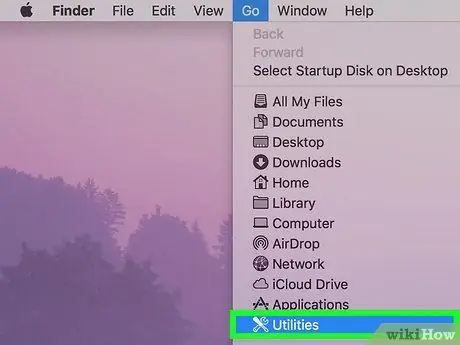
Vaihe 3. Valitse Apuohjelmat
Se on avattavan valikon alareunassa. Tämän jälkeen kansio avataan.
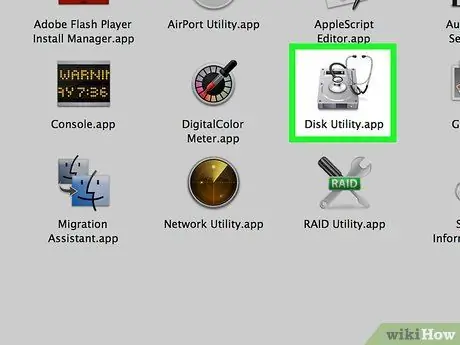
Vaihe 4. Kaksoisnapsauta Levytyökalu
Sovellus, jossa on harmaa kiintolevykuvake, on Utilities -kansiossa.
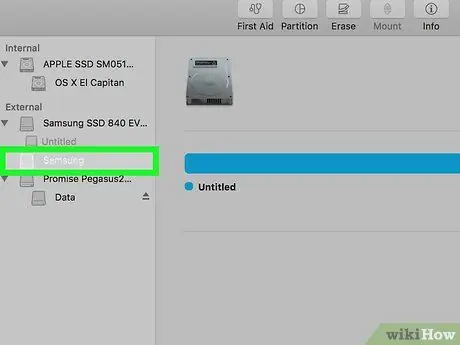
Vaihe 5. Valitse CD -levyn nimi
Napsauta CD -levyn nimeä ikkunan vasemmalla puolella, "Laitteet" -otsikon alla.
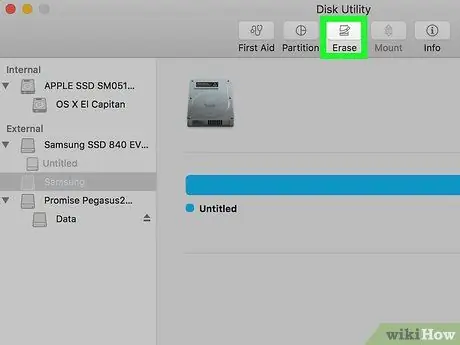
Vaihe 6. Napsauta Poista -välilehteä
Tämä välilehti on Levytyökalu -ikkunan yläosassa. CD -ominaisuuksien ikkuna tulee näkyviin.
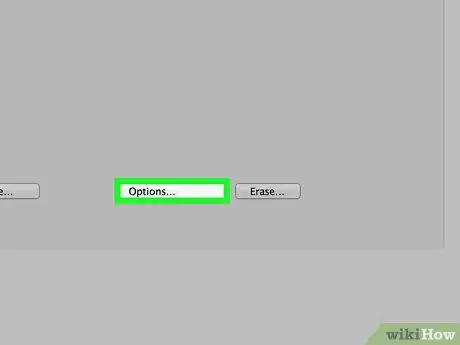
Vaihe 7. Napsauta Täysin
Tämän vaihtoehdon avulla voit tyhjentää CD -levyn.
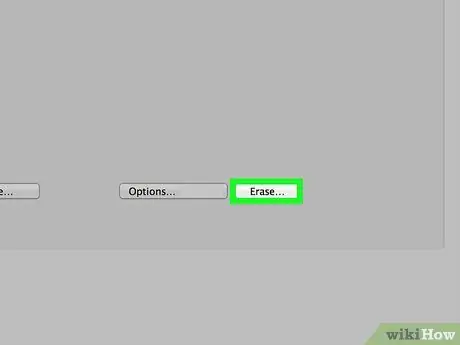
Vaihe 8. Napsauta Poista
Kun napsautat, CD -levyn poistoprosessi alkaa. Tämä voi kestää muutaman minuutin CD -levyn koosta riippuen.
Kun olet valmis, näet ponnahdusikkunan, jossa on viesti "Olet asettanut tyhjän CD: n", joka osoittaa, että CD on tyhjennetty onnistuneesti
Vinkkejä
- Jos sinulla ei ole CD-asemaa Mac-tietokoneellesi, voit ostaa valtuutetun laitteen Applelta tai kolmannen osapuolen tuotantolaitteen Internetistä tai teknisen rautakaupasta.
- CD -levyn poistaminen tällä menetelmällä ei tee aiemmin tallennetuista tiedostoista täysin lukukelvottomia. Joku, joka käyttää melko kehittyneitä tiedostojen palautus- tai palautusohjelmia, voi löytää ja tarkastella poistettuja tiedostoja helposti.






