Tämä wikiHow opettaa sinulle, miten voit ottaa käyttöön Snapchat-ilmoitukset, sekä sovelluksen sisäiset että mobiili-ilmoitukset. Sovelluksen sisäiset ilmoitukset näyttävät viestin, kun sovellus on käytössä, kun taas puhelimen ilmoitukset näkyvät, kun saat viestin tai napsautuksen riippumatta siitä, onko sovellus auki vai ei.
Vaihe
Tapa 1 /3: Sovelluksen sisäisten ilmoitusten ottaminen käyttöön
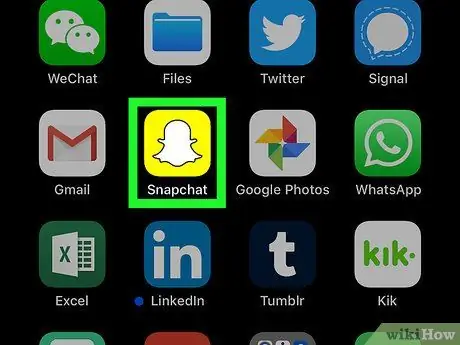
Vaihe 1. Avaa Snapchat
Napauta Snapchat -sovelluksen kuvaketta, joka näyttää valkoiselta haamulta keltaisella taustalla. Tämän jälkeen kamera -ikkuna avautuu, jos olet jo kirjautunut tilillesi.
Jos et ole kirjautunut tilillesi, kosketa " KIRJAUDU SISÄÄN ", Kirjoita tilin käyttäjätunnus ja salasana ja kosketa sitten" KIRJAUDU SISÄÄN ”.
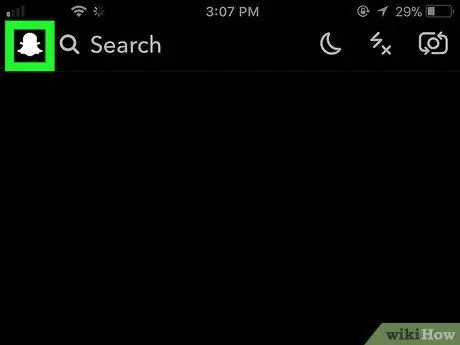
Vaihe 2. Kosketa profiilikuvaketta
Se on näytön vasemmassa yläkulmassa. Tämän jälkeen valikko tulee näkyviin.
Jos sinulla ei ole Bitmoji -profiilikuvaa, tämä kuvake näkyy valkoisena Snapchat -haamuna
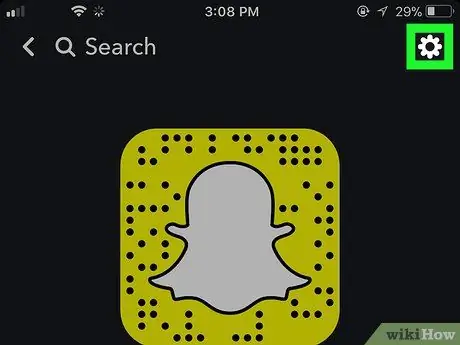
Vaihe 3. Avaa "Asetukset"
Napauta rataskuvaketta näytön oikeassa yläkulmassa.
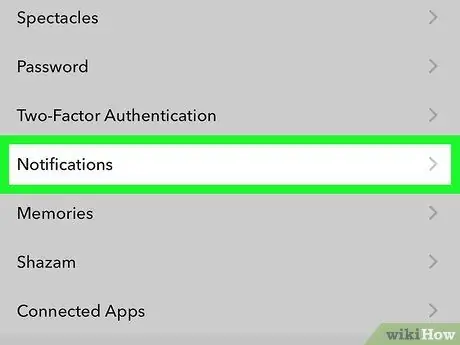
Vaihe 4. Valitse Ilmoitukset
Tämä vaihtoehto on "OMA TILI" -asetusten osiossa. Tämän jälkeen ilmoitussivu tulee näkyviin.
Androidissa pyyhkäise "Lisäasetukset" -osaan ja napauta " Ilmoitusasetukset ”.
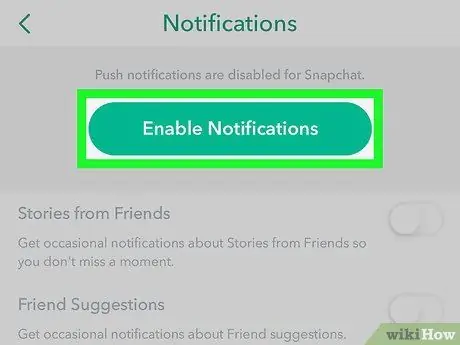
Vaihe 5. Ota ilmoitukset käyttöön
Napauta valkoista "Tarinat" -kytkintä, jos haluat ottaa käyttöön ajoittaiset sovelluksen sisäiset ilmoitukset tarinoille. Jos kytkin on jo vihreä, tämä ominaisuus on aktivoitu. Tämä on ainoa sovelluksen sisäinen ilmoitus, joka on saatavilla Snapchatissa.
- Napauta Android -laitteilla tarinoita -vaihtoehdon oikealla puolella olevaa valkoista valintaruutua. Jos tämä ruutu on jo valittuna, "Stories" -viestien ilmoitukset on aktivoitu.
-
Jos käytät Android -laitetta, voit myös valita haluamasi puhelinilmoituksen tyypin napsauttamalla joitakin tai kaikkia tämän valikon ruutuja:
- "Herätysnäyttö" - Laitteen näyttö syttyy ja näyttää ilmoituksen, kun saat viestin (napsautuksen).
- "Vilkkuva LED" - Android -laitteen kameran salama välähtää, kun saat viestin.
- "Värinä" - Android -laite värisee, kun saat viestin.
- "Ääni" - Android -laite antaa äänen, kun lähetys vastaanotetaan.
- "Soitto" - Puhelimesi soi, kun saat ääni- tai videopuhelun Snapchatilta.
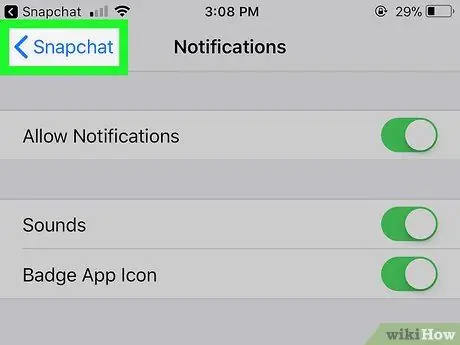
Vaihe 6. Kosketa "Takaisin" -painiketta
Se on näytön vasemmassa yläkulmassa. Tämän jälkeen sovelluksen sisäiset ilmoitusasetukset tallennetaan ja palaat Asetukset-sivulle.
Tapa 2/3: Ota ilmoitukset käyttöön iPhonessa
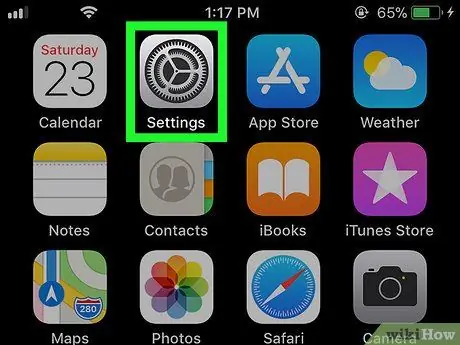
Vaihe 1. Avaa iPhonen asetusvalikko (”Asetukset”)
Avaa asetusvalikko koskettamalla harmaata rataskuvaketta. Tämä valikko näkyy yleensä aloitusnäytössä.
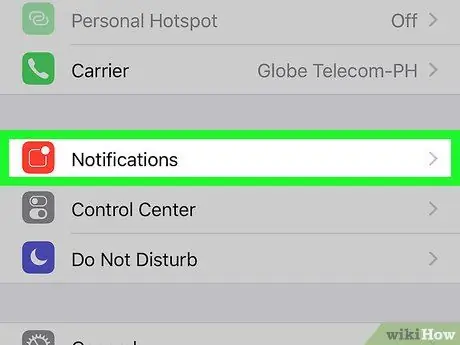
Vaihe 2. Valitse Ilmoitukset
Se on valikon yläosassa.
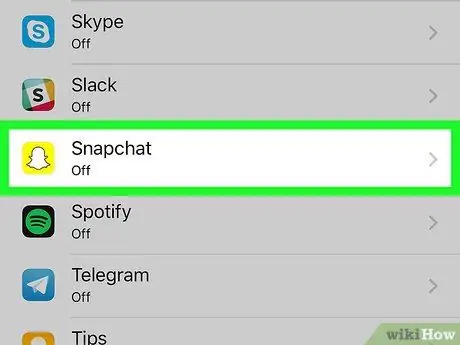
Vaihe 3. Pyyhkäise näyttöä ja napauta Snapchat
Asennetut sovellukset lajitellaan aakkosjärjestykseen, joten löydät Snapchatin S -segmentistä.
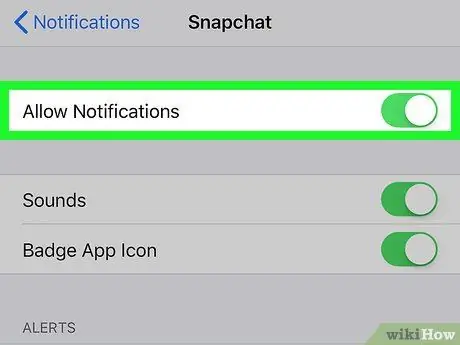
Vaihe 4. Kosketa valkoista Salli ilmoitukset -kytkintä
Se on näytön yläosassa. Koskettamisen jälkeen kytkimen väri muuttuu vihreäksi
mikä osoittaa, että Snapchat -ilmoitukset ovat käytössä.
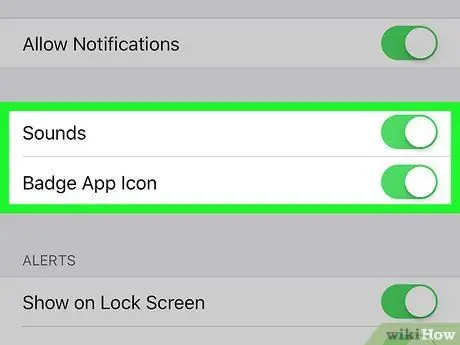
Vaihe 5. Ota muut ilmoitukset käyttöön
Jos muut tämän valikon ilmoitukset näkyvät valkoisen vaihtoehdon vieressä, napauta sen ilmoitusvaihtoehdon vieressä olevaa kytkintä, jonka haluat ottaa käyttöön:
- "Äänet" - iPhone lähettää Snapchat -soittoäänen, kun saat viestin tai muun ilmoituksen Snapchatilta.
- "Merkinsovelluksen kuvake" - Snapchat -sovelluksen kuvakkeessa näkyy numero punaisella taustalla, jos sinulla on avaamattomia viestejä. Tämä numero vastaa avaamattomien viestien määrää.
- "Näytä lukitusnäytöllä" - Snapchat -ilmoitukset näkyvät iPhonen lukitussivulla.
- "Näytä historiassa" - Avaamattomat Snapchat -ilmoitukset näkyvät "Historia" -valikossa, johon pääset pyyhkäisemällä alas näytön yläreunasta.
- "Näytä bannereina" - Snapchat -ilmoitukset näkyvät iPhonen näytön yläreunassa, kun puhelin avataan.
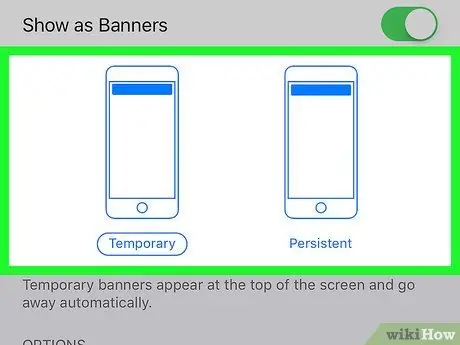
Vaihe 6. Valitse hälytyksen tyyppi/tyyppi
Kosketa Näytä bannerit -kytkimen alla " Väliaikainen "tai" Pysyvä " Tämä vaihtoehto ei tule näkyviin, jos poistat Näytä bannerit -vaihtoehdon käytöstä.
"Väliaikainen" -tyyppinen varoitus ilmestyy hetkeksi iPhonen näytön yläosaan ennen katoamista. Samaan aikaan "Pysyvä" -tyyppinen varoitus ei katoa, ennen kuin pyyhkäiset sitä manuaalisesti
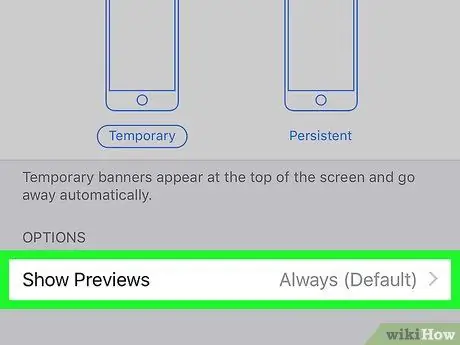
Vaihe 7. Aseta esikatseluvaihtoehdot
Tämä vaihtoehto määrittää, voidaanko viestin sisällön esikatselu näyttää ilmoituksessa vai ei. Pyyhkäise näyttöä ja kosketa Näytä esikatselut ja valitse sitten jokin seuraavista vaihtoehdoista:
- “ Aina (oletus) " - näet aina esikatselun viestistä (esim." Jake kirjoittaa "…).
- “ Kun lukitus on auki ” - Näet viestin esikatselun, kun iPhone on lukittu.
- “ ei milloinkaan ” - Et näe viestin esikatselua.

Vaihe 8. Sulje asetusvalikko
IPhone näyttää nyt Snapchat -sovellukseen valitut ilmoitukset.
Tapa 3/3: Ilmoitusten ottaminen käyttöön Android -laitteessa
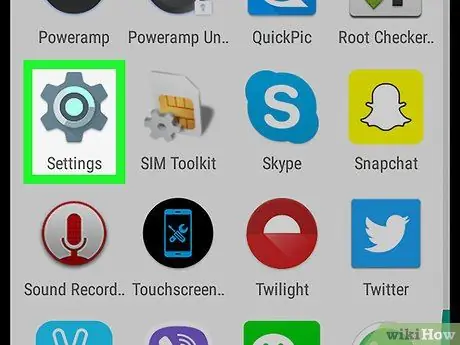
Vaihe 1. Avaa Android -asetusvalikko ("Asetukset")
Kosketa asetusvalikon kuvaketta, joka näyttää valkoiselta vaihteelta värikkäällä taustalla.
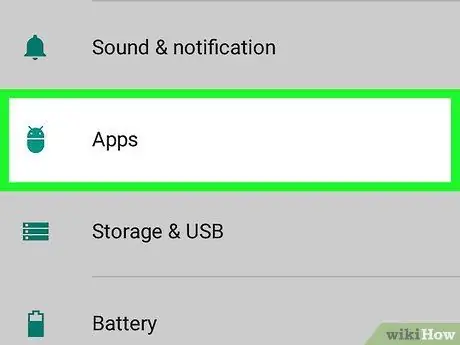
Vaihe 2. Pyyhkäise näyttöä ja kosketa Sovellukset
Se on "Asetukset" -sivun keskellä. Tämän jälkeen luettelo laitteeseen asennetuista sovelluksista tulee näkyviin.
Sinun on ehkä koskettava vaihtoehtoa " Sovellukset ”Joissakin Samsung -puhelimissa.
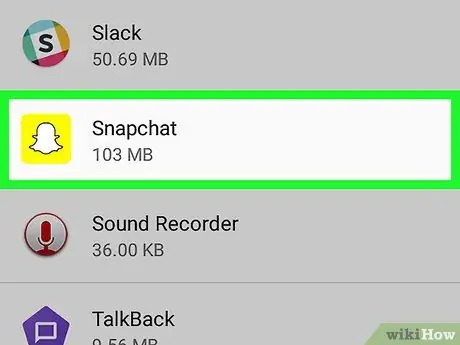
Vaihe 3. Pyyhkäise näyttöä ja napauta Snapchat
Luettelossa näkyvät sovellukset on järjestetty aakkosjärjestykseen siten, että Snapchat löytyy "S" -segmentistä.
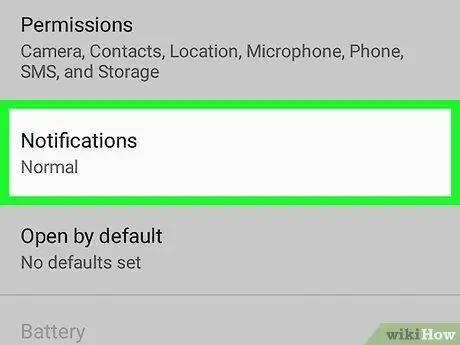
Vaihe 4. Valitse Ilmoitukset
Tämä vaihtoehto on sivun keskellä. Tämän jälkeen Snapchat -sovelluksen ilmoitussivu tulee näkyviin.
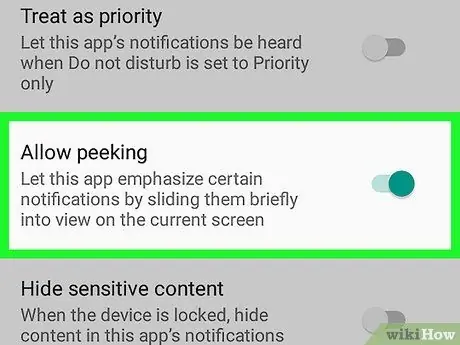
Vaihe 5. Kosketa harmaata Salli kurkistus -kytkintä
Kytkimen väri muuttuu siniseksi ja osoittaa, että Android -laite näyttää nyt lyhyen ilmoituksen, kun saat viestin.
- Jos haluat vastaanottaa Snapchat -ilmoituksia, vaikka laite olisi "Älä häiritse" -tilassa, napauta myös kytkintä " Käsittele ensisijaisena "Joka on harmaa.
- Varmista, että Estä kaikki -kytkin on pois päältä.
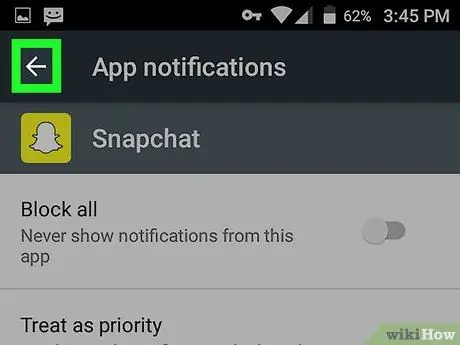
Vaihe 6. Kosketa paluunäppäinkuvaketta ("Takaisin")
Se on näytön vasemmassa yläkulmassa. Nyt voit vastaanottaa Snapchat -ilmoituksia Android -laitteellasi.






