Siri on Applen henkilökohtainen digitaalinen avustaja. Tämä ohjelma voi hallita useimpia iOS -laitteen toimintoja vain äänikomennolla. Voit etsiä monia asioita verkossa, vastaanottaa ja lähettää viestejä, suunnitella reittejä jne. Jos haluat käyttää Siriä, sinun on käytettävä tuettua laitetta ja aktivoitava Siri.
Vaihe
Tapa 1 /3: Sirin käyttöönotto
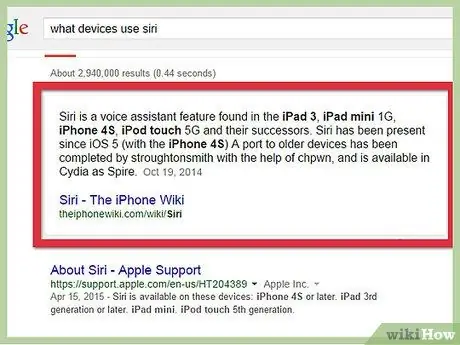
Vaihe 1. Tarkista, tukeeko laitteesi
iPhone 3GS, iPhone 4, iPad, iPad 2 ja iPod Touch ensimmäisestä neljänteen sukupolveen eivät tue Siriä. Jos haluat käyttää toista sovellusta kiertääksesi tämän, napsauta tätä.
Voit yrittää asentaa Sirin vanhemmalle laitteelle, jos laitteesi on ollut vankilassa, vaikka Siri ei ehkä toimi oikein. Jos haluat kokeilla sitä, napsauta tätä
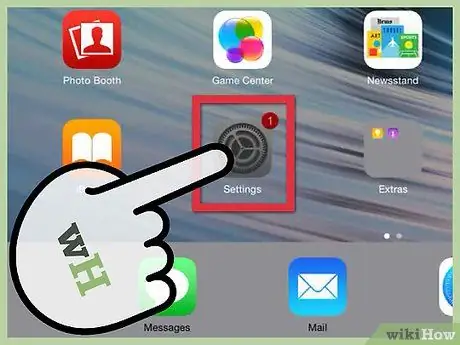
Vaihe 2. Avaa Asetukset -sovellus
Siri on yleensä oletusarvoisesti käytössä, mutta jos Siri on pois päältä, voit ottaa sen uudelleen käyttöön noudattamalla tätä opasta.
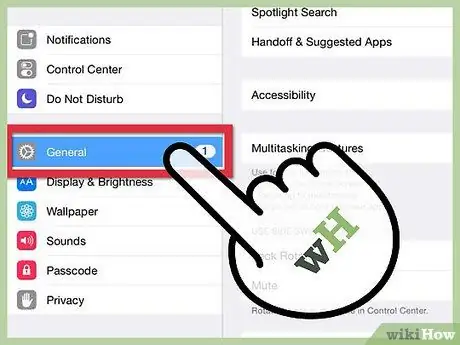
Vaihe 3. Valitse "Yleiset"
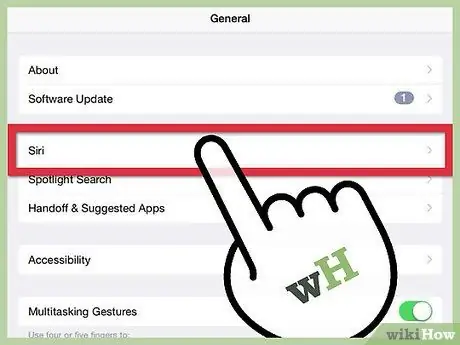
Vaihe 4. Valitse "Siri"
iPhone 3GS, iPhone 4, iPad, iPad 2 ja iPod Touch ensimmäisestä neljänteen sukupolveen eivät tue Siriä. Jos haluat asentaa Sirin laitteeseen, sinun on purettava se
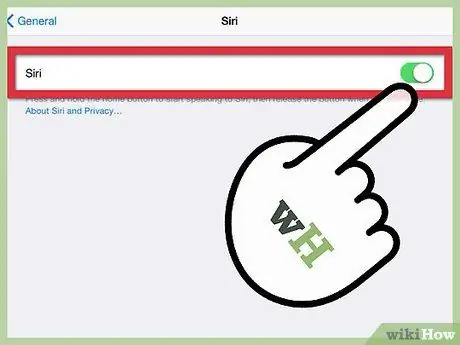
Vaihe 5. Aktivoi se liu'uttamalla "Siri" -painiketta
Painikkeen väri muuttuu vihreäksi.
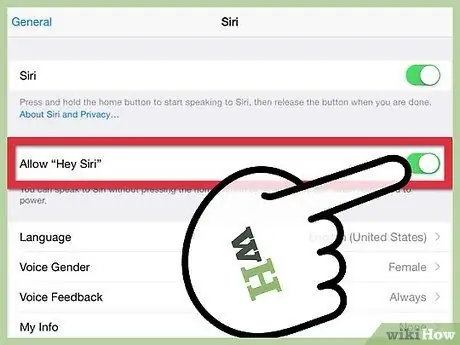
Vaihe 6. Ota Hei Siri käyttöön
Tämän avulla voit aktivoida Sirin sanomalla "Hei Siri", kun laite on kytketty laturiin.
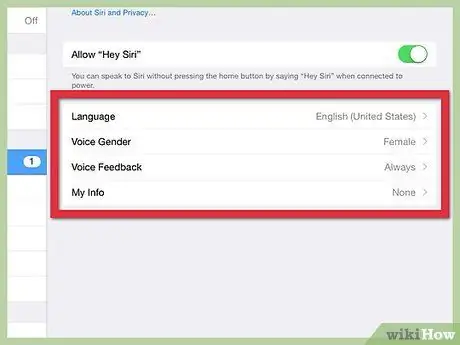
Vaihe 7. Muuta Siri -asetuksia
Kun Siri on aktivoitu, voit muuttaa sen asetuksia painikkeen alapuolella olevan valikon avulla. Voit vaihtaa oppaan kielen, sukupuolen, äänipalautteen ja nimen, jota Siri sinulle kutsuu.
Puhepalaute määrittää, milloin Siri vastaa komentoihisi. Voit asettaa sen asetukseksi Aina tai Handsfree (Kuulokkeet)
Tapa 2/3: Sirin käyttöönotto
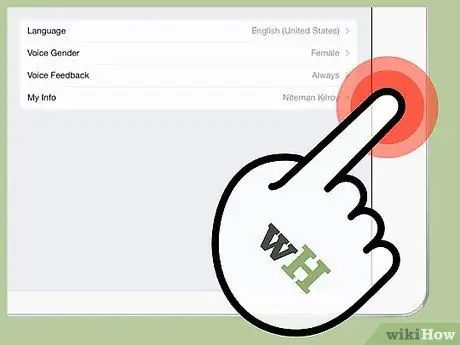
Vaihe 1. Pidä Koti -painiketta painettuna
Tämä aktivoi Sirin. Puhelin värisee ja piippaa, mikä osoittaa, että Siri on aktiivinen.
Jos laitteesi käyttää iOS 8: ta tai uudempaa ja on liitetty virtalähteeseen ja "Hei Siri" on päällä, voit sanoa "Hei Siri" käynnistääksesi Sirin
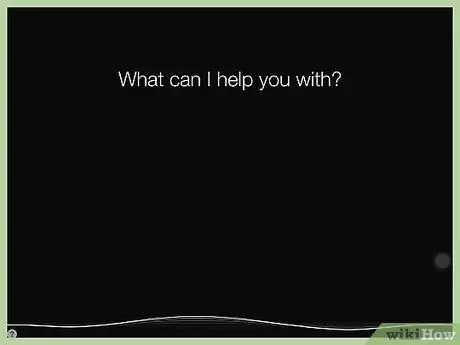
Vaihe 2. Sano kysymyksesi
Voit puhua Sirille normaalilla äänellä. Esitä Sirille kysymys tai sano käskysi, ja Siri yrittää kääntää sen ja suorittaa sitten käskysi.
Siri tunnistaa monia kysymyksiä ja komentoja, ja jokaiseen iOS -päivitykseen lisätään lisää toimintoja. Alla on joitain yleisimpiä Sirin käyttötapoja, mutta niitä on paljon enemmän
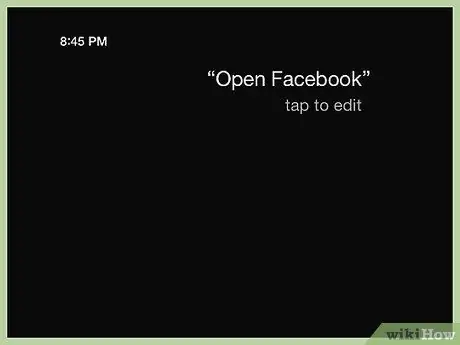
Vaihe 3. Tutustu laitteeseesi Sirin avulla
Siri voi avata minkä tahansa sovelluksen laitteellasi, tarkistaa viestisi, toistaa tai vaihtaa kappaleita jne. Kokeile tarpeitasi vastaavia kysymyksiä ja komentoja.
- Avaa sovellus sanomalla "Avaa sovelluksen nimi"
- Toista kappale sanomalla "Toista kappale, esittäjä, albumi, genre"
- Löydä lähin sushiravintola sanomalla "Etsi sushi läheltäni"
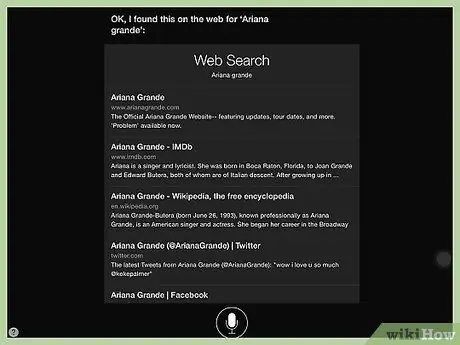
Vaihe 4. Hae Siristä Sirillä
Aloita komento sanalla "Hae verkosta" tai "Hae Googlesta", niin voit etsiä mitä tahansa. Hakutulokset näytetään normaalina hakutuloksena.
Voit myös hakea kuvia sanomalla "Hae kuvia kohteesta ---"
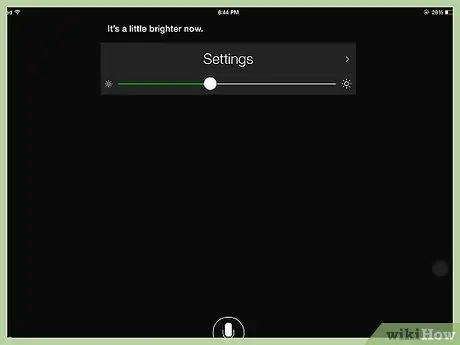
Vaihe 5. Muuta laitteen asetuksia Sirin avulla
Sirin avulla voit muuttaa asetuksia, jotka yleensä upotetaan Asetukset -sovellukseen. Tämä voi helpottaa vaikeasti saavutettavien asetusten muuttamista.
- Jos haluat muuttaa laitteen tekstin kokoa, sano "Muuta tekstin kokoa"
- Ota Wi-Fi käyttöön sanomalla "Ota Wi-Fi käyttöön/poista se käytöstä"
- Voit säätää näytön kirkkautta sanomalla "Lisää/vähennä kirkkautta"
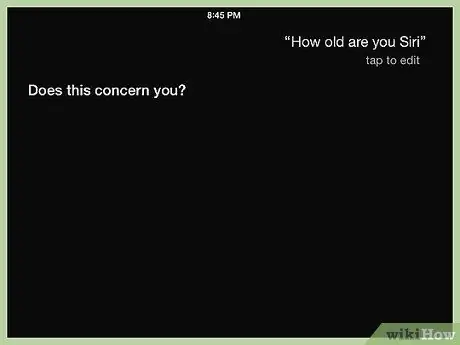
Vaihe 6. Kokeile
Siri voi tehdä paljon, joten kokeile uusia asioita. Tässä oppaassa on paljon esimerkkikomentoja ja kysymyksiä, joita voit sanoa, ja on myös paljon online -oppaita, jotka näyttävät kaikki käytettävissä olevat komennot.
Tapa 3/3: Siri -toimintojen hankkiminen vanhoille laitteille
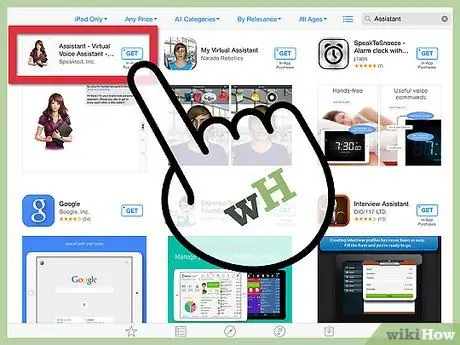
Vaihe 1. Lataa kolmannen osapuolen puheohjausohjelmisto
Koska vanhemmat laitteet eivät tue Siriä, sinun on käytettävä toista sovellusta, joka tekee saman. Voit silti saada suurimman osan Sirin toiminnoista.
- Dragon Go on loistava ääniohjaussovellus, ja se integroituu muihin sovelluksiin, kuten Yelp, Spotify, Google jne.
- Lataa Dragon Diction -lisäohjelma Dragon Go! kirjoittaa viestejä äänelläsi.
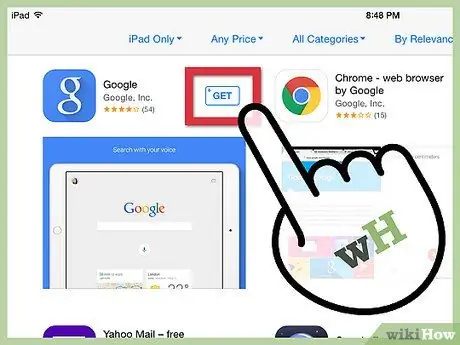
Vaihe 2. Käytä Google -hakusovellusta, jonka voi ladata ilmaiseksi App Storesta
Voit käyttää sovelluksen äänihakuominaisuutta etsiäksesi Internetiä ja lisätäksesi tapahtumia Google -kalenteriin.
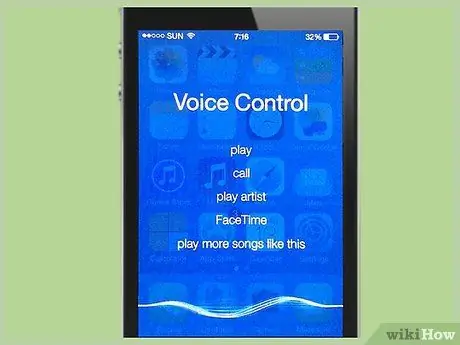
Vaihe 3. Jos käytät iPhone 4: tä, käytä sisäänrakennettua ääniohjaustoimintoa
Et voi käyttää Siriä, mutta voit silti käyttää erilaisia äänikomentoja. Pidä Koti -painiketta painettuna, kunnes Ääniohjaus -näyttö tulee näkyviin. Puhelin soi ja värisee, kun voit aloittaa puhumisen.
- Soita puhe sanomalla "Puhelun nimi" tai "Soita numeroon".
- Soita FaceTime -puhe sanomalla "FaceTime -nimi".
- Toista kappale sanomalla "Toista kappaleen nimi, esittäjä, albumi". Jos sanot "Genius", iTunes luetteloi kappaleet, jotka ovat samanlaisia kuin parhaillaan toistettava kappale.






