Tämä wikiHow opettaa sinulle sähköpostitilin poistamisen iPhonesta. Sähköpostitilin poistaminen poistaa myös yhteystiedot, sähköposti, muistiinpanot ja kalenterisovellukset, jotka on synkronoitu tilin ja laitteen välillä.
Vaihe
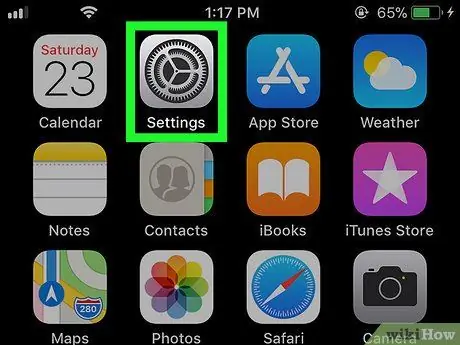
Vaihe 1. Avaa iPhonen asetusvalikko (”Asetukset”)
Kosketa asetusvalikon kuvaketta, joka näyttää harmaalta laatikolta, jossa on vaihteet.
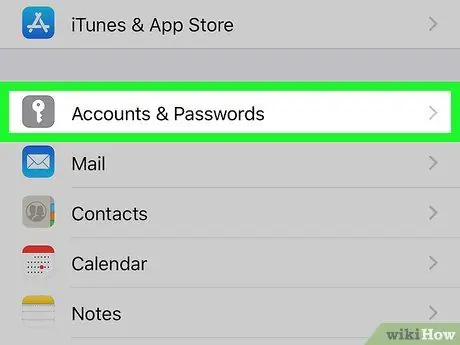
Vaihe 2. Vieritä alas ja napauta Tilit ja salasanat
Se on "Asetukset" -sivun keskellä.
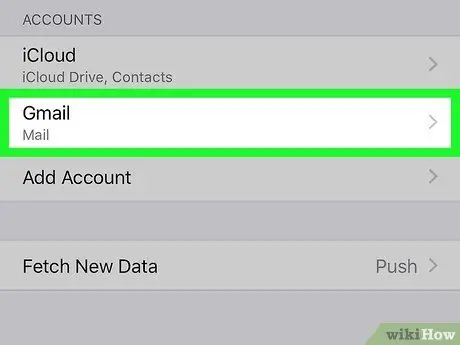
Vaihe 3. Valitse tili
Kosketa TILIT -osiossa sähköpostitiliä (esim. Gmail ”), Jonka haluat poistaa laitteesta.
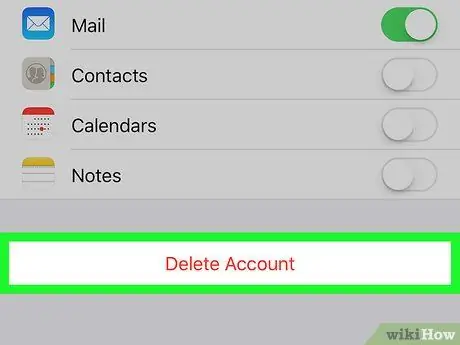
Vaihe 4. Vieritä alas ja napauta Poista tili
Se on punainen painike sivun alareunassa.
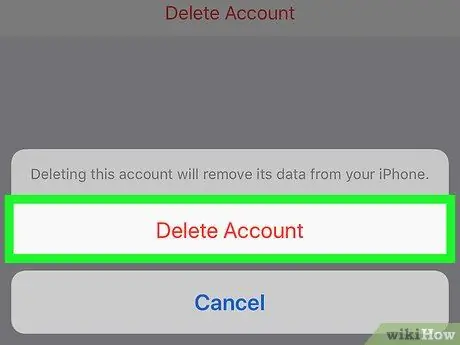
Vaihe 5. Kosketa Poista tili pyydettäessä
Tämän jälkeen sähköpostitili ja tilisivun keskellä oleva vihreä tilin poistamiseksi käytöstä sovelluksesta.






