Tämä wikiHow opettaa sinulle, kuinka koodata XML -tiedoston tarkistus. Voit tehdä tämän millä tahansa tietokoneella käyttämällä käyttöjärjestelmän sisäänrakennettua tekstinkäsittelyohjelmaa, selainta tai online-XML-tarkistuspalvelua.
Vaihe
Tapa 1 /3: Tekstinkäsittelyohjelman käyttö
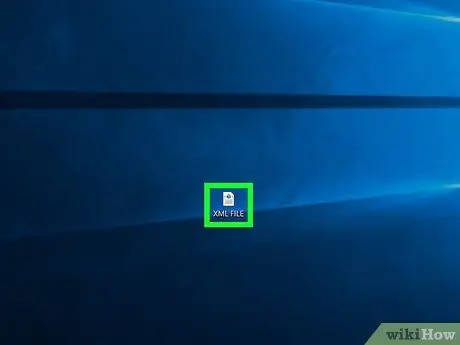
Vaihe 1. Etsi haluamasi XML -tiedosto
Voit avata XML -tiedoston tekstinkäsittelyohjelmassa tietokoneen "Avaa" -ominaisuuden avulla. Tässä vaiheessa voit tarkastella XML -tiedoston koodia pelkkänä tekstinä.
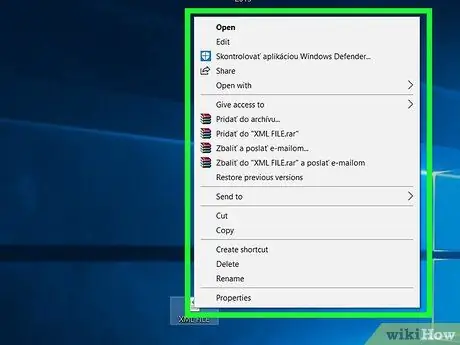
Vaihe 2. Napsauta XML-tiedostoa hiiren kakkospainikkeella
Tämän jälkeen avattava valikko tulee näkyviin.
Napsauta Macissa XML -tiedostoa ja valitse sitten " Tiedosto ”Näytön vasemmassa yläkulmassa.
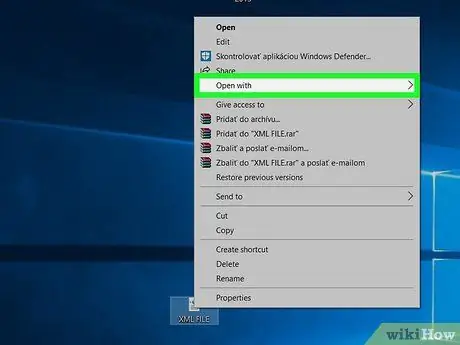
Vaihe 3. Valitse Avaa
Se on avattavan valikon keskellä. Kun olet valinnut, ponnahdusvalikko tulee näkyviin.
- Mac -tietokoneissa vaihtoehto " Avaa "on avattavassa valikossa" Tiedosto ”.
- Jos et näe vaihtoehtoa " Avaa ”Valitse Windows-tietokoneessa XML-tiedosto kerran sen valitsemiseksi ja napsauta sitten tiedostoa hiiren kakkospainikkeella.
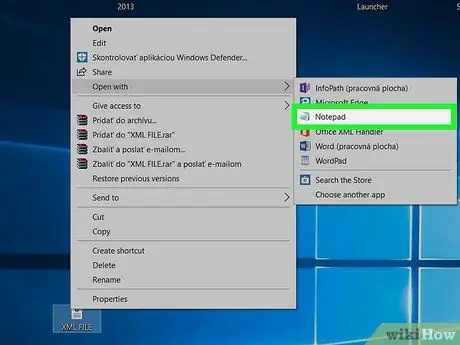
Vaihe 4. Valitse tietokoneen tekstinkäsittelyohjelma
Klikkaus " Muistio "Windows -tietokoneessa tai napsauta" TextEdit ”Mac -tietokoneella. Tämän jälkeen XML -tiedoston koodi avataan tekstinkäsittelyohjelmassa.
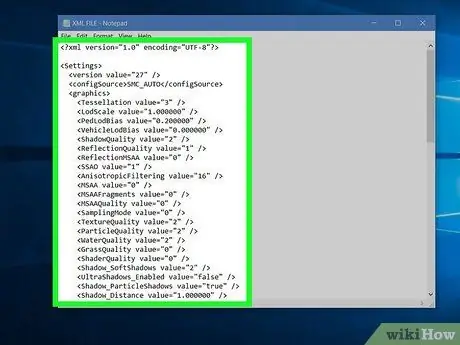
Vaihe 5. Tarkista XML -tiedoston koodi
Vaikka varsinaista XML-tiedostomuotoa (jos saatavilla) ei näytetä, koska tiedosto avattiin tekstinkäsittelyohjelmassa, näet silti tiedoston luomisessa käytetyn koodin.
Jos haluat nähdä XML -tiedostomuodon, kokeile selainta tai XML -tarkistuspalvelua
Tapa 2/3: Selaimen käyttäminen
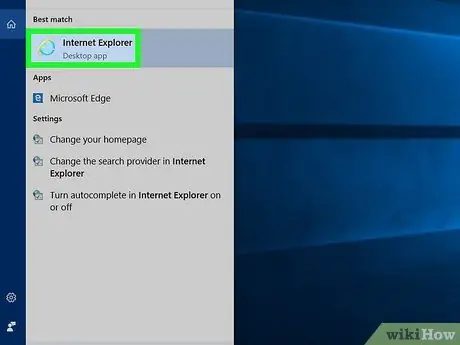
Vaihe 1. Avaa haluamasi selain
Useimmat suositut verkkoselaimet voivat näyttää XML -tiedostokoodin, paitsi Microsoft Edge:
- Google Chrome
- Firefox
- Safari
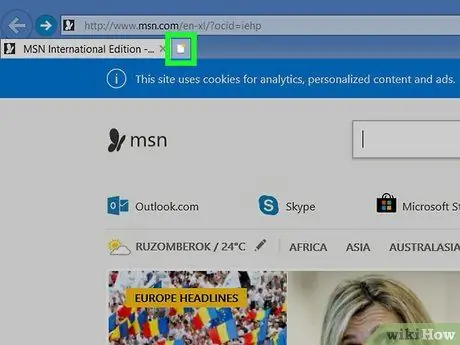
Vaihe 2. Avaa uusi välilehti
Napsauta "Uusi välilehti" -painiketta, joka on yleensä viimeisen välilehden oikealla puolella (oikeassa päässä) selainikkunan yläosassa.
Useimmissa selaimissa voit myös avata uuden välilehden painamalla Ctrl+T (Windows) tai Command+T (Mac)
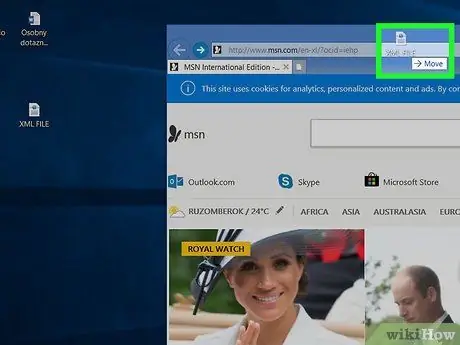
Vaihe 3. Vedä XML -tiedosto selaimeen
Avaa XML -tiedostohakemisto, napsauta ja vedä XML -tiedosto selainikkunaan ja pudota se.
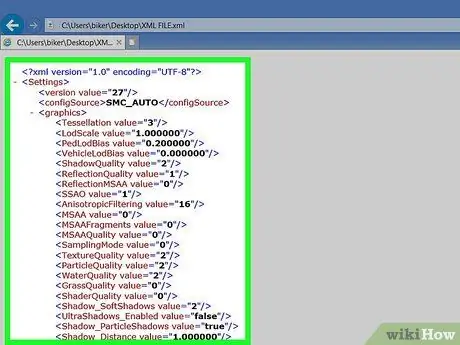
Vaihe 4. Tarkista tiedoston tulokset
Kun XML -tiedosto on vedetty ja pudotettu selaimeen, XML -tiedoston koodi näytetään puunäkymässä ("puunäkymä").
Voit napsauttaa painiketta " +"tai"-”(Tai, jos käytät Chromea, kolmion kuvake) XML -koodin päämerkin tai -tagin vasemmalla puolella koodin piilottamiseksi tai laajentamiseksi.
Tapa 3/3: XML Viewerin käyttäminen
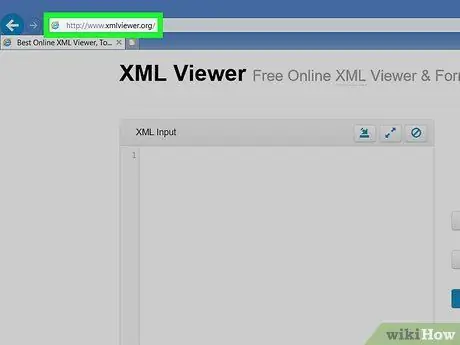
Vaihe 1. Avaa XML Viewer -sivusto
Siirry tietokoneen verkkoselaimen kautta osoitteeseen https://www.xmlviewer.org/. Tämän tarkastelupalvelun avulla voit ladata XML -tiedoston koodin tarkastelua varten ja valita eri tarkastelumuodon.
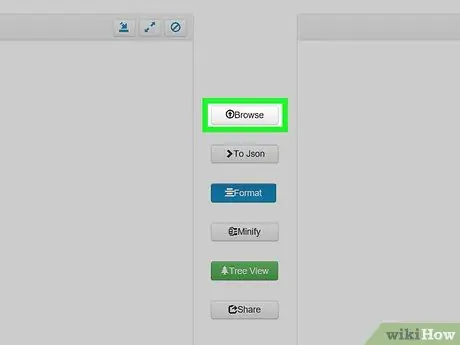
Vaihe 2. Napsauta Selaa
Se on ikkunan yläosassa. Tämän jälkeen File Explorer (Windows) - tai Finder (Mac) -ikkuna avautuu.
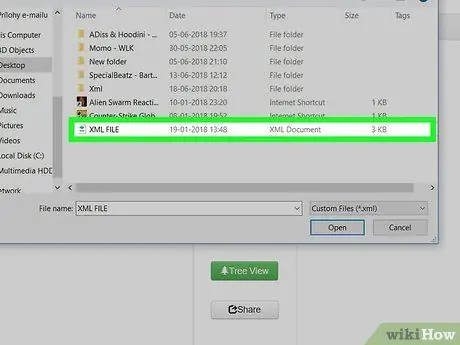
Vaihe 3. Valitse XML -tiedosto
Siirry hakemistoon, joka sisältää XML -tiedoston, ja valitse tiedosto napsauttamalla sitä kerran.
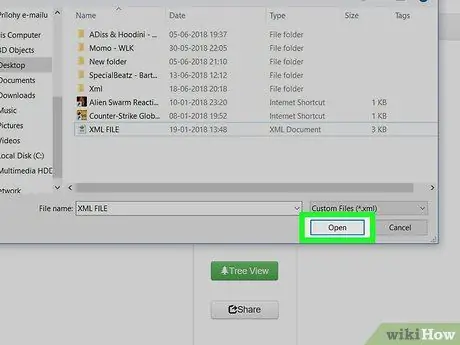
Vaihe 4. Napsauta Avaa
Se on ikkunan oikeassa alakulmassa. Tämän jälkeen tiedosto ladataan tarkastajalle ja koodi näytetään sivun vasemmalla puolella.
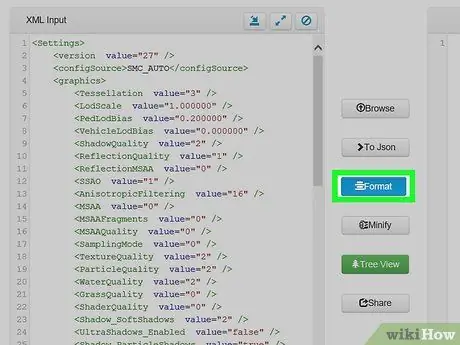
Vaihe 5. Napsauta Muoto
Se on ikkunan keskellä. Kun napsautat XML -tiedoston tekstiä, se näkyy värillisessä muodossa "Tulos" -ikkunassa sivun oikeassa reunassa.
Samanväriset (muut kuin mustat) XML -segmentit on yhdistetty toisiinsa. Esimerkiksi vihreä teksti viittaa merkkiin tai tunnisteeseen
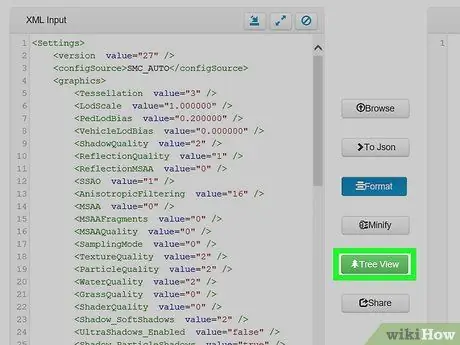
Vaihe 6. Käytä "Tree" -tiedostonäkymää
Napsauta painiketta Puu ”Vihreänä sivun keskellä muodostaaksesi” Tulos”-ikkunan niin, että koodi on helpompi lukea.






