PDF tarkoittaa kannettavaa asiakirjamuotoa, jota käytetään näyttämään asiakirjoja, joita ei ole sidottu sovellusohjelmistoon, laitteistoon tai käyttöjärjestelmiin. Tämä tarkoittaa, että tätä muotoa voidaan käyttää missä tahansa olemassa olevassa käyttöjärjestelmässä. Onneksi PDF -tiedoston käyttö on hyvin samanlaista kaikissa suurissa käyttöjärjestelmissä, kuten Macissa ja Windowsissa. Katso vaihe 1 oppiaksesi käyttämään PDF -tiedostoja.
Vaihe
Osa 1/3: Adobe Readerin lataaminen
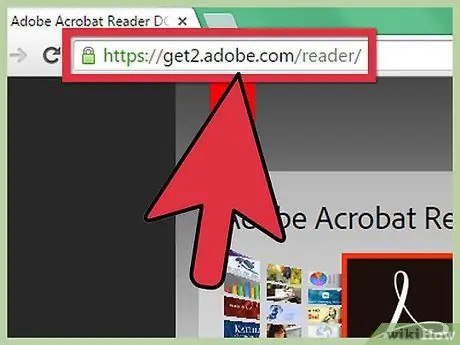
Vaihe 1. Käy Adobe Readerin verkkosivustolla
Vaikka PDF -tiedostoja voidaan käyttää monissa käyttöjärjestelmissä, ne edellyttävät silti ohjelmistoa, jonka avulla voit lukea ja muokata niiden sisältöä. Avaa selain ja kirjoita https://get.adobe.com/reader/ yläosassa olevaan Web -osoite -osioon saadaksesi PDF -katseluohjelman tietokoneellesi.
Jos käytät Macia, käy tällä verkkosivustolla selaimesi laitteessa:
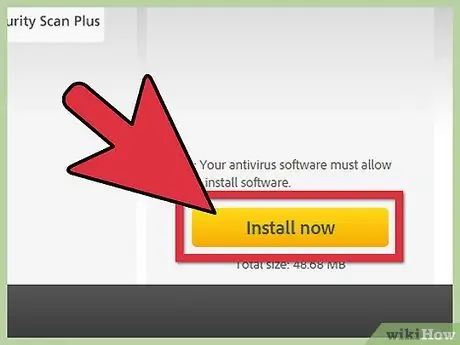
Vaihe 2. Paina Windows -verkkosivun oikeassa alakulmassa olevaa keltaista painiketta Asenna nyt
- Napsauta uusinta asennusohjelmaa luettelon yläosassa, jos käytät Mac -tietokonetta. Tiedät, että asennusohjelma on uusin versio, katsomalla versionumeroa, joka löytyy asennusohjelman latauslinkistä.
- Avaa uusi välilehti. Paina sivun yläreunan lähellä olevaa harmaata painiketta Jatka lataamiseen. Lataus alkaa.
Osa 2/3: Adobe Readerin asentaminen
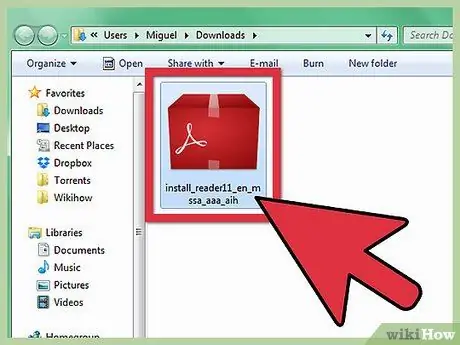
Vaihe 1. Napauta ladattua asennusohjelmaa
Kun olet ladannut asennusohjelman, avaa tavallinen lataustiedosto, joka yleensä sijaitsee Lataukset -tiedostossa.
Voit myös käynnistää ohjelman automaattisesti painamalla ladattua tiedostoa selainikkunan alareunassa
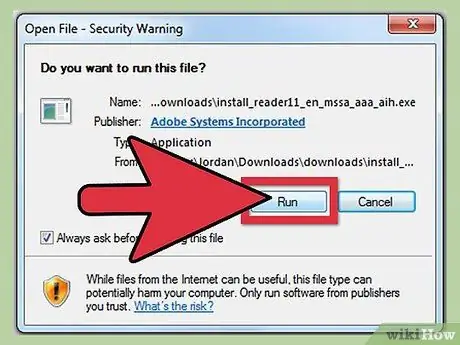
Vaihe 2. Suorita asennusohjelma kaksoisnapauttamalla sitä
Ohjatun asennuksen ikkuna avautuu ja opastaa sinua asennuksessa.
- Sinun ei tarvitse tehdä muutoksia Adobe Readeriin, joten voit vain painaa Seuraava -painiketta ja odottaa asennuksen päättymistä.
- Laite voi ladata joitain muita tiedostoja, joita se tarvitsee toimiakseen.
Osa 3/3: PDF -tiedostojen avaaminen Adobe Reader -ohjelmalla
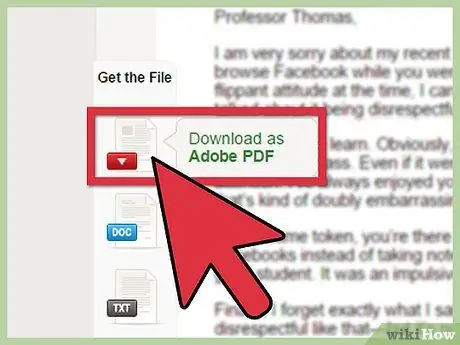
Vaihe 1. Hanki PDF -tiedosto
Ensimmäinen asia, joka sinun on tehtävä, on hankkia PDF -tiedosto. Kun olet saanut sen, aseta se helposti saavutettavaan paikkaan, kuten työpöydälle.
PDF -tiedostot ovat yleisesti käytetty muoto tuotteen käyttöoppaille, joillekin oppaille jne
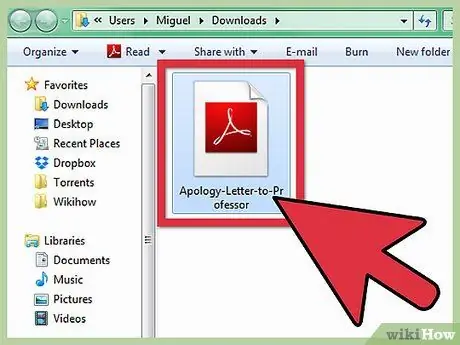
Vaihe 2. Avaa PDF -tiedoston sijainti
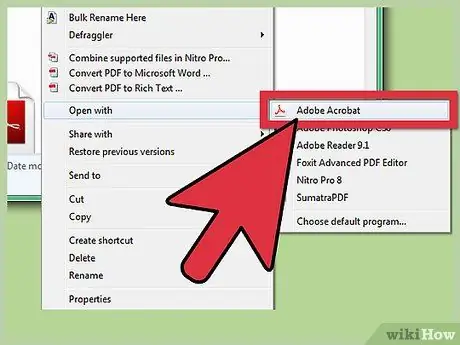
Vaihe 3. Avaa PDF -tiedosto
Tietokoneesi voi linkittää PDF -tiedostot automaattisesti Adobe Reader -ohjelmaan, joten sinun tarvitsee vain painaa sitä kahdesti avataksesi sen.
- Jos tiedostoa ei voi avata, voit painaa PDF -tiedoston oikeaa painiketta. Valitse sitten avautuvasta valikosta Avaa. On olemassa useita ohjelmia, jotka voivat avata tiedoston.
- Valitse Adobe Reader ja paina sitten Avaa oikeassa alakulmassa. PDF -tiedosto avautuu, joten voit tarkastella tiedoston sisältöä ja jopa tulostaa sen.






