Tämä wikiHow opettaa sinulle, miten voit löytää ja lisätä ystäviä sähkeestä Android -laitteesi kautta.
Vaihe
Tapa 1 /4: Yhteystietojen etsiminen käyttäjänimen mukaan
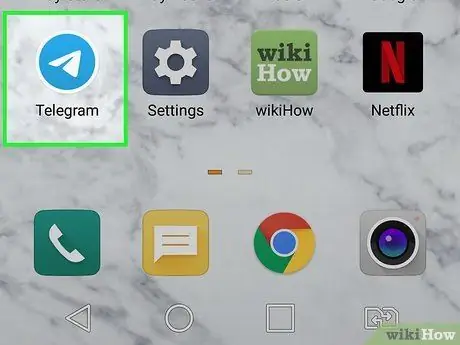
Vaihe 1. Avaa Sähke Android -laitteessa
Tämä sovellus on merkitty sinisellä kuvakkeella valkoisella lentokoneella. Yleensä löydät tämän kuvakkeen sivun/sovelluksen laatikosta.
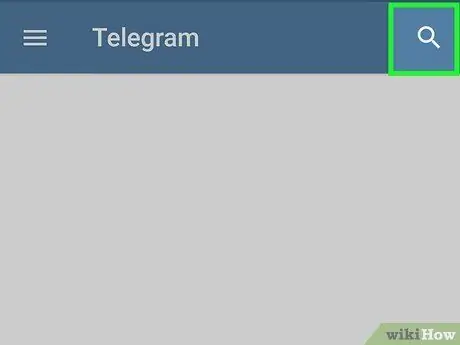
Vaihe 2. Kosketa suurennuslasikuvaketta
Se on sähkeikkunan oikeassa yläkulmassa.
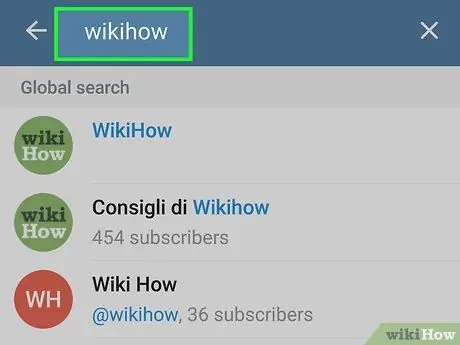
Vaihe 3. Kirjoita yhteyshenkilön käyttäjänimi
Luettelo vastaavista hakutuloksista tulee näkyviin.
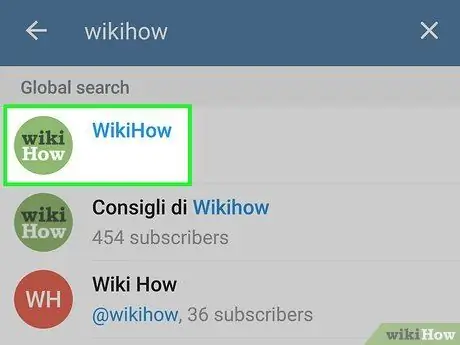
Vaihe 4. Kosketa käyttäjää, johon haluat ottaa yhteyttä
Chat -ikkuna avautuu tämän jälkeen.
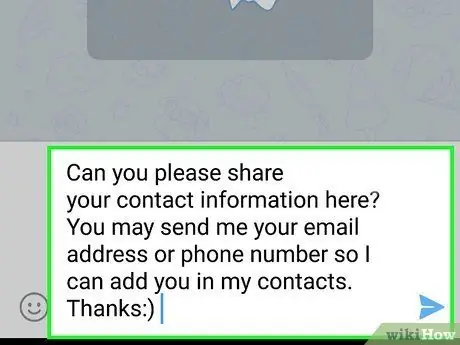
Vaihe 5. Pyydä käyttäjää antamaan yhteystietosivunsa
Jos haluat lisätä henkilön Android -laitteesi yhteystietoluetteloon, sinun on tiedettävä hänen puhelinnumeronsa ja/tai sähköpostiosoitteensa. Onneksi Telegramissa voit helposti jakaa yhteystietoja. Pyydä muita käyttäjiä jakamaan yhteystietonsa tai antamaan sähköpostiosoitteesi tai matkapuhelinnumerosi.
Tapa 2/4: Yhteystietojen etsiminen ryhmäkeskusteluista
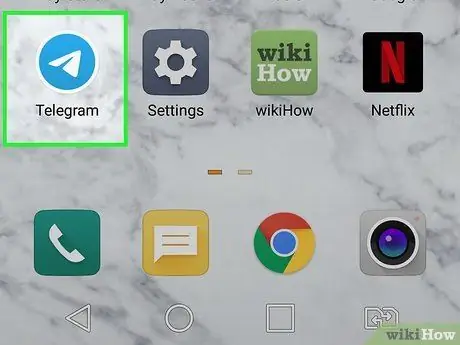
Vaihe 1. Avaa Sähke Android -laitteessa
Tämä sovellus on merkitty sinisellä kuvakkeella valkoisella lentokoneella. Yleensä löydät tämän kuvakkeen sivun/sovelluksen laatikosta.
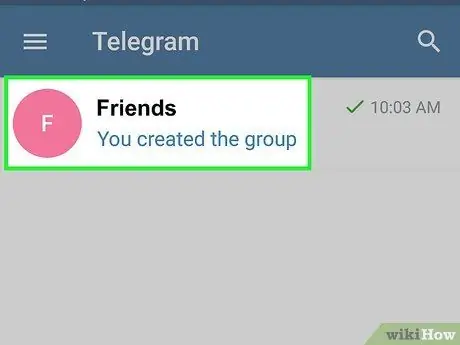
Vaihe 2. Kosketa ryhmää, jonka yhteystiedossa haluat etsiä
Chat -ikkuna tulee näkyviin.
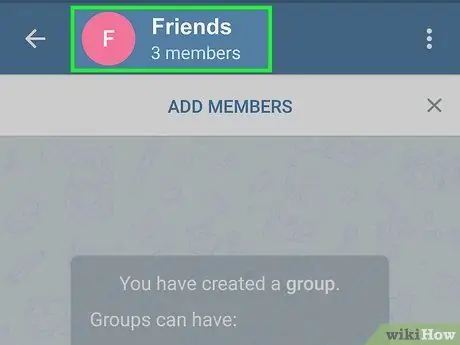
Vaihe 3. Kosketa ryhmän nimeä
Tämä nimi on näytön yläreunassa. Luettelo ryhmän jäsenistä tulee näkyviin.
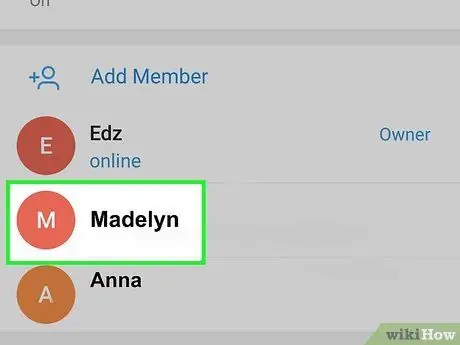
Vaihe 4. Kosketa ryhmän jäsentä, jonka haluat lisätä yhteystiedoksi
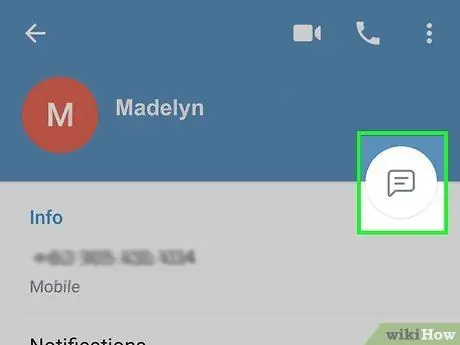
Vaihe 5. Kosketa viestikuvaketta
Se on neliömäinen puhekuplakuvake ikkunan oikeassa yläkulmassa. Tämän jälkeen avautuu chat -ikkuna käyttäjän kanssa.
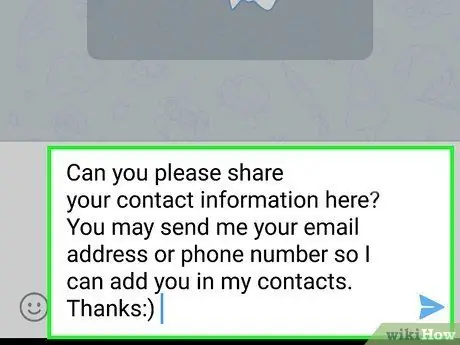
Vaihe 6. Pyydä käyttäjää antamaan yhteystietosivunsa
Jos haluat lisätä henkilön Android -laitteesi yhteystietoluetteloon, sinun on tiedettävä hänen puhelinnumeronsa ja/tai sähköpostiosoitteensa. Onneksi Telegramissa voit helposti jakaa yhteystietoja. Pyydä muita käyttäjiä jakamaan yhteystietonsa tai antamaan sähköpostiosoitteesi tai matkapuhelinnumerosi.
Tapa 3/4: Yhteystietojen jakaminen muiden käyttäjien kanssa
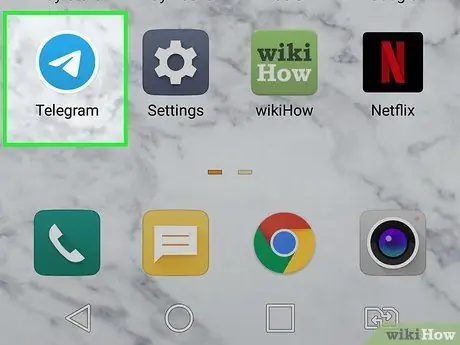
Vaihe 1. Avaa Sähke Android -laitteessa
Avaa sähke napauttamalla sinistä kuvaketta, joka muistuttaa paperilentokuntaa.
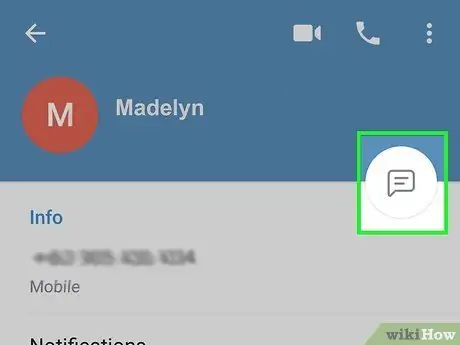
Vaihe 2. Aloita keskustelu muiden käyttäjien kanssa
Voit hakea käyttäjätunnuksella tai etsiä yhteystietoja ryhmissä. Kosketa käyttäjänimeä ja napauta sitten viestin kuvaketta näytön oikeassa yläkulmassa avataksesi yksityisen keskustelun.
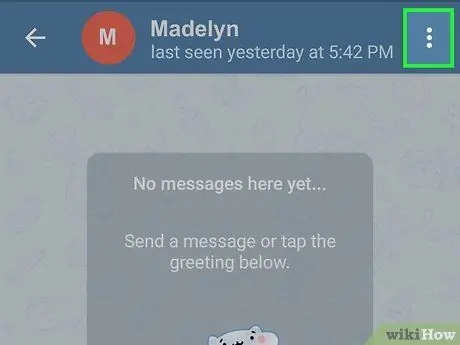
Vaihe 3. Kosketa
Se on chat-näytön oikeassa yläkulmassa. Kun tätä painiketta painetaan, valikko avautuu.
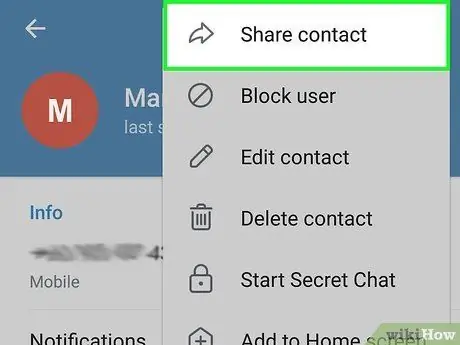
Vaihe 4. Valitse Jaa yhteystietoni
Tämä vaihtoehto on avautuvassa valikossa. Tämän jälkeen puhelinnumerosi määritetään valitsemallesi yhteyshenkilölle. Näin he voivat lisätä sinut yhteystietoluetteloon.
Tapa 4/4: Yhteystietojen lisääminen
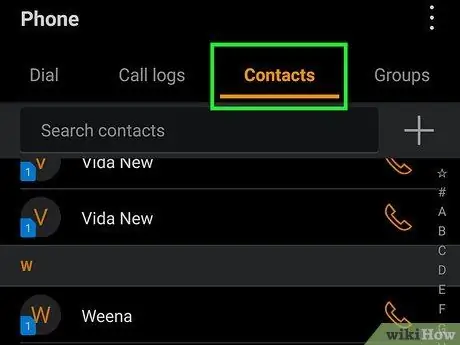
Vaihe 1. Avaa Yhteystiedot -sovellus
Kosketa sinistä kuvaketta, jossa on henkilöä muistuttava kuva. Tai avaa Puhelin -sovellus ja kosketa painiketta Yhteystiedot. Kosketa sen jälkeen Luo uusi yhteystieto huipulla. Sinun on tiedettävä Sähke -käyttäjän matkapuhelinnumero tai sähköpostiosoite, jotta voit lisätä uuden yhteystiedon.
Samsung Galaxy -laitteen Yhteystiedot -kuvake on oranssi, ja siinä on henkilöä muistuttava kuva
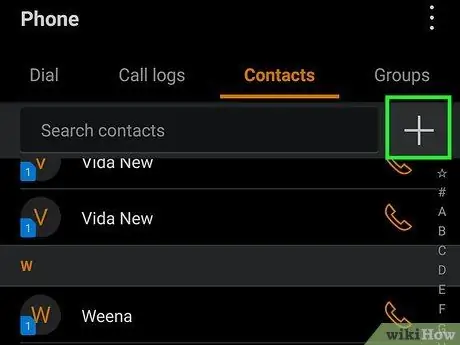
Vaihe 2. Kosketa kuvaketta
Se on sininen kuvake plusmerkillä ja sijaitsee oikeassa alakulmassa. Tämän jälkeen sinun on täytettävä avautuva lomake. Voit syöttää käyttäjän etu- ja sukunimen lomakkeen yläreunan kahden ensimmäisen rivin avulla. Jos sinulla on jo matkapuhelinnumero, kirjoita tiedot riville, jossa lukee "Puhelin" puhelimen vastaanotinta muistuttavan kuvakkeen vieressä. Jos tiedät jo sähköpostiosoitteen, kirjoita nämä tiedot kirjekuorta muistuttavan kuvakkeen viereen "Sähköposti" -riville. Se on näytön oikeassa yläkulmassa. Tämän jälkeen käyttäjätiedot tallennetaan yhteystietoluetteloosi.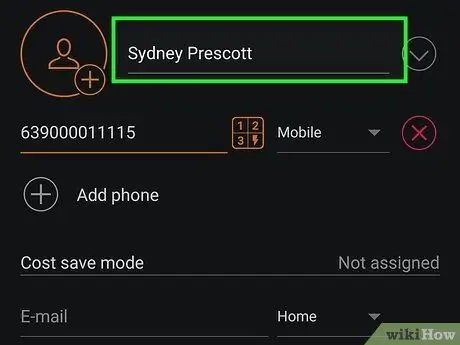
Vaihe 3. Anna sähkeen käyttäjänimi
Lisäksi voit myös syöttää yrityksen, jossa käyttäjä työskentelee, ja syöttää valokuvansa koskettamalla sivun yläreunassa olevaa kamerakuvaketta
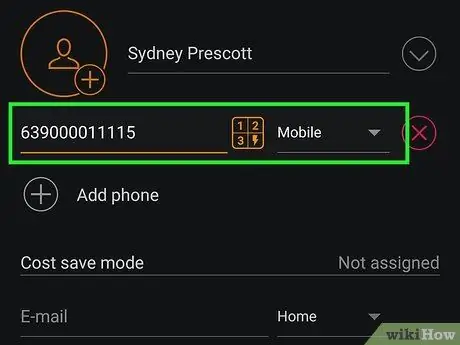
Vaihe 4. Anna sähke -käyttäjän matkapuhelinnumero ja/tai sähköpostiosoite
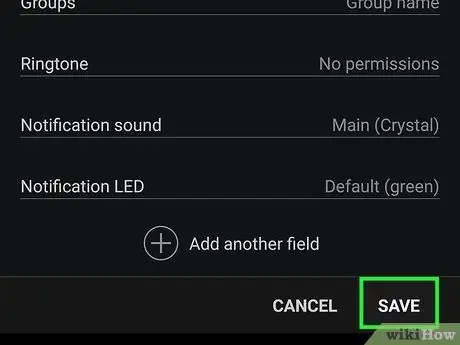
Vaihe 5. Valitse Tallenna






