Tämä wikiHow opettaa sinulle WhatsApp -yhteystietojen lisäämisen. Vaikka et voi ottaa yhteyttä kontakteihin, jotka eivät käytä WhatsAppia, voit kutsua heidät asentamaan WhatsAppin.
Vaihe
Tapa 1 /4: Yhteystietojen lisääminen iPhoneen
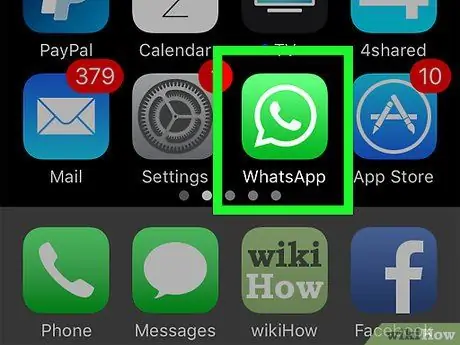
Vaihe 1. Avaa WhatsApp napauttamalla vihreän puhekuplan valkoista puhelinkuvaketta
Jos avaat WhatsAppin ensimmäistä kertaa, sinun on ensin määritettävä se
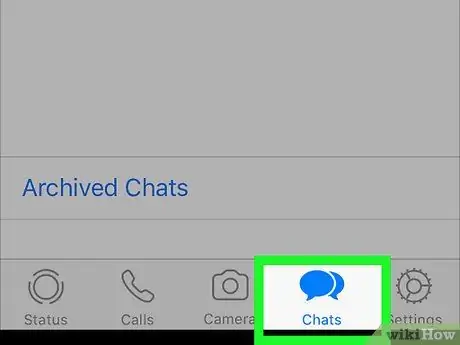
Vaihe 2. Napauta Keskustelut -välilehteä näytön alareunassa
Jos WhatsApp näyttää tietyn keskustelun, napauta Takaisin-painiketta näytön vasemmassa yläkulmassa
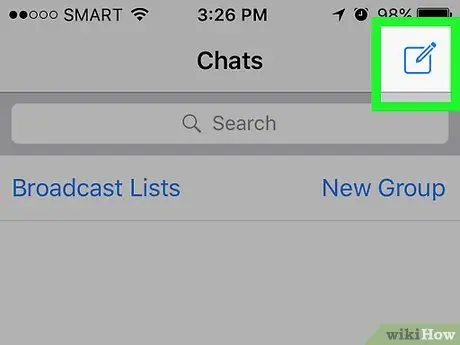
Vaihe 3. Napauta neliön kuvaketta kynällä näytön oikeassa yläkulmassa
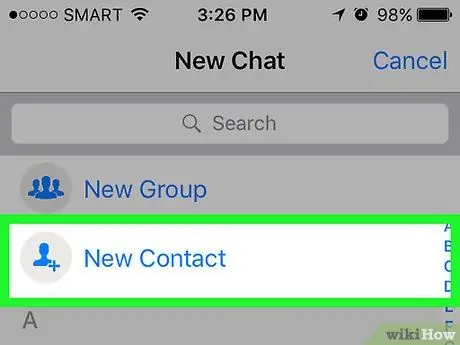
Vaihe 4. Napauta Uusi yhteyshenkilö -vaihtoehtoa näytön yläreunassa hakupalkin alla
Näkyviin tulee sivu uuden yhteystiedon syöttämistä varten.
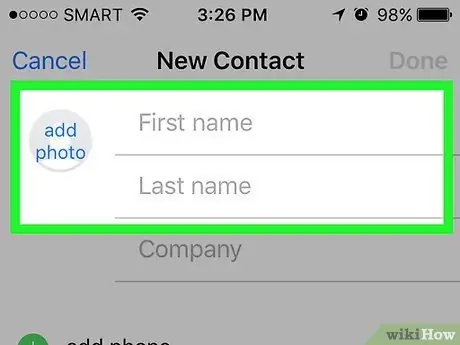
Vaihe 5. Kirjoita yhteyshenkilön etunimi näytön yläreunan First -kenttään
Voit myös lisätä yhteyshenkilön sukunimen täyttämällä sen alla olevat kentät
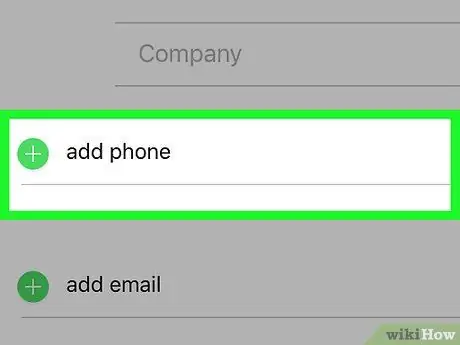
Vaihe 6. Napauta Lisää puhelin -sarakkeesta Lisää puhelin
Puhelin -tekstiruutu tulee näkyviin.
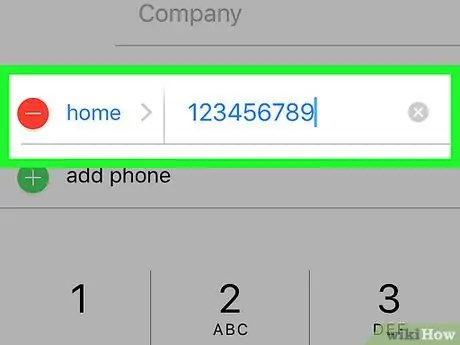
Vaihe 7. Anna yhteystiedon puhelinnumero
Sinun on ehkä lisättävä suuntanumero yhteysnumeroon.
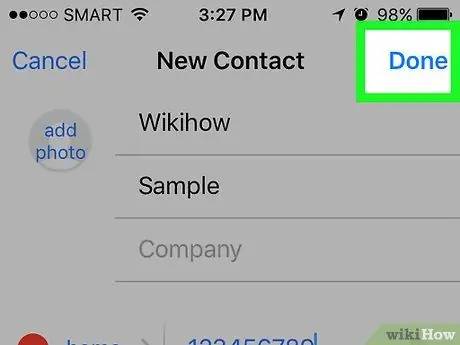
Vaihe 8. Napauta näytön oikeassa yläkulmassa olevaa Valmis -painiketta tallentaaksesi yhteystiedon numeron iPhonen Yhteystiedot -sovellukseen
Jos yhteyshenkilön puhelinnumero on rekisteröity WhatsAppiin, löydät juuri lisäämäsi nimen nimi WhatsApp -yhteystietoluettelosta.
Tapa 2/4: Yhteystietojen lisääminen Androidiin
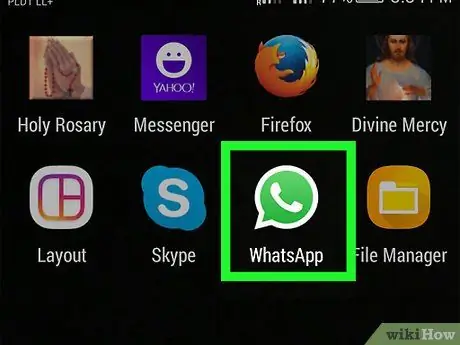
Vaihe 1. Avaa WhatsApp napauttamalla vihreän puhekuplan valkoista puhelinkuvaketta
Jos avaat WhatsAppin ensimmäistä kertaa, sinun on ensin määritettävä se
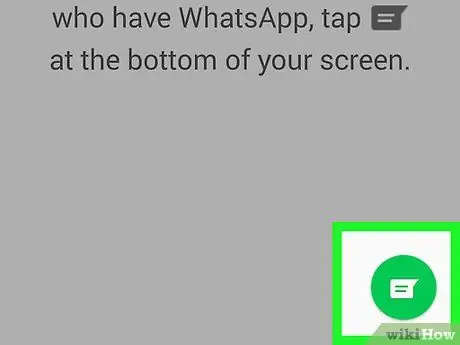
Vaihe 2. Napauta chat -kuvaketta näytön oikeassa yläkulmassa, painikkeen vieressä
Jos WhatsApp näyttää tietyn keskustelun, napauta Takaisin-painiketta näytön vasemmassa yläkulmassa
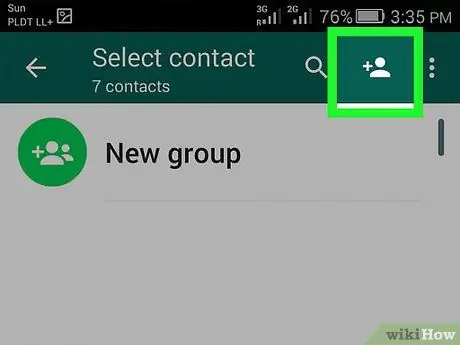
Vaihe 3. Napauta henkilön kuvaketta, jossa on plusmerkki näytön oikeassa yläkulmassa
Näkyviin tulee sivu uuden yhteystiedon syöttämistä varten.
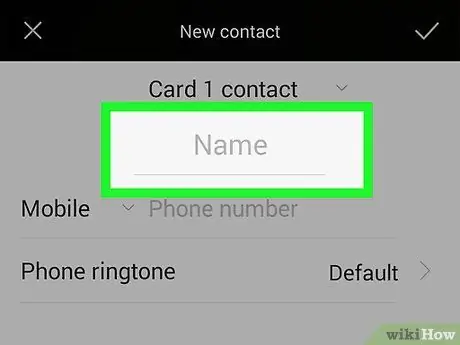
Vaihe 4. Kirjoita yhteyshenkilön nimi Nimi -kenttään
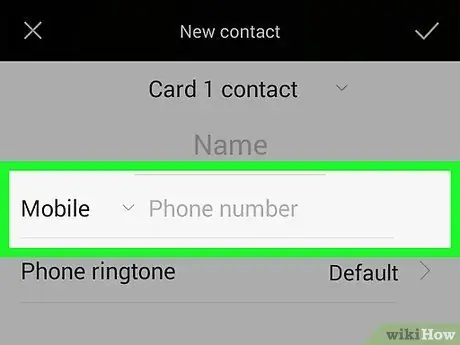
Vaihe 5. Napauta Organisaatio -sarakkeen Puhelin -saraketta
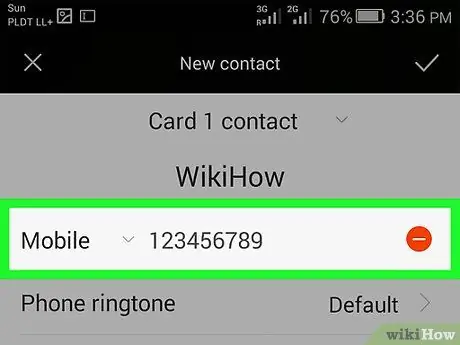
Vaihe 6. Anna yhteystiedon puhelinnumero
Sinun on ehkä lisättävä suuntanumero yhteysnumeroon.
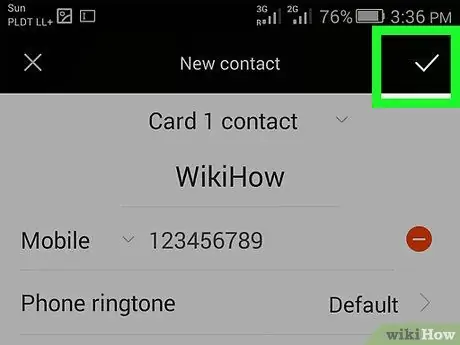
Vaihe 7. Napauta Valmis -painiketta näytön vasemmassa yläkulmassa tallentaaksesi yhteystiedon numeron Android -puhelimen Yhteystiedot -sovellukseen
Jos yhteyshenkilön puhelinnumero on rekisteröity WhatsAppiin, löydät juuri lisäämäsi nimen nimi WhatsApp -yhteystietoluettelosta.
Tapa 3/4: Yhteystietojen kutsuminen WhatsAppiin iPhonen kautta
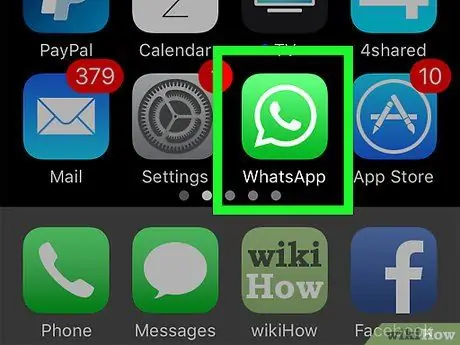
Vaihe 1. Avaa WhatsApp napauttamalla vihreän puhekuplan valkoista puhelinkuvaketta
Jos avaat WhatsAppin ensimmäistä kertaa, sinun on ensin määritettävä se
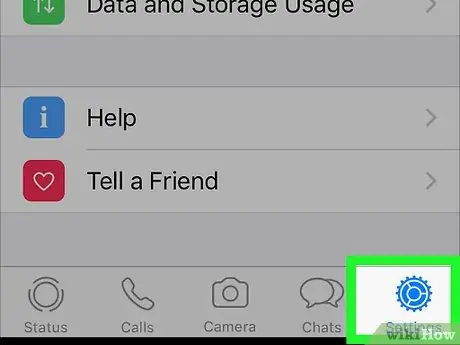
Vaihe 2. Napauta Asetukset -painiketta näytön oikeassa alakulmassa
Jos WhatsApp näyttää tietyn keskustelun, napauta Takaisin-painiketta näytön vasemmassa yläkulmassa
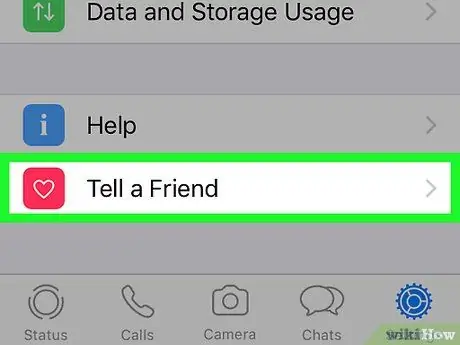
Vaihe 3. Pyyhkäise alas sivua ja napauta sitten Kerro ystävälle -painiketta näytön alareunassa
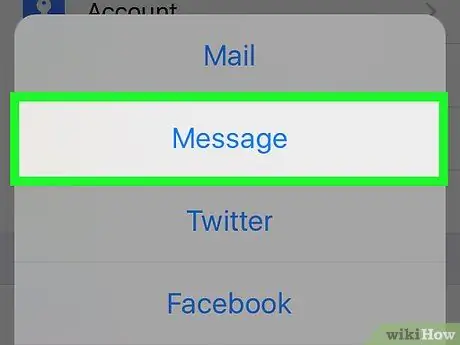
Vaihe 4. Napauta Viesti ikkunan keskellä
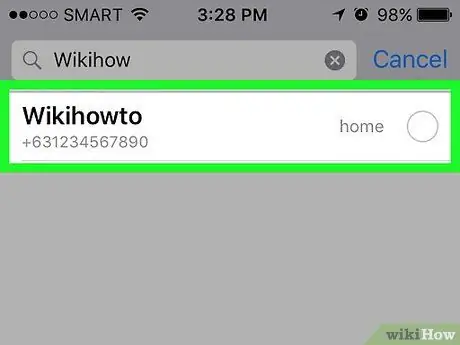
Vaihe 5. Napauta ystäväsi nimeä
Etsi kutsutun ystävän nimi pyyhkäisemällä.
- Tässä näytössä näet luettelon kontakteista, jotka eivät vielä käytä WhatsAppia.
- Voit myös käyttää tiettyä yhteystietoa näytön yläreunan hakupalkin avulla.
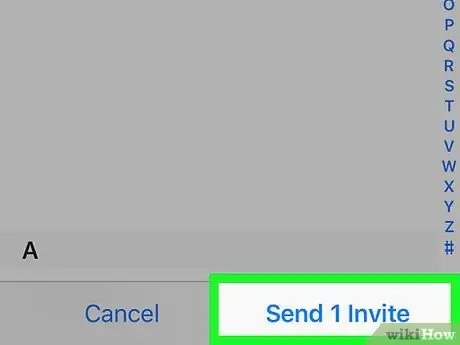
Vaihe 6. Napauta Lähetä 1 Kutsu näytön oikeassa alakulmassa
Näkyviin tulee uusi ikkuna, jossa on linkki ladata WhatsApp.
Jos napautat useampaa kuin yhtä nimeä, painike muuttuu Lähetä (x) kutsut
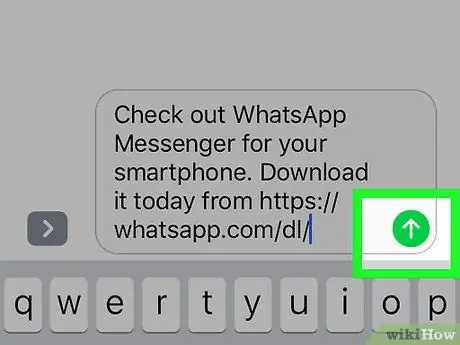
Vaihe 7. Napauta viesti -ikkunan oikealla puolella olevaa vihreää tai sinistä Lähetä -painiketta
Tämä painike sijaitsee näytön alareunassa. Painikkeen napauttamisen jälkeen kutsu lähetetään valitsemallesi yhteyshenkilölle. Jos yhteyshenkilösi hyväksyy kutsun, voit ottaa yhteyttä häneen WhatsAppin kautta.
Tapa 4/4: Yhteystietojen kutsuminen WhatsAppiin Androidin kautta
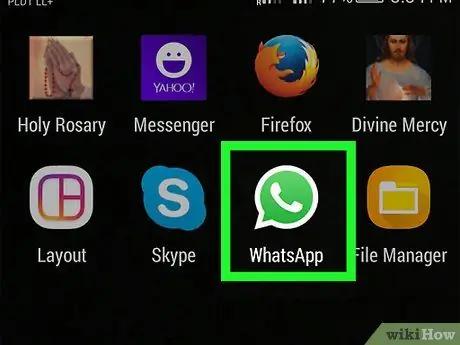
Vaihe 1. Avaa WhatsApp napauttamalla vihreän puhekuplan valkoista puhelinkuvaketta
Jos avaat WhatsAppin ensimmäistä kertaa, sinun on ensin määritettävä se
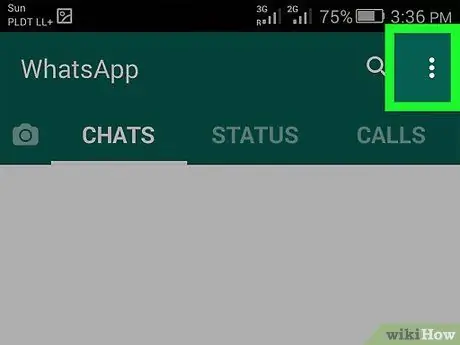
Vaihe 2. Napauta näytön oikeassa yläkulmassa olevaa painiketta
Jos WhatsApp näyttää tietyn keskustelun, napauta Takaisin-painiketta näytön vasemmassa yläkulmassa
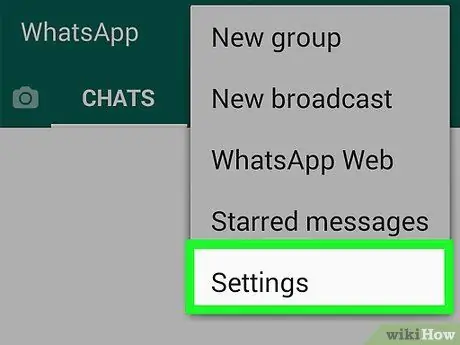
Vaihe 3. Valitse Asetukset valikon alareunasta
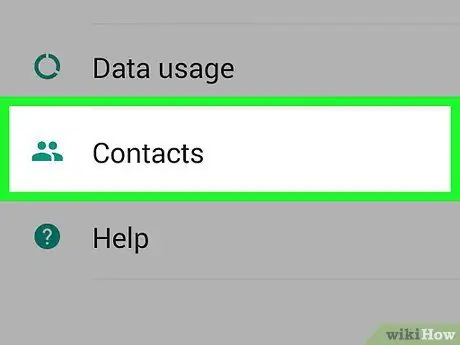
Vaihe 4. Napauta Yhteystiedot sivun alareunassa
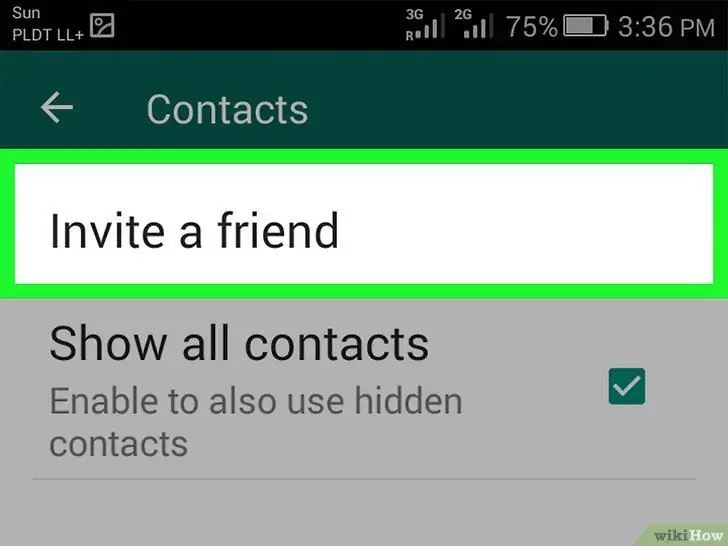
Vaihe 5. Napauta Kutsu ystävä sivun yläreunasta,
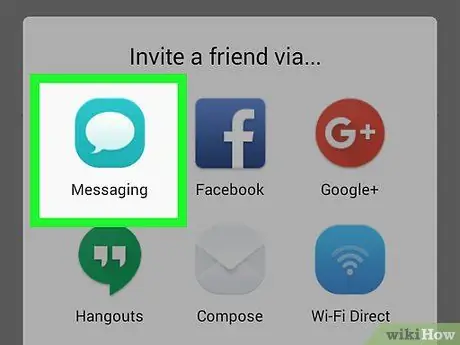
Vaihe 6. Napauta Viestit valikon keskellä
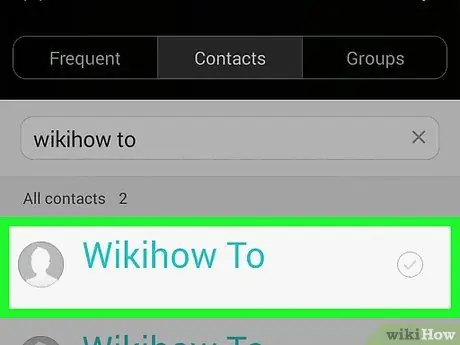
Vaihe 7. Napauta ystäväsi nimeä
Etsi kutsutun ystävän nimi pyyhkäisemällä.
- Tässä näytössä näet luettelon kontakteista, jotka eivät vielä käytä WhatsAppia.
- Voit myös käyttää tiettyä yhteystietoa näytön yläreunan hakupalkin avulla.
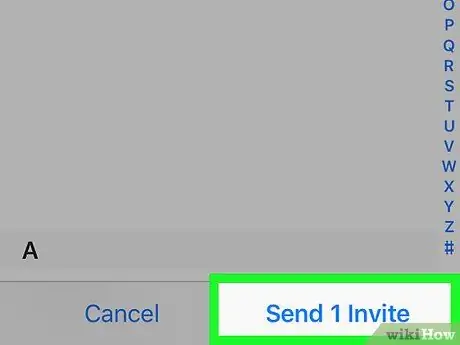
Vaihe 8. Napauta Lähetä 1 Kutsu näytön oikeassa alakulmassa
Näkyviin tulee uusi ikkuna, jossa on linkki ladata WhatsApp.
Jos napautat useampaa kuin yhtä nimeä, painike muuttuu Lähetä (x) kutsut
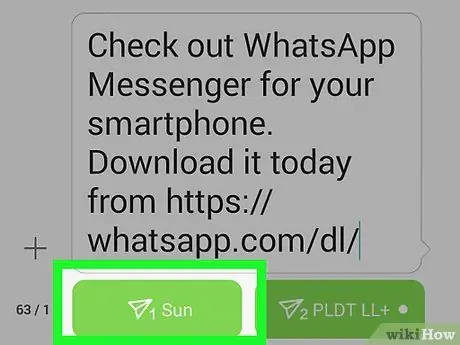
Vaihe 9. Napauta viesti -ikkunan oikealla puolella olevaa vihreää tai sinistä Lähetä -painiketta
Tämä painike sijaitsee näytön alareunassa. Painikkeen napauttamisen jälkeen kutsu lähetetään valitsemallesi yhteyshenkilölle. Jos yhteyshenkilösi hyväksyy kutsun, voit ottaa yhteyttä häneen WhatsAppin kautta.






