25. elokuuta 2010 lähtien voit soittaa lanka- tai matkapuhelimiin Gmailin kautta. Varmista, että soittosovellus on asennettu, ja aloita sitten soittaminen! Tämä artikkeli on tarkoitettu englanninkieliselle Gmail-verkkosivustolle.
Vaihe
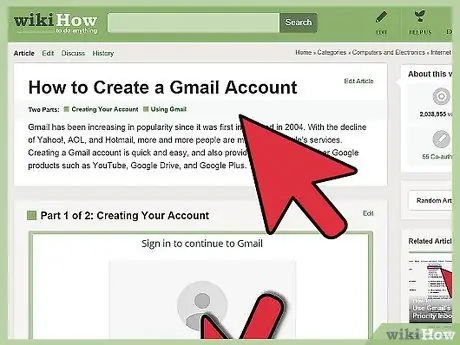
Vaihe 1. Avaa Gmail -tili
Jos et ole vielä luonut Gmail -tiliä, luo se ensin.
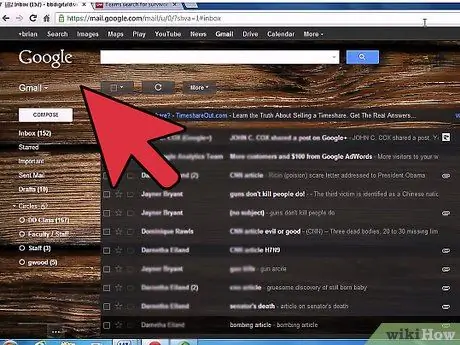
Vaihe 2. Siirry "Chat" -kohtaan, joka on Gmail -näytön vasemmalla puolella
Etsi puhelinkuvake, jossa lukee "Soita puhelimeen". Lauseen vieressä on puhelinsymboli.
- Sinun on ensin asennettava ja aktivoitava ääni- ja videolaajennus.
- Jos chat -valikon lähellä ei näy "soita puhelimeen", Google ei ehkä ole ottanut tätä ominaisuutta käyttöön tililläsi. Google aloitti tämän ominaisuuden käyttöönoton 25. elokuuta 2010, ja sen käyttäminen voi kestää muutaman päivän.
- Jos "soita puhelimeen" ei näy chat -valikon lähellä, Gmailin kieliasetukset eivät ehkä ole englanniksi. Tämä ominaisuus on tarkoitettu englanninkielisille Gmail-asetuksille.
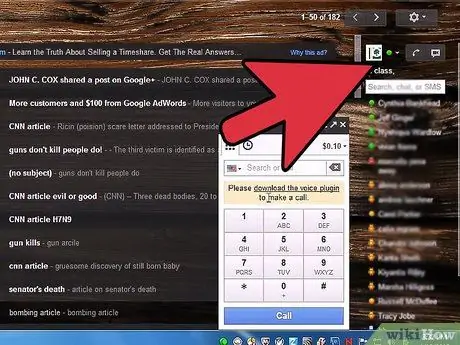
Vaihe 3. Napsauta Soita puhelimeen -valikkoa
Näyttöön tulee ruutu, joka selittää tämän ominaisuuden.
Laatikossa selitetään, miten tämä ominaisuus toimii. Puhelut Yhdysvalloissa tai Kanadassa ovat olleet ilmaisia vuodesta 2010. Hätäpuheluita ei voi soittaa Google Voicen kautta
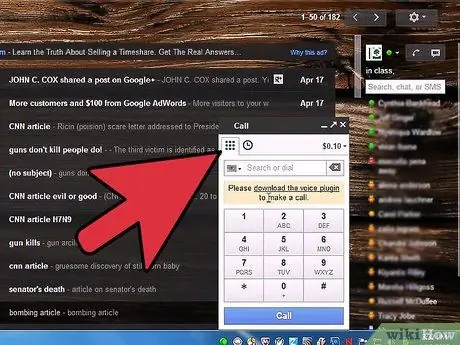
Vaihe 4. Napsauta "Hyväksy", kun olet lukenut laatikon
Napsauttamalla painiketta ymmärrät ja hyväksyt Googlen käyttöehdot.
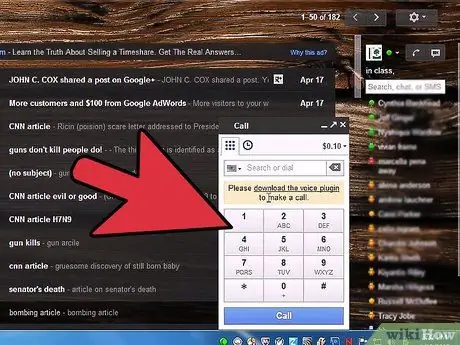
Vaihe 5. Etsi puhelulaatikko sivulta
- Kirjoita puhelinnumero tai nimi yhteystietoon. Kirjoita puhelinnumero painamalla näppäimistöä tai kirjoita nimi.
- Jos syötät väärän numeron, paina näppäimistön poistonäppäintä.
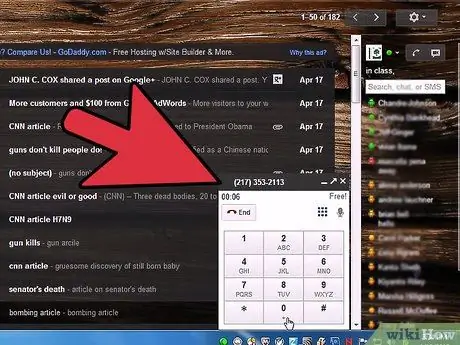
Vaihe 6. Aloita puhelu painamalla puhelulaatikon sinistä "Soita" -painiketta
Voit soittaa jonkun matkapuhelimeen tietokoneen kautta missä tahansa!
Vinkkejä
- Napsauta lippukuvaketta avataksesi valikon, jossa on luettelo maan puhelinnumeroista.
- Vuodesta 2010 lähtien puhelut Yhdysvaltoihin ja Kanadaan ovat ilmaisia. Kansainvälisistä puheluista veloitetaan alhaiset hinnat.
- Kellokuvake edustaa puheluhistoriaa.
- Napsauta rahasummaa näyttääksesi valikon, joka sisältää luettelon historiasta, tariffitiedoista ja saldon lisäämisvaihtoehdoista.
- Google ei ole vahvistanut, muuttaako se Google Voicea vai ottaako tämä ominaisuus käyttöön erillisenä sovelluksena.
Varoitus
- Google Voice on nykyaikainen puhelusovellus, joka ei voi vastaanottaa tai soittaa hätäpuheluita. Lue koko käyttöehdot.
- Jos tämä sovellus ei näy tietokoneellasi, sinun on ehkä odotettava. Sinun on ehkä myös ladattava ääni- ja videolaajennus tämän ominaisuuden käyttöön ottamiseksi. Tästä linkistä voit ladata laajennuksen:
- Jotkut käyttäjät kohtaavat ongelman, jossa heidän on asennettava äänilaajennus monta kertaa. Kun yrität soittaa, sovellus kehottaa käyttäjää asentamaan äänilaajennuksen uudelleen. Tämä ongelma esiintyy 5-6 kuukautta. Google on tietoinen ongelmasta, mutta ei ole tutkinut sitä tarkemmin.






