Jotta voit määrittää, mitä hinnan lasku tai korotus edustaa, sinun on laskettava prosentuaaliset kustannussäästöt. Tämä peruslaskenta on melko yksinkertainen. Voit laskea tämän prosenttiosuuden manuaalisesti tai käyttämällä laskentataulukko -ohjelmaa, kuten Microsoft Excel. Sen laskemiseksi tarvitset alennetun (nykyisen) hinnan ja alkuperäisen myyntihinnan.
Vaihe
Menetelmä 1/2: Kustannussäästöjen laskeminen manuaalisesti

Vaihe 1. Määritä tuotteen tai palvelun alkuperäinen hinta
Useimmissa tapauksissa tämä hinta on vähittäismyyntihinta ennen kuponkien tai alennusten vähentämistä.
- Jos esimerkiksi paidan vähittäismyyntihinta on 50 000 IDR, tämä hinta on alkuperäinen hinta.
- Palveluissa, joissa veloitetaan tuntihinta, kerro palvelumaksu palvelun käyttötuntien määrällä
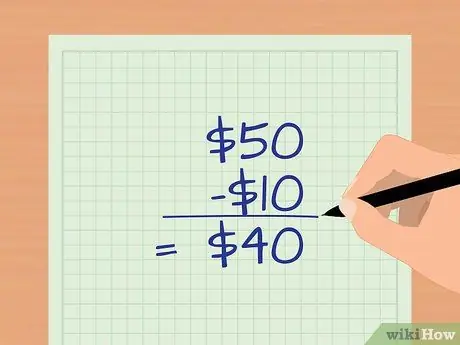
Vaihe 2. Määritä tuotteen tai palvelun uusi hinta
Tämä hinta veloitetaan, kun siitä on vähennetty tapahtumasta saadut myyntikampanjat, alennukset, kupongit tai tarjoukset.
Jos esimerkiksi maksat 40 000 ruplaa takista alennuksen vähentämisen jälkeen, takin uusi hinta on 40 000 ruplaa
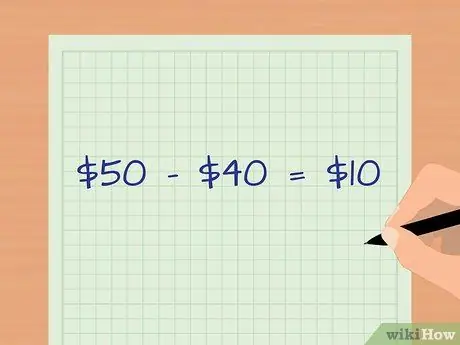
Vaihe 3. Määritä hintaero
Temppu, alenna alkuperäistä hintaa uudella hinnalla.
Tässä esimerkissä hintaero on Rp. 50 000-Rp. 40 000, joka on Rp. 10000
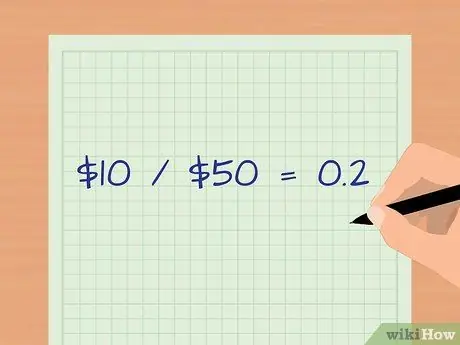
Vaihe 4. Jaa hintaero alkuperäisellä hinnalla
Tässä esimerkissä 10 000 IDR: n ero jaettuna 50 000 IDR: n alkuperäisellä hinnalla on 0,2.
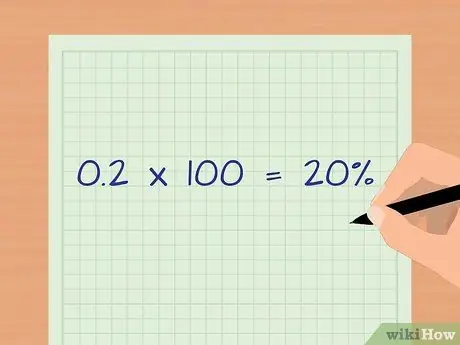
Vaihe 5. Kerro desimaaliluku 100: lla (tai siirrä desimaalipistettä kaksi numeroa oikealle) saadaksesi prosenttiluvun
Tässä esimerkissä 0,2 * 100 on 20%. Tämä tarkoittaa, että säästät 20 prosenttia takin ostamisesta.
Tapa 2/2: Kustannussäästöjen laskeminen Microsoft Excelillä
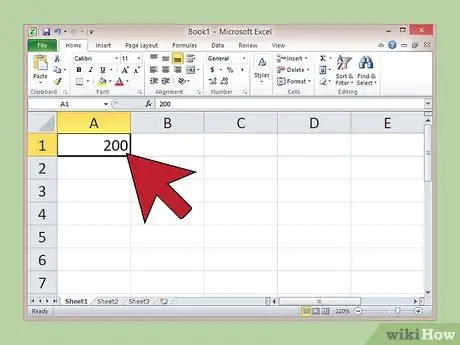
Vaihe 1. Kirjoita tuotteen tai palvelun alkuperäinen hinta soluun A1 ja paina enter
Jos tietokoneen alkuperäinen hinta oli esimerkiksi 2 000 000 dollaria, kirjoita soluun A1”2000000”.
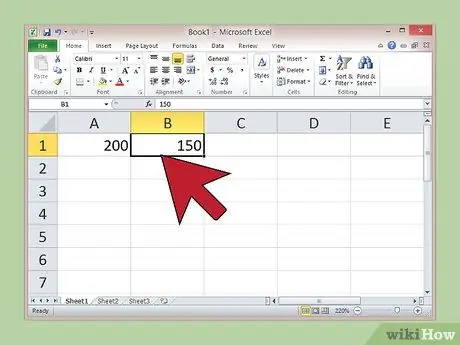
Vaihe 2. Kirjoita lopullinen hinta alennuksen vähentämisen jälkeen soluun B1 ja paina enter
Maksat esimerkiksi 1 500 000 ruplaa tietokoneen ostamiseksi, kirjoita soluun B1 "1500000".
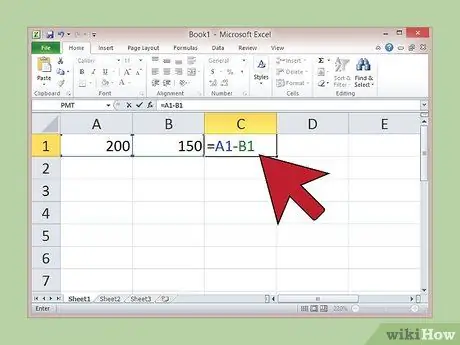
Vaihe 3. Kirjoita kaava "= A1-B1" soluun C1 ja paina enter
Excel laskee automaattisesti kahden hinnan välisen eron, ja tulos näkyy solussa, johon kirjoitit kaavan.
Tässä esimerkissä solun C1 luvun tulee olla”50000”, jos kaava on syötetty oikein
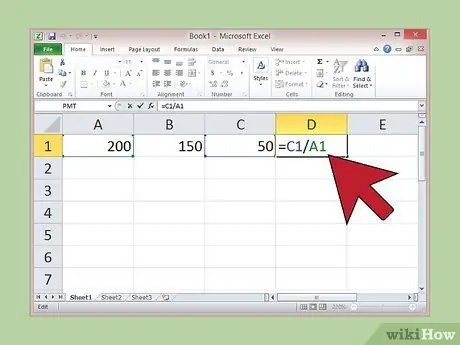
Vaihe 4. Kirjoita kaava “= C1/A1” soluun D1 ja paina enter
Excel jakaa hintaeron alkuperäisellä hinnalla
Tässä esimerkissä solun D1 luvun arvon tulee olla”0,25”, jos kaava on syötetty oikein
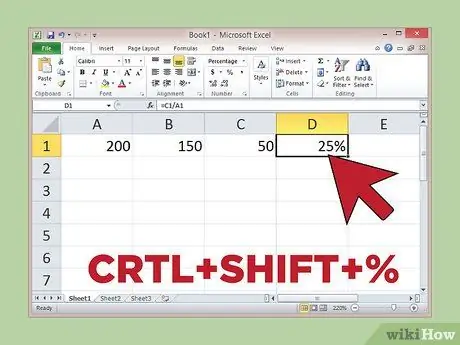
Vaihe 5. Valitse solu D1 kohdistimella ja napsauta”CRTL+VAIHTO+%”
Excel muuntaa desimaaliluvun prosentteiksi.
Tässä esimerkissä solun E1 arvon tulisi olla 25%, mikä tarkoittaa, että tietokoneen ostaminen säästää 25% kustannuksissa
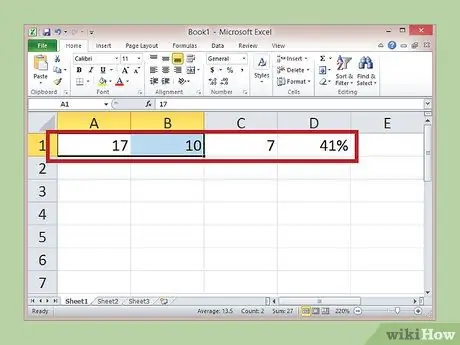
Vaihe 6. Syötä uudet arvot soluihin A1 ja B1, jotta voit laskea muiden ostojen kustannussäästöt
koska kaava on syötetty toiseen soluun, Excel päivittää kustannussäästöt automaattisesti, kun alkuperäistä hintaa tai lopullista hintaa tai molempia muutetaan.
Oletetaan esimerkiksi, että ostat lampun hintaan 100 000 ruplaa, jonka alkuperäinen hinta on 170 000 ruplaa. Syötä numerot "170000" soluun A1 ja "100000" soluun B1 ja jätä muut solut koskemattomiksi. Tulos E1: ssä oli 41% kustannussäästö
Tarvitsemasi asiat
- Alkuperäinen hinta ja nykyinen hinta
- Laskin






