Tämä wikiHow opettaa sinulle, miten voit saada sähköpostiosoitteen, joka käyttää verkkosivustoasi osana@-merkkiä osoitteessa. Voit luoda perussähköpostiosoitteen GoDaddylla tai rivin sähköpostiosoitteilla Zohon kautta tai käyttää maksullista verkkotunnuksen isännöintipalvelua sähköpostitilin luomiseen ja hallintaan. Sinulla on myös oltava oma verkkotunnus, joka vaatii sähköpostiosoitteen ennen osoitteen luomista.
Vaihe
Menetelmä 1/3: GoDaddyn käyttö
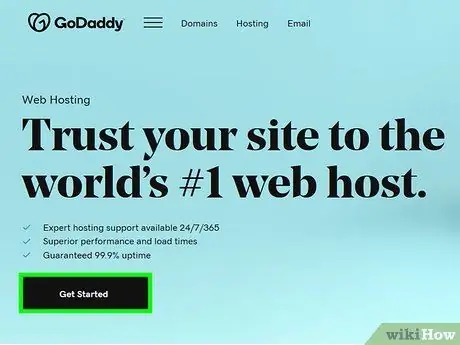
Vaihe 1. Siirry GoDaddyn suunnitelma -asetussivulle
Käy osoitteessa https://www.godaddy.com/hosting/web-hosting/ tietokoneen verkkoselaimen kautta.
Jos sinulla ei ole GoDaddy -tiliä, voit luoda uuden klikkaamalla” Kirjaudu sisään "Valitse sivun oikeasta yläkulmasta linkki" Luo tili ”Sivun alareunassa ja noudata näyttöön tulevia ohjeita.
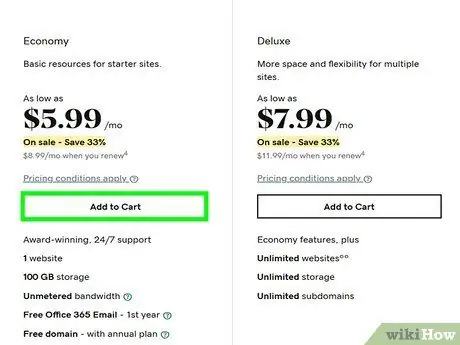
Vaihe 2. Ilmoittaudu perussuunnitelmaan
Rekisteröityä:
- Vieritä alas ja napsauta " Lisää ostoskoriin ”Otsikon" Talous "alla.
- Valitse lisäpakettivaihtoehtoja, jos haluat.
- Vieritä alas ja napsauta " Jatka näillä vaihtoehdoilla ”.
- Lisää halutessasi verkkotunnus tai napsauta " Ei kiitos ”Ohittaaksesi tämän vaihtoehdon.
- Kirjaudu GoDaddy -tiliisi, jos et ole jo tehnyt niin.
- Anna laskutus- ja maksutiedot ja suorita sitten maksu.
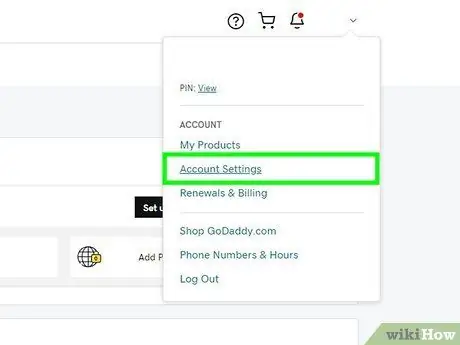
Vaihe 3. Avaa GoDaddy -tili
Siirry osoitteeseen https://www.godaddy.com/ ja napsauta sivun oikeassa yläkulmassa olevaa ihmiskuvaketta ja valitse sitten Tilin asetukset ”Avattavasta valikosta.
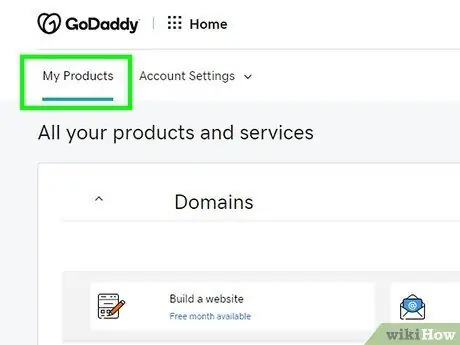
Vaihe 4. Napsauta Omat tuotteet
Se on sivun vasemmassa yläkulmassa.
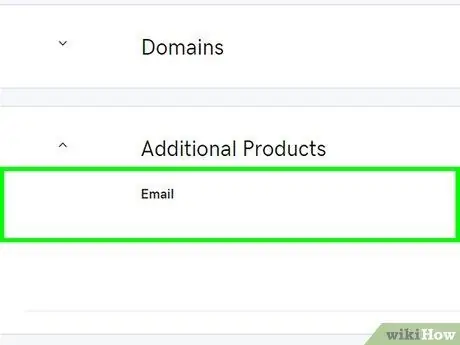
Vaihe 5. Vieritä "Työtilan sähköposti" -otsikkoon
Se on sivun keskellä.
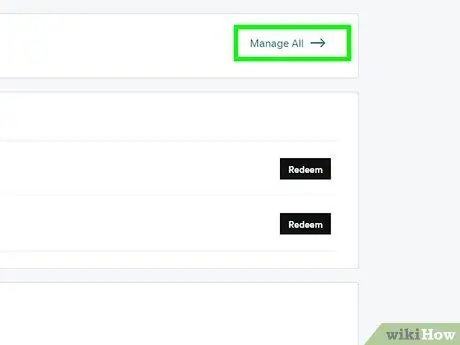
Vaihe 6. Napsauta Hallitse kaikkia
Se on Työtilan sähköposti -otsikon oikealla puolella. Tämän jälkeen avautuu uusi sivu, jossa voit luoda halutun.com -sähköpostiosoitteen.
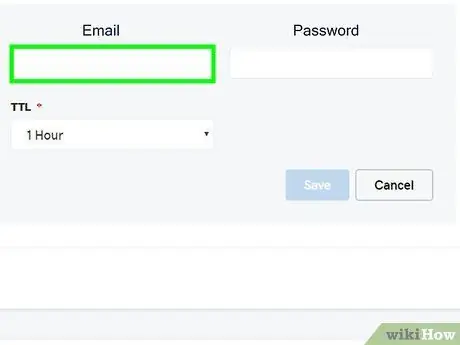
Vaihe 7. Anna haluamasi osoite
Kirjoita Sähköpostiosoite -tekstikenttään haluamasi osoite ja varmista, että käytät haluttua verkkotunnusta.
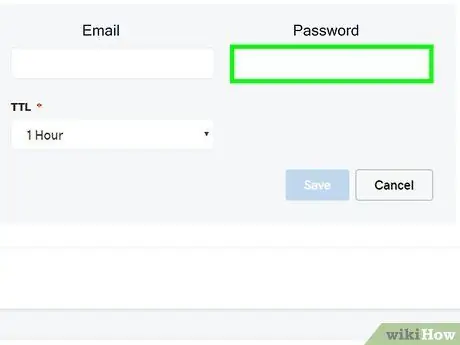
Vaihe 8. Anna tilin/sähköpostiosoitteen salasana
Kirjoita salasanasi Salasana- ja Vahvista salasana -kenttiin.
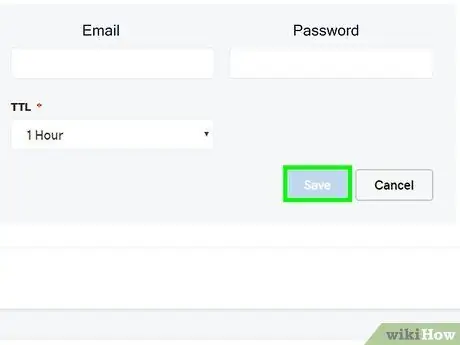
Vaihe 9. Napsauta Luo
Tämä vaihtoehto on sivun alareunassa. Tämän jälkeen sähköpostiosoite avataan. Voi kuitenkin kestää muutaman minuutin, ennen kuin osoite on käyttövalmis.
Menetelmä 2/3: Zohon käyttö
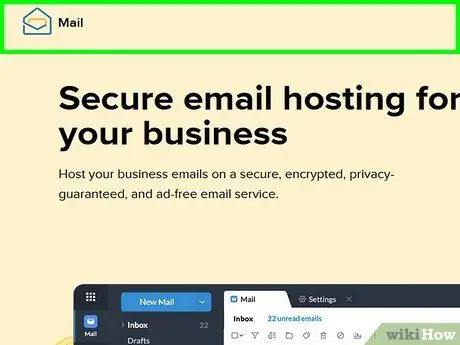
Vaihe 1. Avaa Zoho Mail -sivusto
Siirry selaimessasi osoitteeseen https://www.zoho.com/mail/. Zoho Mail on sivusto, joka tarjoaa yhden sähköpostiosoitteen ilmaisen isännöinnin, jotta voit luoda yhden.com -sähköpostiosoitteen itsellesi.
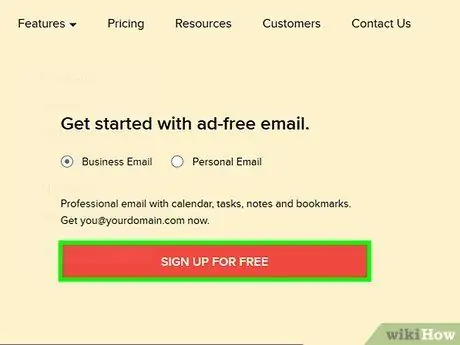
Vaihe 2. Napsauta KIRJAUDU NYT
Se on punainen painike sivun oikeassa reunassa.
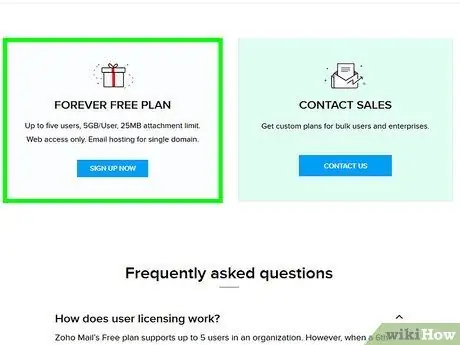
Vaihe 3. Vieritä otsikkoon "VAPAA SUUNNITTELU"
Tämä vaihtoehto on sivun alareunassa.
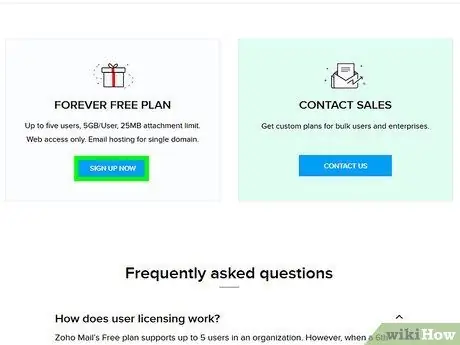
Vaihe 4. Napsauta ALOITA
Tämä vaihtoehto on "ILMAINEN SUUNNITTELU" -osiossa. Tämän jälkeen siirryt asennusprosessin alkuvaiheeseen.
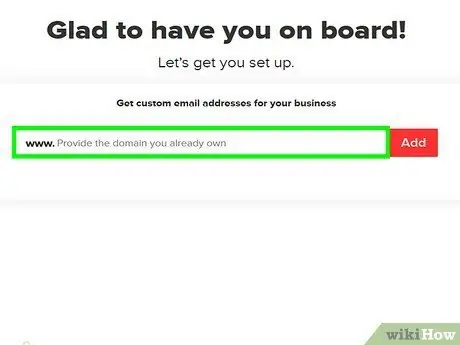
Vaihe 5. Anna verkkosivustosi osoite
Kirjoita sivustosi verkkotunnuksen osoite sivun keskellä olevaan tekstikenttään.
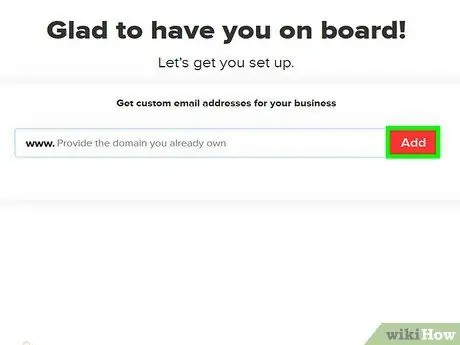
Vaihe 6. Napsauta Lisää
Tämä vaihtoehto on tekstikentän oikealla puolella.
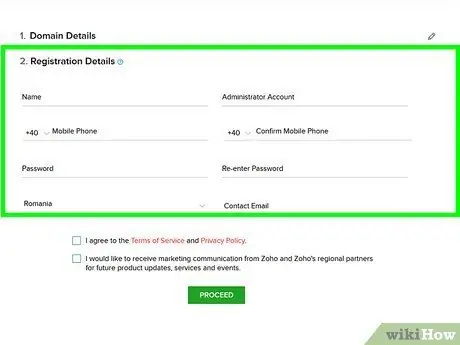
Vaihe 7. Anna tilin tiedot
Täytä sivun jokainen kenttä ja varmista, että käytät aktiivista puhelinnumeroa, jota voidaan käyttää tekstiviestien vastaanottamiseen.
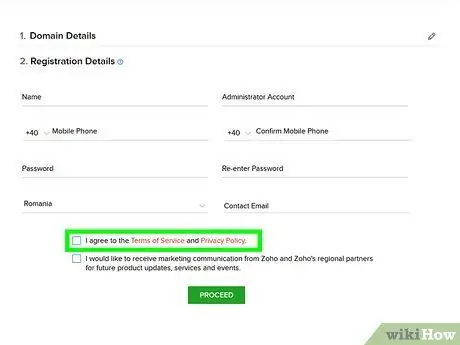
Vaihe 8. Valitse ruutu "Hyväksyn"
Tämä ruutu on sivun alareunassa.
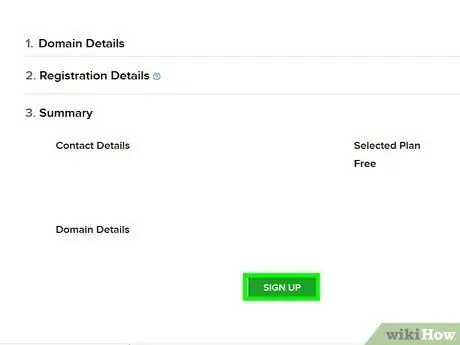
Vaihe 9. Napsauta Rekisteröidy
Tämä vaihtoehto on sivun alareunassa. Sen jälkeen Soho lähettää vahvistusviestin rekisteröimääsi puhelinnumeroon.
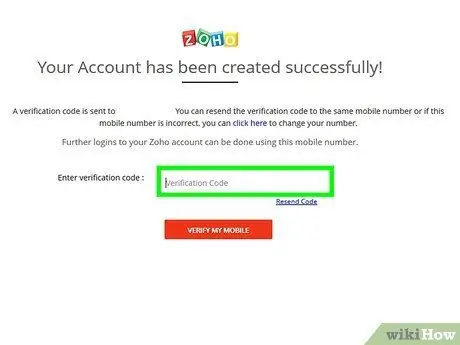
Vaihe 10. Vahvista tili
Tilin vahvistaminen:
- Avaa viestisovellus puhelimellasi.
- Avaa Zohon lyhytsanoma.
- Muista vahvistuskoodi viestissä.
- Kirjoita vahvistuskoodi sähköpostitilin asetussivun keskellä olevaan kenttään.
- Klikkaus " TARKISTA MOBILE ”
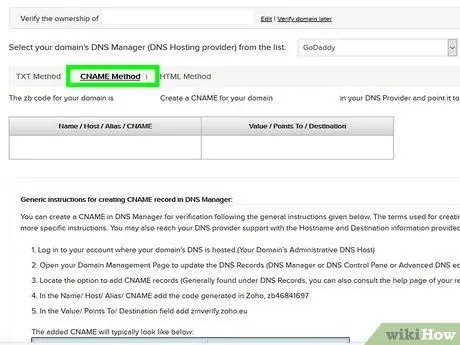
Vaihe 11. Napsauta CNAME Method -välilehteä
Tämä välilehti on sivun yläosassa. Tämä menetelmä on helpoin tapa tarkistaa verkkosivusto.
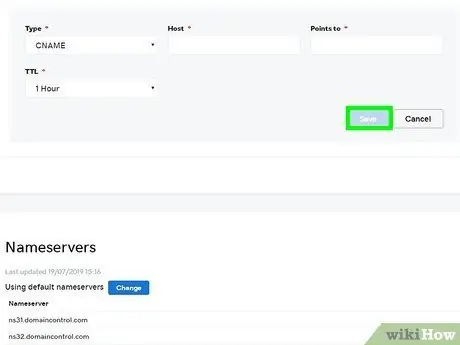
Vaihe 12. Valitse verkkosivuston isäntä
Napsauta sivun yläreunan avattavaa ruutua ja valitse sitten verkkotunnuksesi isäntänimi (esim. Hyvä isä) avattavasta valikosta.
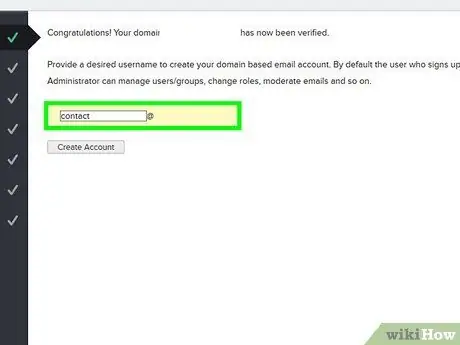
Vaihe 13. Varmista, että omistat verkkotunnuksen
Vaikka prosessi, joka sinun on suoritettava, vaihtelee valitsemasi verkkotunnuksen isännän mukaan, sinun on yleensä suoritettava seuraavat vaiheet:
- Kopioi koodi "Nimi / isäntä / arvo / CNAME" valitsemalla se ja painamalla pikanäppäintä Ctrl+C (Windows) tai Command+C (Mac).
- Siirry sivuston verkkotunnuksen asetussivulle (tai DNS -hallintasivulle ja vastaavalle).
- Klikkaus " LISÄTÄ "tai" UUSI ja valitse sitten " CNAME ”.
- Aseta arvo/merkintä "Tyyppi" arvoon " CNAME ”.
- Liitä aiemmin kopioitu koodi Nimi-, Isäntä-, Arvo- tai CNAME -kenttiin painamalla pikanäppäintä Ctrl+V (tai Komento+V).
- Kopioi koodi "Value / Points to / Destination".
- Liitä tämä koodi asetussivun tekstikenttään, jolla on sama otsikko.
- Tallenna muutokset.
- Klikkaus " Siirry CNAME -vahvistukseen ja valitse sitten " Vahvista nyt " pyydettäessä. Jos et näe tätä kehotetta, odota muutama minuutti ennen kuin yrität uudelleen.
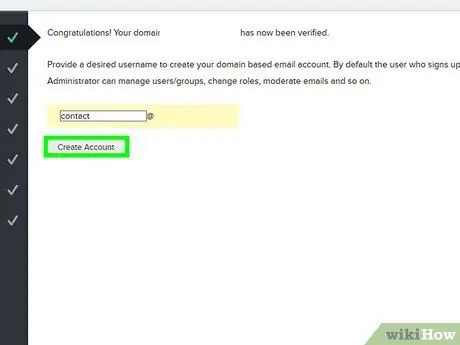
Vaihe 14. Anna käyttäjätunnus
Kirjoita sivun yläreunan tekstikenttään nimi, jota haluat käyttää sähköpostiosoitteessasi.
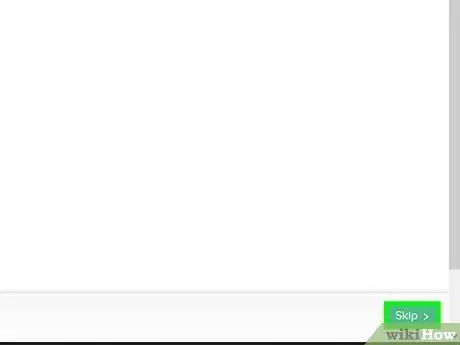
Vaihe 15. Napsauta Luo tili
Se on harmaa painike tekstikentän alla.
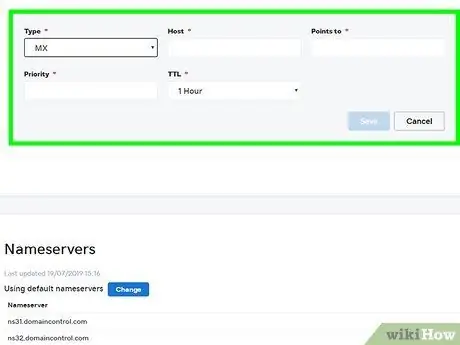
Vaihe 16. Siirry "Määritä sähköpostin jakelu" -sivulle
Klikkaus Ohita ”Sivun oikeassa alakulmassa kahdesti.
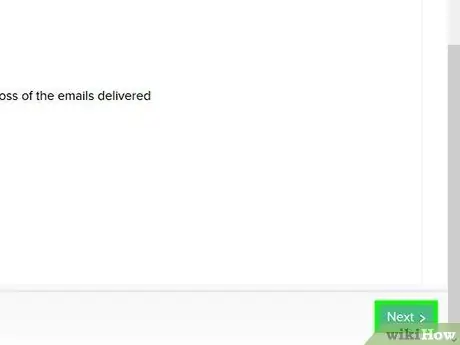
Vaihe 17. Määritä verkkotunnuspalvelu lähettämään sähköpostia Zoholle
Tämä palvelu ohjaa saapuvat sähköpostit postilaatikkoosi. Palvelun määrittäminen:
- Siirry verkkotunnuspalvelun asetussivulle.
- Klikkaus " LISÄTÄ "tai" UUSI ja valitse sitten " MX "tai" MX -tietueet ”.
- Kirjoita @ isäntäkenttään.
- Kirjoita mx.zoho.com Pisteet kohteeseen -kenttään.
- Kirjoita Priority -kenttään 10.
- Tallenna tallenne tai merkintä napsauttamalla " Tallentaa "tai" OK ”.
- Toista tämä prosessi "@" -merkillä, arvo/merkintä "Points to" mx2.zoho.com ja prioriteettitaso 20.
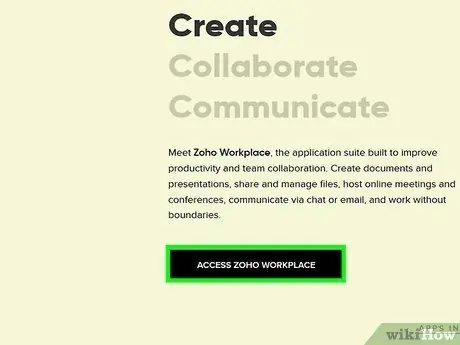
Vaihe 18. Noudata tarvittaessa "Sähköpostin siirto" -sivun ohjeita
Jos haluat siirtää nykyisen postilaatikkosi sisällön Zohoon, sinun on suoritettava siirtoprosessi noudattamalla Sähköpostin siirto -sivun ohjeita.
- Voit myös napsauttaa " Ohita ”Sivun oikeassa alakulmassa ohittaaksesi tämän vaiheen.
- Löydät ohjeet Zohon käyttämiseen asianmukaisen sähköpostiympäristön kanssa "Mail Client Configuration" -sivulta.
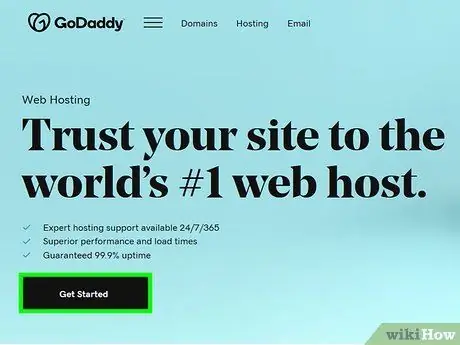
Vaihe 19. Avaa Zohon postilaatikko
Voit käydä osoitteessa https://workplace.zoho.com/ ja napsauttaa Sähköposti ”Nähdäksesi Zoho -tilin postilaatikon, joka toimii aivan kuten mikä tahansa muu sähköpostipalvelu.
On ilmainen Zoho -sähköpostisovellus, jonka voit ladata iPhoneen ja Androidiin. Voit käyttää tiliä sovelluksen kautta
Tapa 3/3: Maksullisten sähköpostipalvelujen käyttäminen (yleensä)
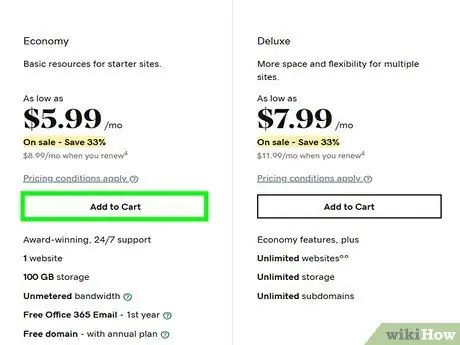
Vaihe 1. Etsi maksullinen verkkotunnuksen isännöintipalvelu
Jos et ole rekisteröinyt verkkotunnustasi isännöintipalvelussa, sinun on löydettävä isännöintipalvelu, kuten GoDaddy tai FastComet.
Jos olet jo rekisteröinyt verkkotunnuksesi tiettyyn palveluun, voit yleensä määrittää verkkotunnuksesi sähköpostiosoitteen isännän sähköposti -asetussivun kautta
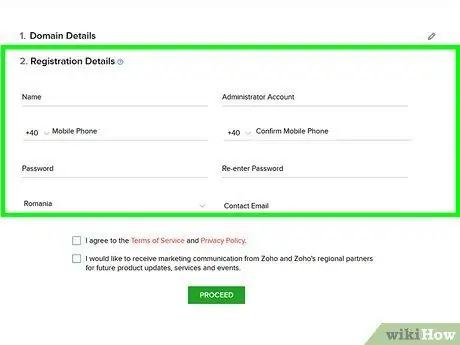
Vaihe 2. Valitse maksullinen suunnitelma
Useimmat sähköpostin isännöintipalvelut tarjoavat erilaisia suunnitelmia, jotka sisältävät tiettyjä etuja tai ominaisuuksia, kuten lisää tallennustilaa tai pääsyn online -työkaluihin. Valitse tarpeisiisi parhaiten sopiva paketti.
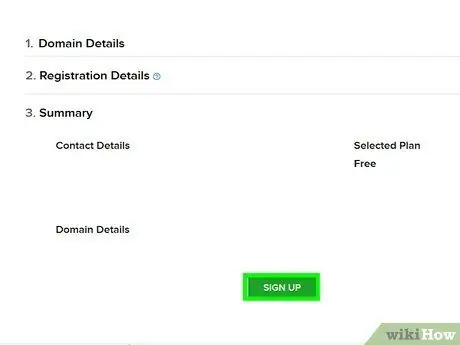
Vaihe 3. Anna tilin tiedot
Nämä tiedot sisältävät yleensä seuraavat tiedot:
- Perustiedot (esim. Nimesi, puhelinnumerosi, haluttu käyttäjätunnus jne.)
- Verkkotunnuksen tiedot (esim. Verkkosivuston osoite, kirjautumistiedot jne.)
- Maksutiedot (esim. Luotto-/maksukortin numero ja laskutusosoite)
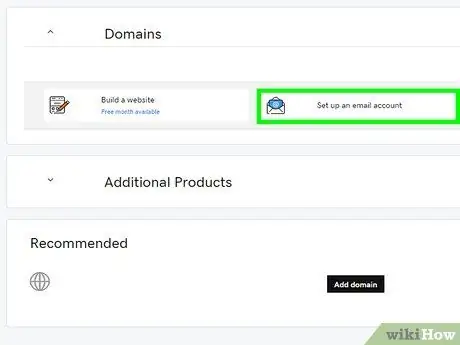
Vaihe 4. Osta paketti
Suorita ostos loppuun, jotta voit alkaa käyttää isännöityä sähköpostiosoitettasi.
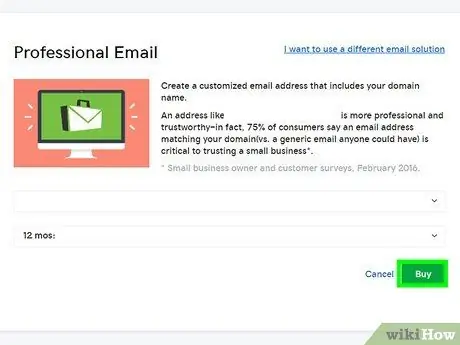
Vaihe 5. Noudata näytettyjä asennusohjeita
Useimmat isännöintipalvelut lähettävät sinulle sähköpostiviestin tai näyttävät sivun, jossa on asennusohjeet aktiivisen sähköpostitilisi sisällön siirtämisestä, sähköpostin postilaatikon asettamisesta verkkosivustolle ja vastaavista.
Voit myös valita käyttäjänimen ja/tai postilaatikon (esim. Microsoft Outlook) tällä sivulla
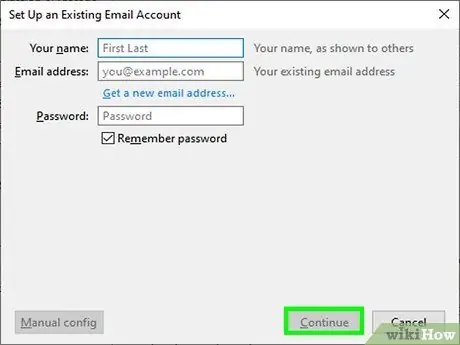
Vaihe 6. Käytä valittua palvelun sähköpostisovellusta
Jos valitsemassasi sähköpostipalvelussa on sisäänrakennettu postilaatikko tai oma sähköpostisovellus, voit tarkastella ja hallinnoida sähköpostiasi kyseisen palvelun kautta sen sijaan, että määrittäisit toisen postilaatikon käyttääksesi palvelun asetuksia.






