SPSS on tilastollinen analysointiohjelma, jota käytetään eri aloilla markkinatutkimuksesta valtion virastoihin. SPSS tarjoaa monia toimintoja tietojen käsittelyyn, mutta tarvitset tietoja, ennen kuin voit käyttää toimitettuja toimintoja. Tietojen syöttämiseen SPSS -järjestelmään on useita tapoja, alkaen manuaalisesta syöttämisestä tietojen syöttämiseen toisesta tiedostosta.
Vaihe
Tapa 1 /2: Tietojen syöttäminen manuaalisesti
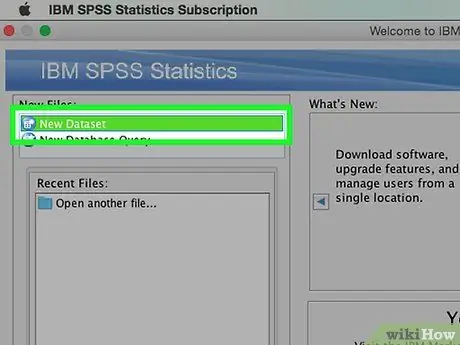
Vaihe 1. Määritä muuttujat
Jos haluat syöttää tietoja SPSS: llä, tarvitset muuttujia. Muuttujat ovat SPSS -laskentataulukon sarakkeita, kun käytät datanäkymää, ja jokainen muuttuja sisältää tietoja samassa muodossa.
- Jos haluat määrittää muuttujan, kaksoisnapsauta "Data View" -sarakkeen otsikkoa, niin muuttujan määrittelyvalikko tulee näkyviin.
- Kun kirjoitat muuttujan nimen, nimen on aloitettava kirjaimella ja isoja kirjaimia ei oteta huomioon.
- Kun valitset tietotyypin, voit valita merkkijonon (merkit) ja monen muun tyyppisten numeromuotojen välillä.
- Lisätietoja muuttujien määrittämisestä on seuraavan englanninkielisen linkin oppaassa.
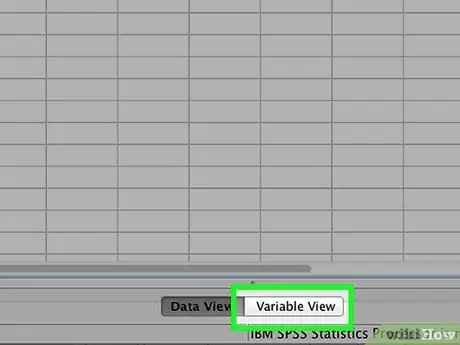
Vaihe 2. Luo monivalintamuuttujia
Jos määrität muuttujan, jolla on kaksi tai useampia mahdollisuuksia, voit määrittää tarran pitämään sen arvon. Jos esimerkiksi jokin muuttujistasi määrittää, onko työntekijä aktiivinen vai ei, sinulla on kaksi vaihtoehtoa: "Active Employee" ja "Entinen Employee".
- Siirry Määritä muuttuja -valikon Tunnisteet -osioon ja luo numeerinen arvo jokaiselle mahdolliselle (esim. "1", "2" jne.).
- Anna jokaiselle arvolle kyseistä arvoa vastaava tarra (esim. "Aktiivinen työntekijä", "Entinen työntekijä").
- Kun täytät tiedot muuttujaan, sinun tarvitsee vain kirjoittaa "1" tai "2" valitaksesi.
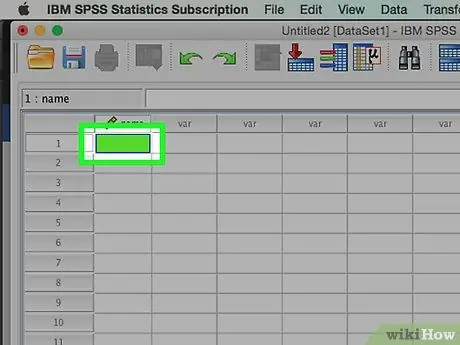
Vaihe 3. Täytä ensimmäinen tapauksesi
Napsauta tyhjää solua, joka on suoraan vasemmanpuoleisen sarakkeen alapuolella. Täytä muuttujatyyppiä vastaava arvo soluun. Jos esimerkiksi valittu sarake on "nimi", kirjoita työntekijän nimi.
Jokainen rivi edustaa "tapausta", joka tunnetaan tietueena muissa tietokantaohjelmissa
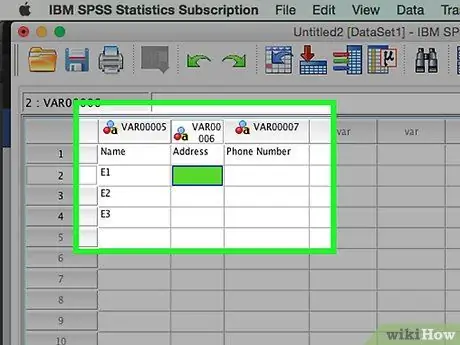
Vaihe 4. Jatka muuttujien täyttämistä
Siirry seuraavaan tyhjään soluun oikealla ja täytä oikea arvo. Täytä aina yksi muistiinpano loppuun kerrallaan. Jos esimerkiksi kirjoitat työntekijän tietuetta, kirjoita nimi, osoite, puhelinnumero ja palkkasumma ennen kuin siirryt toiseen työntekijärekisteriin.
Varmista, että antamasi arvot vastaavat muotoa. Esimerkiksi dollarin arvon syöttäminen sarakkeeseen, jossa on päivämäärän muoto, aiheuttaa virheen
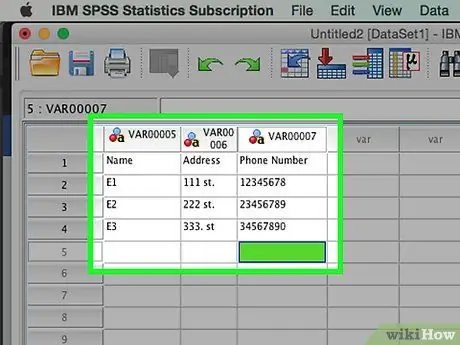
Vaihe 5. Täytä kotelo loppuun
Kun jokainen tapaus on käsitelty, siirry seuraavalle riville ja täytä seuraava tapaus. Varmista, että jokaisessa tapauksessa on tietoja jokaisesta muuttujasta.
Jos päätät lisätä muuttujan, kaksoisnapsauta tyhjää sarakeotsikkoa ja luo uusi muuttuja
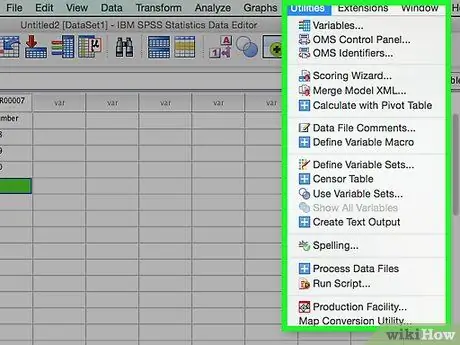
Vaihe 6. Käytä tietojasi
Kun olet täyttänyt kaikki tiedot, voit käyttää SPSS: n työkaluja ja aloittaa käyttämäsi tiedot. Esimerkkejä asioista, joita voit tehdä esimerkiksi (linkki englanniksi):
- Taajuustaulukon luominen
- Suorita regressioanalyysi
- Suorita eroanalyysi
- Scatter Plot -kaavion luominen
Tapa 2/2: Tietojen syöttäminen toisesta tiedostosta
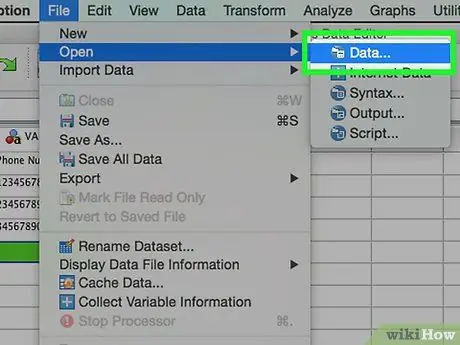
Vaihe 1. Anna Excel -tiedoston tiedot
Kun syötät tietoja Excel -tiedostosta, muuttuja luodaan automaattisesti taulukon ensimmäisen rivin perusteella. Rivin arvo on muuttujan nimi. Voit myös täyttää muuttujat manuaalisesti.
- Valitse Tiedosto → Avaa → Tiedot
- Valitse tiedostotyypiksi.xls -muoto
- Etsi ja avaa Excel -tiedosto, jota haluat käyttää.
- Valitse "Lue muuttujien nimet datan ensimmäiseltä riviltä" -ruutu, jos haluat, että muuttujien nimet luodaan automaattisesti.
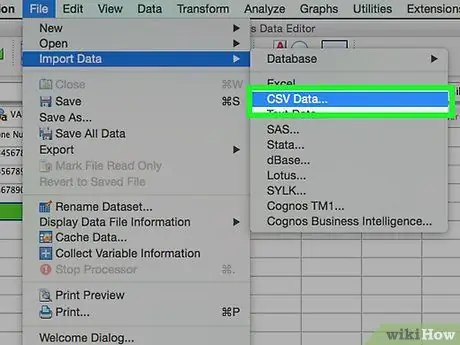
Vaihe 2. Lisää pilkuilla erotettu tiedosto
Pilkuilla erotetuissa tiedostoissa on tavallisesti pelkkä tekstimuoto (.csv), ja jokainen tieto on erotettu pilkulla. Voit asettaa muuttujat, jotka luodaan automaattisesti.csv -tiedoston ensimmäisen rivin perusteella.
- Valitse Tiedosto → Lue tekstitiedot
- Valitse "Kaikki tiedostot (*.*)" "Tiedostotyyppi" -osiosta
- Etsi ja avaa.csv -tiedosto
- Noudata tiedoston syöttöpyyntöä. Varmista, että olet ilmoittanut SPSS: lle, että muuttujan nimi on tiedoston yläreunassa pyydettäessä ja että ensimmäinen kirjain on toisella rivillä.






