Tämä wikiHow opettaa sinulle, kuinka voit avata komentokehotteen pääteikkunan Windows -tietokoneessa. Voit avata sen "Käynnistä" -valikon tai minkä tahansa Resurssienhallinnan kansion kautta. Lisäksi voit käyttää Windowsin sisäänrakennettua Suorita-ominaisuutta.
Vaihe
Tapa 1 /3: Käynnistä -valikon käyttö
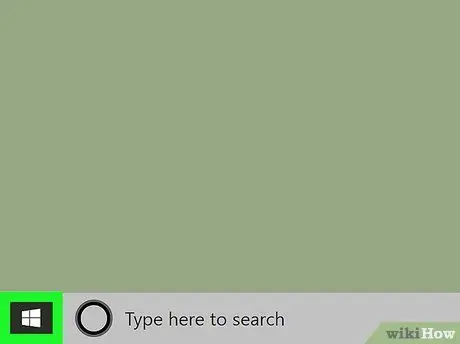
Vaihe 1. Avaa tietokoneen "Käynnistä" -valikko
Napsauta Windows -kuvaketta
työpöydän vasemmassa alakulmassa tai paina näppäimistön Win-näppäintä.
Vaihtoehtoisesti napsauta haku- tai Cortana -painiketta Käynnistä -valikkokuvakkeen vieressä
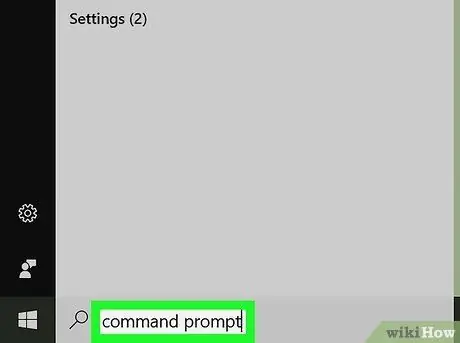
Vaihe 2. Kirjoita cmd tai komentokehote
Kun olet avannut”Käynnistä” -valikon, kirjoita merkintä näppäimistöllä etsiäksesi valikkovaihtoehtoja. Komentokehote näkyy huipputuloksena.
- Vaihtoehtoisesti voit etsiä komentokehotetta manuaalisesti Käynnistä -valikosta.
- Komentokehote on " Windows -järjestelmä "Windows 10 ja 8 ja kansio" Lisätarvikkeet ”Kaikki ohjelmat -osiossa Windows 7-, Vista- ja XP -käyttöjärjestelmissä.
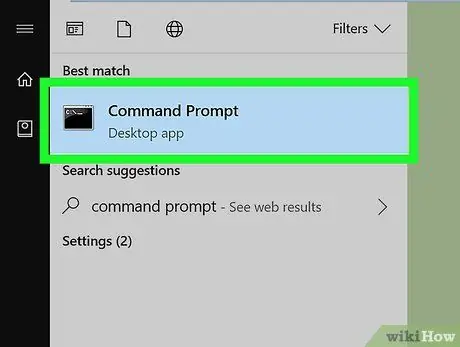
Vaihe 3. Napsauta sovellusta
Komentokehote valikossa. Komentokehotepääte avautuu uuteen ikkunaan. Vaihe 1. Napsauta hiiren kakkospainikkeella Käynnistä-valikkokuvaketta
Se sijaitsee työpöydän vasemmassa alakulmassa. "Tehokäyttäjä" -valikon vaihtoehdot näkyvät ponnahdusikkunassa. Tämä vaihtoehto on yleensä jossain "Tietokoneenhallinnan" ja "Tehtävienhallinnan" välissä "Tehokas käyttäjä" -valikossa. Vaihe 3. Napsauta
Komentokehote hiiren kakkospainikkeella. Komentokehotepääte avautuu uuteen ikkunaan. Pidä näppäimistön Windows -näppäintä painettuna ja paina sitten R -näppäintä. Suorita-työkalu avautuu uuteen ponnahdusikkunaan. Tämä pikakuvake avaa komentokehotteen. Pikakomento suoritetaan ja komentokehotepääte avataan uudessa ikkunassa.Tapa 2/3: Käytä hiiren kakkospainikkeella olevaa valikkoa
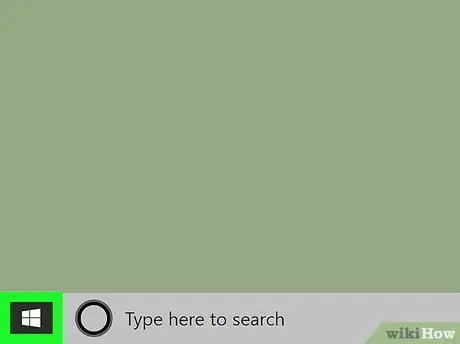
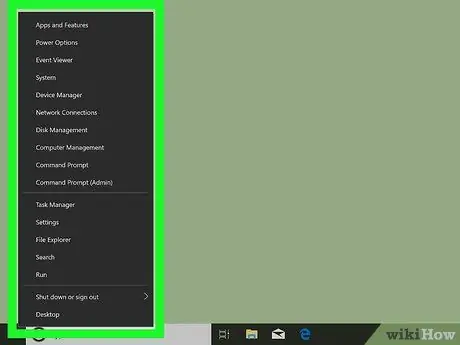
Vaihe 2. Etsi hiiren kakkospainikkeella valikosta "Komentokehote"
Jos napsautat kansiota hiiren kakkospainikkeella Käynnistä-valikon sijaan, näet vaihtoehdon " Avaa komentoikkuna tästä ”Hiiren kakkospainikkeella.
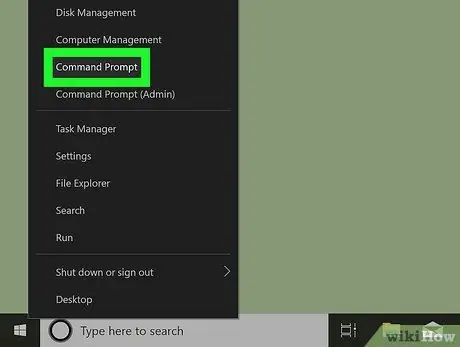
Tapa 3/3: Käytä Suorita -työkalua
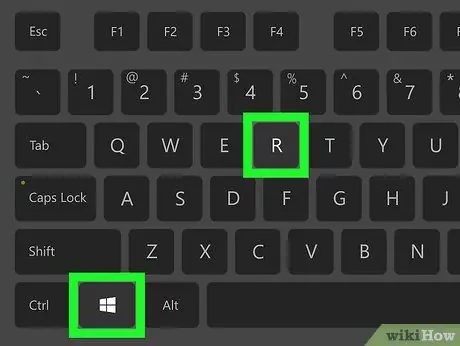
Vaihe 1. Paina näppäimistön Win+R -näppäimiä
Vaihtoehtoisesti voit etsiä ja napsauttaa " Juosta "" Käynnistä "-valikossa.
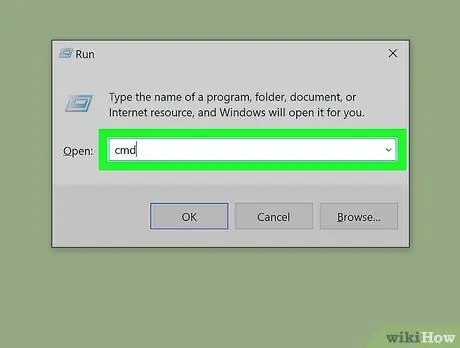
Vaihe 2. Kirjoita Suorita -ikkunaan cmd
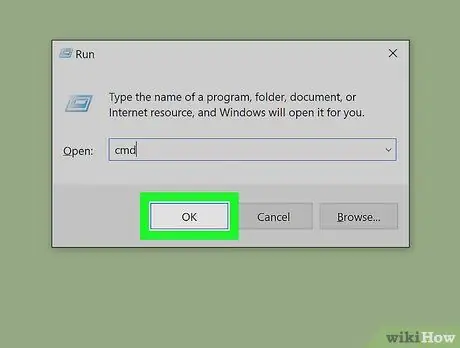
Vaihe 3. Napsauta "Suorita" -ikkunassa OK






