Tässä wikiHow-ohjeessa opit löytämään Windows-aktivointikoodin tietokoneeltasi PowerShell-sovelluksella tai kolmannen osapuolen sovelluksella nimeltä ProduKey.
Vaihe
Tapa 1/2: PowerShellin käyttäminen
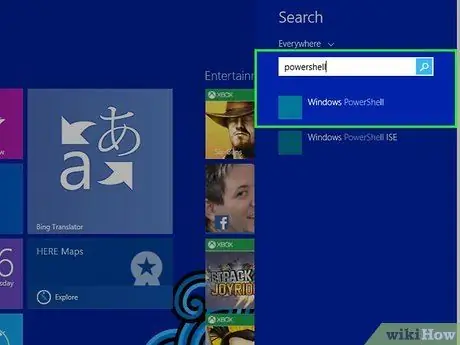
Vaihe 1. Avaa PowerShell
Voit avata sen painamalla Windows -näppäintä ja S ”Samanaikaisesti päästäksesi hakupalkkiin ensin. Kirjoita sen jälkeen "PowerShell" ja valitse oikea sovellus hakutulosten luettelosta.
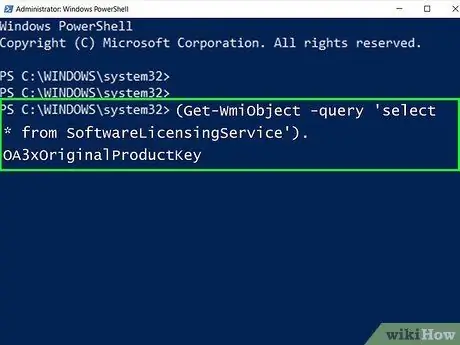
Vaihe 2. Anna seuraava koodi:
(Get -WmiObject -kysely "valitse * SoftwareLicensingService -palvelusta".) OA3xOriginalProductKey
ja paina painiketta Tulla sisään ”.
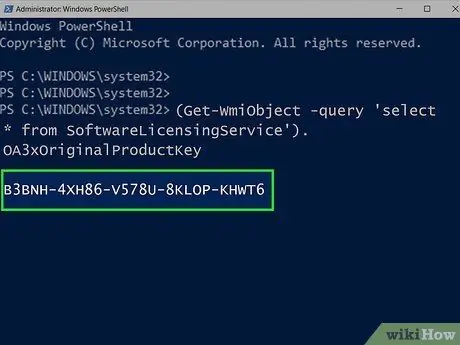
Vaihe 3. Kirjoita tuotekoodi
Näet 25 merkin tuotekoodin juuri aiemmin annetun komennon alapuolella. Koodi on Windows -tuotekoodi.
- Ota kuvakaappaus hakutuloksista tai kirjoita koodi muistiin, jotta löydät sen tai näet sen tarvittaessa.
- Jos tämä komento ei toimi, sinun on käytettävä ProduKey -näppäintä Windows -tuotekoodin etsimiseen.
Tapa 2/2: ProduKeyn käyttäminen
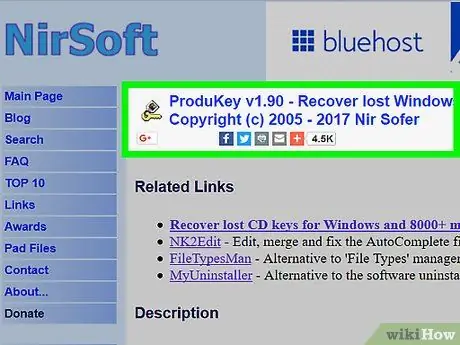
Vaihe 1. Käy ProduKey -verkkosivustolla
Siirry osoitteeseen https://www.nirsoft.net/utils/product_cd_key_viewer.html käytettävissä olevalla tai käyttökelpoisella tietokoneella.
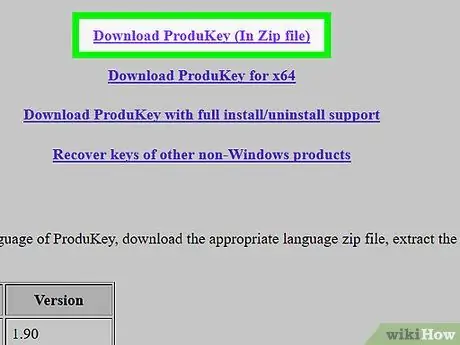
Vaihe 2. Vieritä näyttöön ja valitse Lataa ProduKey (Zip -tiedostossa)
Tämä linkki näkyy sivun alalaidassa. Kun linkkiä napsautetaan, ProduKey -asennustiedoston arkistokansio ladataan tietokoneelle.
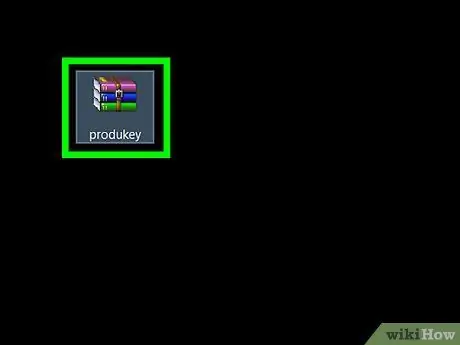
Vaihe 3. Avaa ProduKey -arkistokansio
Kaksoisnapsauta ProduKey ZIP -arkistoa tietokoneen lataustilan päähakemistossa (esim. Työpöydällä).
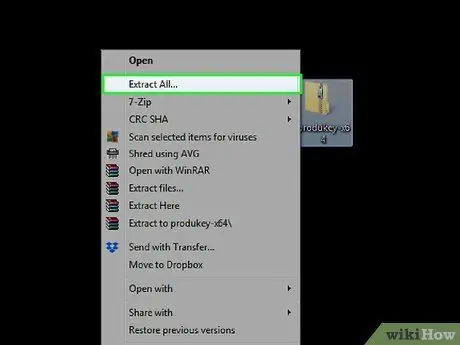
Vaihe 4. Valitse Pura kaikki
Tämä vaihtoehto on Pakattujen kansioiden työkalut -välilehdessä. Kun vaihtoehtoa on napsautettu, uusi ikkuna latautuu.
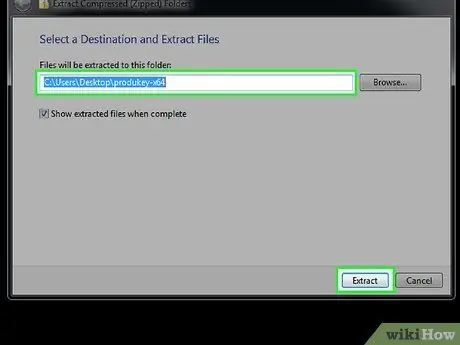
Vaihe 5. Napsauta Pura, kun olet määrittänyt poimintahakemiston
Voit napsauttaa Selaa ”Halutessasi valita uuden tallennuspaikan, mutta voit silti valita oletussäilytyspaikan. Tämän jälkeen ProduKey -arkistokansio puretaan ja avataan.
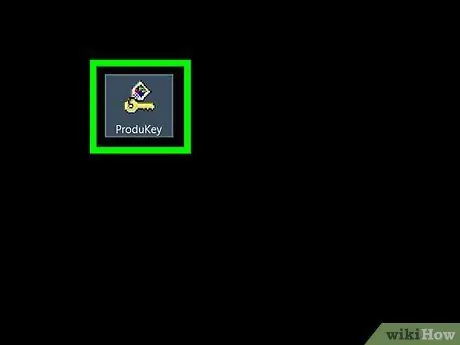
Vaihe 6. Kaksoisnapsauta ProduKey-ohjelmaa
Ohjelma on merkitty lukkokuvakkeella. ProduKey -ikkuna avautuu ja näet 25 merkin tuotekoodin tietokoneen kiintolevyn nimen oikealla puolella.
Voit katkaista koodin tai kirjoittaa sen muistiin myöhempää katselua tai lukemista varten
Vinkkejä
- Windows -tuotekoodi on yleensä tietokoneen asennus -CD -levyllä tai -pakkauksessa tai tarrassa tietokoneen pohjassa tai paristolokerossa.
- Jos ostit Windows 10: n Microsoft Storesta, voit tarkistaa tuotekoodin tilaushistoriasta.
- Kun ProduKey ladataan ja sitä käytetään useilla tietokoneilla, virusta koskeva varoitus tulee näkyviin. Tämä johtuu siitä, että ProduKey voi käyttää tuotekoodia, ei siksi, että ohjelma olisi haittaohjelma. Niin kauan kuin lataat sen viralliselta verkkosivustolta, varoitus voidaan jättää huomiotta.






